iPad / iPhoneでPCゲームをプレイする方法は?
PCゲームは、iPadでもモバイルゲームよりもはるかに優れています。 ただし、コンピューターの前に座ってプレイできない場合もあります。 適切なアプリを使用すると、iPadで最も複雑なPCゲームのいくつかを簡単にプレイできます。
この記事では、iPadでPCゲームをプレイする方法を紹介します。 あなたの心にある質問に答えることから始めましょう。
パート2。Steamリンクを使用してiPadでPCゲームをプレイする方法
iPadでPCゲームをプレイする最良の方法のXNUMXつは、SteamLinkアプリを使用することです。 このアプリは、App Storeに受け入れられるまでに長い道のりがあり、iPadを含むほぼすべてのiOSデバイスにゲームをストリーミングするための最も便利な方法のXNUMXつです。 PCにはNvidiaカードが必要ですが、実際にはSteamLinkを使用する必要があります。 ユーザーエクスペリエンスはスムーズで、特に適切なハードウェアがあれば、問題が発生する可能性はほとんどありません。
Steamリンクを使用してPCゲームをiPadにストリーミングするには、次の簡単な手順に従います。
ステップ1:iPadとゲーム機の両方にSteamリンクをインストールする
まず、ゲーム機にSteamをインストールする必要があります。 次に、iPadのApp Storeにアクセスして、アプリをデバイスにインストールします。
次に、ゲーム機とiPadの両方が同じWi-Fiネットワークに接続されていることを確認します。
ステップ2:ゲームコントローラーをiPadにペアリングする
iPadOS 13以降を実行している場合は、XboxOneおよびPlayStation4コントローラーをiPadとペアリングできることを既にご存知かもしれません。
これらのコントローラーのXNUMXつを選択して、Steamリンクに接続します。 これらのデバイスをiPadとペアリングすることは、BluetoothデバイスをiPadに接続する場合とまったく同じように機能します。 コントローラをペアリングモードにするだけです。 たとえば、Xbox Oneでは、コントローラーの背面にあるペアリングボタンを押し続けます。
次に、iPadで[設定]> [Bluetooth]に移動して、コントローラーをiPadとペアリングします。 コントローラをタップするだけで接続できます。

ステップ3:Steam Linkアプリを起動して、iPadでゲームをプレイします
iPadでSteamLinkアプリを開くだけで、デバイスは同じネットワークに接続されているSteamホストを検出します。
使用するコントローラーとPCを選択します。 iPadとゲーム機を初めて接続する場合は、デバイスを接続するために指定されたPINを入力する必要がある場合があります。
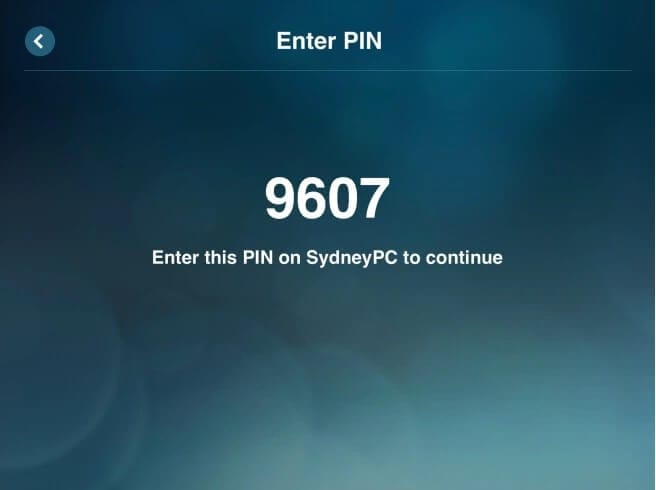
デバイスが接続されると、iPadの画面にSteamが表示されます。 ライブラリを選択して、利用可能なゲームを確認してください。
プレイしたいゲームを選択すると、数秒でゲームをプレイできるようになります。
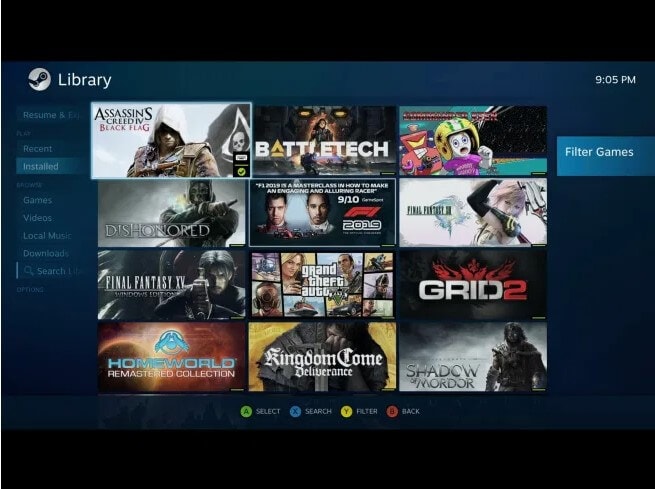
パート3。MoonlightGameStreamingを使用してiPadでPCゲームをプレイする方法
また、Moonlightを使用してPCゲームをiPadにストリーミングすることも非常に簡単です。 このアプリは、ゲーミングマシンにNVIDIAのミディアムからハイエンドのグラフィックカードがある場合に役立ちます。 Steam Linkと同様に、moonlightもiPadとゲーム機を接続することで機能します。
Steamリンクとは異なり、Moonlightは、デバイスがGameStreamをサポートしている限り、グラフィックカードの一部として既に存在するため、コンピューターにインストールする必要はありません。 PCがGameStreamをサポートしているかどうかわからない場合は、コンピューターでアプリを探してみてください。
GameStreamがPC上にあることを確認したら、iPadにMoonlightアプリをインストールするだけで、iPadでPCゲームのプレイを開始できます。
これらの簡単な手順に従ってください。
ステップ1:PCにGeForce Experienceソフトウェアをインストールし、セットアップします
【マイアカウント】に移動し、【購入した商品を表示】をクリックします。 https://www.nvidia.com/en-us/geforce/geforce-experience/ NVIDIAからPCにGeForceExperienceソフトウェアをインストールします。
PCに代わりにQuadroGPUが搭載されている場合は、次の場所に移動する必要があります。 https://www.nvidia.com/en-us/design-visualization/software/quadro-experience/ 代わりにQuadroExperienceソフトウェアをインストールします。
インストール後にPCを再起動する必要がある場合があります。
GeForce / Quadro Experienceを開き、歯車アイコンをクリックして設定にアクセスします。 左側の「シールド」オプションを選択し、「ゲームストリーム」がオンになっていることを確認します。
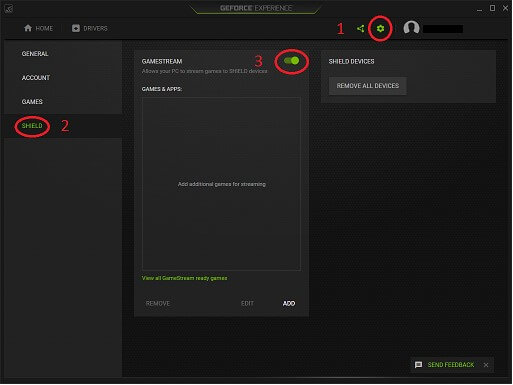
ステップ2:iPadにMoonlightをインストールする
次に、App Storeにアクセスして、MoonlightStreamをデバイスにインストールします。 インストールが完了したらそれを開き、iPadとゲーム機の両方が同じWi-Fiネットワークに接続されていることを確認します。
PCがアプリに表示されたら、それをクリックしてデバイスのペアリングを開始します。 XNUMXつのデバイスを接続するには、iPadに表示されているPINをPCに入力する必要がある場合があります。
デバイスが接続されたら、プレイしたいゲームを選択し、iPadでゲームのストリーミングを開始します。
上記のソリューションは、ゲーム機をiPadに非常に簡単に接続するのに役立ち、コンソールやPCにアクセスできないが、プレイを続けたい場合にPCゲームをプレイできます。 Stream LinkとMoonlightの両方が機能するのは、PCとiPadの両方が同じネットワークに接続されている場合のみであることに注意してください。
PCゲームをiPadにストリーミングしてみて、経験を共有してください。以下のコメントセクションにあります。
お勧め。 MirrorGoを使用してPC上のiPadを制御します
エミュレーターは通常iOSをサポートしていません。 iPhone / iPadユーザーは、PCの大画面でゲームを楽しむ体験からはほど遠いままです。 しかし、もはやそうではありません。
WondershareのMirrorGoを使用すると、iPadユーザーはPC上のデバイスの画面をミラーリングできるだけでなく、コンピューターのマウスとキーボードを使用してコンテンツ、ファイル、およびアプリケーションを管理できます。 このソフトウェアは、Windowsのすべての動作バージョンでアクセスできます。
iPadデバイスでMirrorGoを有効にする手順は次のとおりです。
ステップ1:iPadとPCを同じWi-Fiに接続することが不可欠です。
ステップ2:iPhoneの画面ミラーリングに移動し、MirrorGoを選択します。

ステップ3.電話にiPadの画面がすぐに表示されます。
マウスアクセスを許可する場合は、iPadの[設定]メニューから[AssisiveTouch]オプションを有効にします。 iPadのBluetoothをPCにも接続して、完全なミラーリングエクスペリエンスを実現します。
最後の記事