PCでiOSアプリを実行するにはどうすればよいですか?
オフィスのキャビンの向こう側に座っていて、オフィスに座っているときにiPhoneの画面を慎重に見たいと思うときはいつでも、規律を乱す可能性がかなりあります。 これにより、雇用主に捕まったり、上司に報告されたりする可能性があります。 そのような前例のない出来事を避けるために、あなたがあなたの方向または装置を変えるのを妨げるであろう市場で利用可能ないくつかの救済策があります。 iPhone全体で通知とアプリケーションを効果的に監視するには、次のことを試してください。 PCで管理する。 これは、PC上でiOSアプリを実行できるさまざまなプラットフォームの助けを借りて効果的に行うことができます。 この記事では、PCでiPhoneアプリを実行する際の重要な分析と、居住する場所の装飾を管理するのに役立つ可能性のあるいくつかのソリューションを紹介します。
パート1:WindowsでiOSアプリを実行できないのはなぜですか?
この記事では、PC上でiPhoneアプリを実行する機能を提供すると宣言されているさまざまなソリューションに焦点を当てます。 市場の明確な調査を通じて、多くの開発者が、PC上でiOSアプリを実行する機能を提供することが約束されている偽のiOSエミュレーターを作成していることが発見されました。 Androidには、PCを介して多くの重要なAndroidアプリを操作するために特に使用される一連の印象的なエミュレーターが提供されていると考えられています。 ただし、iOSユーザーのニーズに応えるために存在するエミュレーターはありません。
市場に出回っているさまざまな偽のエミュレーターのリストがあるので、それを使用することについてまだ混乱するかもしれません。 あなたのiPhoneのためにそのようなエミュレーターを使うことに関連する多くの欠点があります。 多くのiOSユーザーは、そのようなエミュレーターの非倫理的な使用がiPhoneの誤動作を引き起こしたと報告しています。 場合によっては、エミュレーターを使用してデータが破損または破損していることがあります。 他の場所では、PC上でiPhoneアプリを実行するためにエミュレーターを呼び出すことによってiPhoneのプライバシーが危険にさらされたと言われています。
エミュレーターは、iOSデバイスではサポートされていません。 そのようなプラットフォームの使用に関して、Appleはユーザーがそのような状況と対話することを許可していません。 これが、iOSアプリをWindows間で操作できない基本的な理由のXNUMXつです。 ただし、PCでiOSアプリを実行する必要性に十分に対応するために使用できるソリューションがいくつか残っていることに注意してください。 次のパートでは、PCでアプリを管理するタスクを実行する方法についてiOSユーザーに説明およびガイドします。
パート2:PCからPCでiOSアプリを実行する方法-MirrorGo
Appleの製品に対するセキュリティプロトコルを考えると、従来のサードパーティアプリはPC上でiOSアプリを実行できません。 さらに、PCのミラーリングプロセスでiPhoneを表示できるようにするのに問題があります。 それでも、WondershareのMirrorGoアプリを使用すると、iPhoneのセキュリティ手順を損なうことなく、このようなすべてのアクティビティを実行できます。

Wondershare MirrorGo
iPhoneを大画面PCにミラーリングする
- iPhoneデバイスをジェイルブレイクする必要はありません。
- 写真を撮り、マウスでデバイスのアプリを制御します。
- USBケーブルなしでiPhoneをPCに接続します。
MirrorGoはWindowsPCにダウンロードできます。 大画面でiOSアプリを実行するには、アプリをPCにインストールし、以下の手順に従う必要があります。
ステップ1:PCでMirrorGoアプリを実行する
MirrorGoのアイコンをダブルクリックして、システムで起動します。 iOSボタンをタップしてワイヤレス接続を開始します。 iPhoneとコンピューターを同じWi-Fiネットワークに接続することが重要です。そうしないと、リンクが確立されません。

手順2:画面ミラーリングオプションをオンにする
iPhoneを選び、画面ミラーリングオプションを有効にして、MirrorGoを選択します。 接続を確立したら、次の手順に進みます。

ステップ3.MirrorGoを使用してPC上でiOSアプリを実行する
MirrorGoのインターフェースから、iPhoneの画面が利用可能になります。 これで、アプリやデバイスのコンテンツに問題なくアクセスできるようになります。

パート3:MacからPCでiOSアプリを実行する方法-Windows用のリモートiOSシミュレーター
VisualStudio2019とVisualStudio2017は、Windows用の追加のiOSシミュレーターを考案しました。 彼らのサービスパックは、Windows上でさまざまなiOSアプリケーションをテストするために使用できるシミュレーターをユーザーに提供します。 プラットフォームを掘り下げて、PCでiOSアプリを実行する機能を理解する前に、Windows用のRemotediOSSimulatorをPCで起動するプロセスを理解することが重要です。 このシミュレーターは、Visual Studio 2019または2017で自動的にインストールされると考えられています。ただし、これには、次のような一連の異なる手順が必要です。
- VisualStudio2019をMacビルドホストとペアリングする必要があります。
- Visual Studioを起動した後、iOSまたはtvOSプロジェクトをデバッグする必要があります。 シミュレーターがWindowsの画面に正常に表示されます。
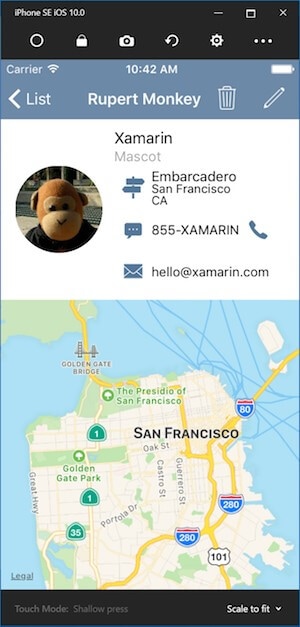
手順を効果的に管理し、Windows用のRemoted iOS Simulatorを実行する方法に関するガイドを理解する一方で、それが提供するインターフェイスを理解することは重要です。 これにより、プラットフォームを使用してPC上でiPhoneアプリを実行する完全な実現可能性を確実にガイドします。
シミュレーターを操作するとき、iPhoneを管理するためにそれらを効果的に機能させるためのガイドとなる一連の異なるボタンに出くわすかもしれません。 これらのオプションは次のとおりです。
- 「ホーム」ボタン: このボタンは、iOSデバイスの「ホーム」ボタンと呼ばれます。 iPhoneの実際の「ホーム」ボタンと同じように機能します。
- 「ロック」ボタン: このボタンはシミュレーターをロックします。 その後、画面をスワイプすることでシミュレータのロックを解除できます。
- 「スクリーンショット」ボタン: このボタンは、シミュレーターのスクリーンショットを撮り、それをコンピューターに保存します。
- 「設定」ボタン: このボタンは、プラットフォームの最も重要なボタンのXNUMXつであり、さまざまな画面オプションとともに表示設定を管理できます。 このボタンをナビゲートして、場所の設定を編集することもできます。
- プラットフォームでは他のオプションを利用できます。 これらのオプションには、Touch ID、さまざまな回転、およびシェイクジェスチャが含まれます。
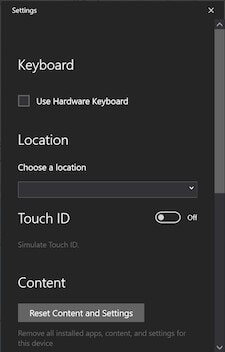
このプラットフォームは、iOSユーザーにiPhoneからPC全体でさまざまなアプリケーションを実行するエクスペリエンスを提供します。 エミュレーターを介してアプリケーションを効果的に管理することはできないかもしれませんが、Windows上でiOSアプリを効果的に実行するメカニズムをキャストするのに役立つ小さなブレークスルーがまだあります。
結論
この記事では、PCでiOSアプリを実行するためにエミュレーターを使用するオプションについて検討しました。 目前の問題はAndroidバージョンと比較して非常に重要で技術的に処理できるため、この記事は読者にRemotediOSSimulatorの形で適切なソリューションを効果的に提供しました。 シミュレーターについて詳しく知り、PCでiPhoneアプリを実行する必要性に応えるためにシミュレーターを効果的に使用するために、記事を掘り下げる必要があります。
最後の記事