iCloudからテキストメッセージを簡単に表示および復元する方法
バックアップからテキストメッセージを表示する唯一の方法は、iCloudからiMessages/メッセージの完全な復元を実行することです。 Appleインフラストラクチャ内では、iCloudバックアップからテキストメッセージだけを表示または復元する方法はありません。 これを行うと、 iPhoneメッセージの回復 iCloudから、現在お使いの携帯電話にあるデータを上書きします。 ただし、これはごく最近のバックアップである可能性がありますが、バックアップが実行されてから行われたアクティビティはすべて消去され、失われることに注意してください。
これを回避する方法はXNUMXつあり、iCloudからテキストメッセージを正常に取得する方法を紹介します。
- パート1:DrFoneToolを介してiCloudでテキストメッセージを表示する方法
- パート2:AppleiTunesを使用してiCloudからメッセージを復元する方法
- パート3:iCloudでiPhoneをバックアップするためのヒント
パート1:DrFoneToolを介してiCloudでテキストメッセージを表示する方法
私たちは非常に自信を持っています DrFoneTool –電話バックアップ(iOS) iCloudバックアップをiPhone、iPad、iPodtouchに選択的に復元するのに最適なツールです。 これは、連絡先、テキストメッセージ、写真、メモなどのiCloudおよびiTunesのバックアップデータを復元するための、すべてのiOSデバイスおよびすべてのバージョンのiOSと完全に互換性のあるソリューションです。

DrFoneTool –電話バックアップ(iOS)
iCloudからテキストメッセージを表示および復元するための専用ソリューション
- iCloudバックアップまたはiTunesバックアップからのテキストメッセージを無料で表示します。
- iCloudバックアップまたはiTunesバックアップからメッセージを選択的に復元します。
- 削除、デバイスの損失、脱獄、iOSのアップグレード、システムのクラッシュなどによって失われたデータを復元します。
- すべてのiOSデバイスをサポートします。
特にiCloudバックアップからテキストメッセージを表示および復元する必要がある場合に役立つ可能性のあるいくつかのことを見てみましょう。
iCloudバックアップからテキストメッセージを表示および復元する手順:
ステップ1: DrFoneToolをダウンロードしてコンピューターにインストールします。 DrFoneToolを実行し、メインウィンドウから[復元]を選択します。 iPhoneを接続し、「iCloudバックアップから復元」を選択してから、iCloudアカウントにログインします。

詳細を用意してください。
ステップ2: すべてのiCloudバックアップはDrFoneToolによって検出されます。 使用したいもの、おそらく最新のものを選択し、「ダウンロード」をクリックします。

適切なバックアップを選択するために、少し注意してください。
ステップ3: ダウンロードが完了したら、ファイルタイプ「メッセージ」をチェックして、探しているものをスキャンします。
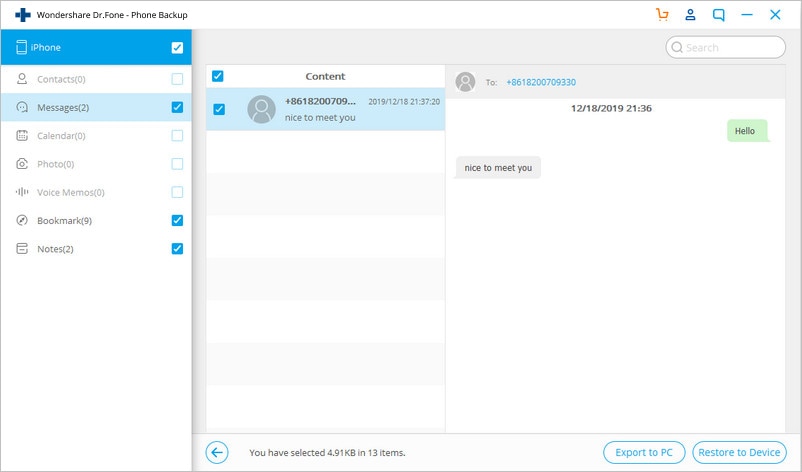
各タイプのデータは個別に選択できます。
ステップ4: ファイルタイプ「メッセージ」をクリックすると、iCloudバックアップに保存されているメッセージを表示できるようになります。 iCloud自体とは完全に対照的に、個々のメッセージを見つけて実際に読むことができます。 iCloudから回復したいメッセージを見つけたら、「デバイスに復元」をクリックします。
結論として、iPhoneからのメッセージを紛失した場合でも、心配する必要はありません。 iPhoneを紛失したり破損したりしても心配する必要はありません。 iCloudからiPhoneに復元して、すべてのテキストメッセージの最新バージョンを入手できます。
パート2:AppleiTunesを使用してiCloudからメッセージを復元する方法
上記から、iCloudからメッセージを取得したいときにDrFoneToolで何ができるかを見てきました。
ただし、Appleのツールを使用してiCloudからiPhoneにメッセージを復元できることを知っておく必要があります。 ただし、これは非常に鈍器であり、個々のメッセージを表示または復元することはできません。 それでも、iCloudバックアップからメッセージを復元するためのソリューションでもあります。
1ステップ。 携帯電話を手に持って開始し、[設定]>[一般]>[リセット]>[すべてのコンテンツと設定を消去]に移動します。

2ステップ。 次に、電話が再起動したら、「iCloudバックアップから復元」>「iCloudアカウントでサインイン」に移動し、復元するバックアップファイルを選択します。

これらのスクリーンショットが物事を明確にするのに役立つことを願っています。
これで、iCloudバックアップに含まれていたメッセージが復元されます。 バックアップに含まれていなかったメッセージはすべて失われます。
他にもいくつかの考慮事項があります。
パート3:iCloudでiPhoneをバックアップするためのヒント
iPhoneをiCloudにバックアップする際に留意すべき重要なことがいくつかあります。 上位のものを見てみましょう。
iCloudはテキストメッセージをバックアップしますか?
興味がある場合は、[設定]>[iCloud]>[ストレージとバックアップ]>[ストレージの管理]>[電話]に移動します。 バックアップされたアイテムのリストがあります。 このリストを見ると、ユーザーはiCloudがテキストメッセージのバックアップを行うかどうか疑問に思うかもしれません。 答えはイエスです! によると support.apple.com、iCloudは次のデータのバックアップを行います。
- 連絡先と連絡先のお気に入り
- アプリ内購入を含むAppStoreアプリケーションデータアプリケーション設定、設定、およびドキュメントを含むデータ
- Safariで情報を自動入力する
- カレンダーアカウント
- カレンダーイベント
- 通話履歴
- カメラロール
- GameCenterアカウント
- キーチェーン(メールパスワード、Wi-Fiパスワードなど)
- メールアカウント(メッセージはバックアップされませんが、回復後にメールアプリを起動すると再読み込みされます)
- すべての設定、ブックマーク、Webアプリケーションのキャッシュ/データベース
- メッセージ(iMessage)
- 免責事項
- メッセージ(iMessage)
- Safariのブックマーク、履歴、その他のデータ
- YouTubeのブックマークと履歴
- 映画、アプリ、音楽、ポッドキャストを除く他のすべてのデータ
iCloudストレージメモリをチェックしてください
無料ですが、iCloudは5GBのストレージしか提供していません。 iPhoneで生成されるデータの量、ショットごとに3、4、または5 MBを消費する写真、はるかに多くのビデオ、ますます高品質のオーディオファイルなどを使用すると、その制限を使い切ることができます。 追加のストレージを購入することはできますが、購入したくない場合もあります。 簡単な点は、5GBはすぐにバックアップのニーズを満たすことができない可能性があるということです。 iTunesを介したローカルコンピュータへのローカルストレージが唯一のオプションかもしれません。
アプリデータを管理する
アプリのデータもiCloudによってバックアップされるため、iCloudバックアップ用にアプリのデータを管理すると便利な場合があります。 これを行うには、[設定]に移動し、[一般]をタップしてから、[ストレージの管理]をタップします。 これにより、AppleIDに接続されているすべてのデバイスが表示されます。 そこでは、iPhoneを選択する必要があり、最新のバックアップを見ることができます。 [バックアップオプション]ボタンをタップすると、そこから、実行するアプリとバックアップしないアプリを選択できます。
テキストメッセージを削除する
誰もがiPhoneでテキストメッセージ(SMSまたはMMS)を送信し続けます。 実際、テキストファイルは比較的小さいです。 ただし、絵文字の追加、gifの送信、携帯電話で撮影した写真、オーディオファイルやビデオファイルも開始してください。 物事が蓄積する可能性があり、それらはかなりの量のストレージスペースを占有し始める可能性があります。 バックアップを作成する前に、メッセージアプリを確認して、不要になったメッセージをすべて削除できます。
DrFoneTool –オリジナルの電話ツール–2003年以来あなたを助けるために働いています
私たちは使命を果たすために最善を尽くします。 あなたが既存の顧客であるか、潜在的な顧客であるか、またはDrFoneToolやその他の優れたソフトウェアの発行元であるWondershareの顧客になることは決してないかどうかにかかわらず、私たちはあなたを支援するために少なくとも少し努力したことを願っています。 さらにサポートできると思われる場合は、リスクなしでお試しください。
最後の記事

