iTunesの有無にかかわらずコンピュータからiPadに音楽を転送する
「最近新しいiPadを購入しましたが、外出時にiPadで音楽コレクションを楽しみたいと思っています。 しかし、コンピュータからiPadに音楽を転送する方法がわかりません。 どうすればそれを達成できますか?」
ご存知のように、ユーザーは次のことができます コンピュータからiPadに音楽を転送する iTunesで。 ただし、別のコンピューターからiPadに音楽を転送する場合、iTunesはXNUMX台のコンピューターからの音楽しか同期できないため、機能しません。 そこで、ここでは、iTunesを使用する場合と使用しない場合のコンピュータからiPadに音楽を転送する方法の詳細についてXNUMXつのソリューションを提供します。
パート1。iTunesなしでコンピュータからiPadに音楽を転送する方法
あなたが必要とするもの:
- DrFoneTool –電話マネージャー(iOS)
- 音楽を転送するための音楽コレクションを備えたPCまたはMac
- iPadとそのUSBケーブル

DrFoneTool –電話マネージャー(iOS)
iTunesなしでコンピュータからiPadに音楽を転送する
- 音楽、写真、ビデオ、連絡先、SMS、アプリなどを転送、管理、エクスポート/インポートします。
- 音楽、写真、ビデオ、連絡先、SMS、アプリなどをコンピューターにバックアップし、簡単に復元します。
- 音楽、写真、ビデオ、連絡先、メッセージなどをあるスマートフォンから別のスマートフォンに転送します。
- iOSデバイスとiTunesの間でメディアファイルを転送します。
- すべてのiOSバージョンですべてのiPhone、iPad、およびiPodtouchモデルをサポートします。
ステップ1.コンピューターでDrFoneToolを実行します
コンピュータにDrFoneToolをダウンロード、インストール、起動します。 すべての機能から「電話マネージャー」を選択し、USBケーブルでiPadをコンピューターに接続します。 コンピュータに正常に接続されるとすぐに、接続されたiPadを確認できます。

ステップ2.音楽を追加する
上部の[音楽]アイコンをクリックすると、iPadに音楽ライブラリが表示されます。 [+追加]ボタンをクリックし、ドロップダウンリストから[ファイルの追加]または[フォルダの追加]を選択して、コンピュータから音楽ファイルを追加します。 一部の音楽ファイルのみを選択する場合は、[ファイルの追加]をクリックします。 すべての音楽をXNUMXつのフォルダーに転送する場合は、[フォルダーの追加]をクリックします。 ここでは、たとえば[ファイルの追加]をクリックします。

ステップ3.場所を選択し、コンピューターからiPadに曲を転送します
新しいウィンドウがポップアップし、コンピュータに曲を保存する場所を選択できます。

音楽ファイルと保存場所を選択すると、DrFoneToolはコンピューターからiPadへの音楽の転送を開始します。 iPadと互換性のないファイルがある場合、DrFoneToolはそれらを変換してから転送します。
ノート。 音楽をiPad互換フォーマットに自動的に変換する
iTunesおよびiOSデバイスは、すべての種類のオーディオ形式をサポートしているわけではなく、MP3、M4Aなどの限定された形式のみがサポートされています。 ただし、DrFoneToolを使用してコンピューターからiPadに音楽を転送すると、ソフトウェアは互換性のないファイルを自動的にMP3に変換してから、iPadに転送します。
DrFoneTool – Phone Manager(iOS)を使用してコンピューターからiPadに音楽を転送する利点
- コンピューターからiPadに音楽を転送する 制限なし。
- 転送プロセス中にデータが消去されることはありません。
- 異なるiDeviceとコンピューター間で簡単に音楽を転送できます。
- ユーザーがコンピューターからiPadに音楽をコピーするのは非常に高速で使いやすいです。
パート2。iTunesを使用してコンピュータからiPadに音楽を転送する方法
あなたが必要とするもの
- iPad
- iTunesがインストールされた状態で音楽を転送するための音楽コレクションがあるPCまたはMac
- iPad用のUSBケーブル
コンピュータからiPadに音楽を転送する手順
手順1.コンピュータにiTunesライブラリをダウンロードしてインストールし、起動して、[編集]>[設定]>[デバイス]を選択し、[iPod、iPhone、iPadが自動的に同期されないようにする]をオンにします。 この項目をチェックすると、iPadはiTunesと自動的に同期しません。

ステップ2.USBケーブルでiPadをコンピューターに接続すると、iTunesがiPadを自動的に検出します。 iPadの横にある三角形をクリックし、[音楽]をタップすると、iPad上の既存の音楽ファイルを確認できます。
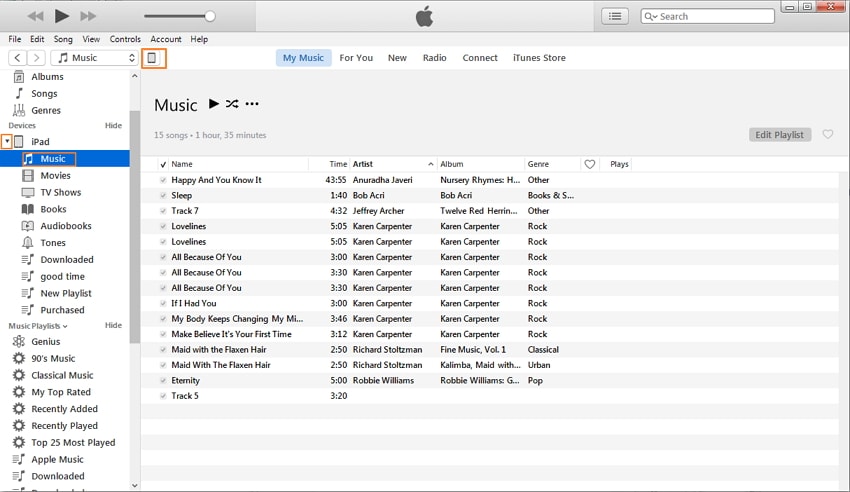
ステップ3.iTunesの左上隅にある[ファイル]をクリックし、[ファイルをライブラリに追加]または[フォルダをライブラリに追加]を選択します。 次に、コンピューターからiPadに転送する音楽ファイルを選択します。
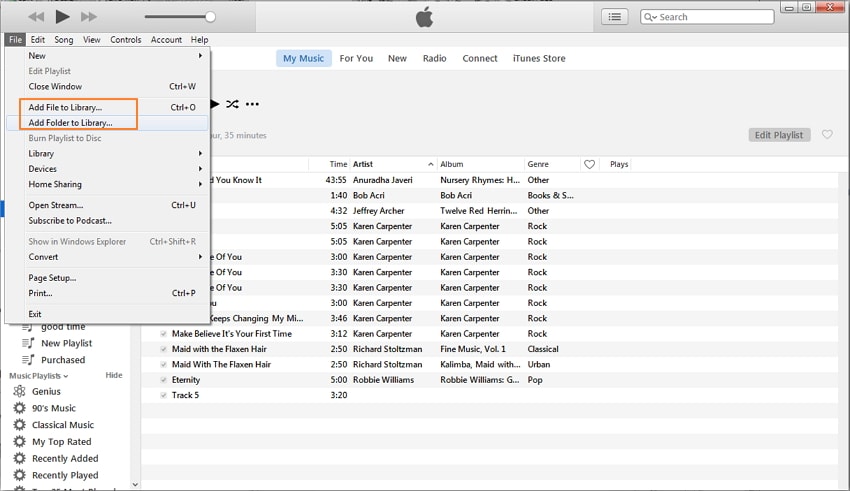
ステップ4.iTunesの上部中央にあるiPadアイコンをクリックすると、iPadライブラリが左側のサイドバーに表示されます。 次に、サイドバーで[音楽]を選択し、iTunesの上部にある[音楽の同期]をクリックして、ポップアップウィンドウから[削除して同期]を選択する必要があります。
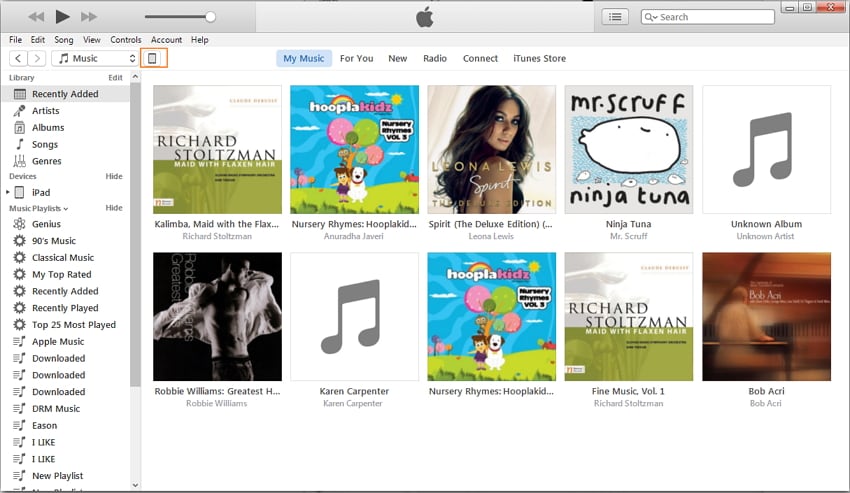
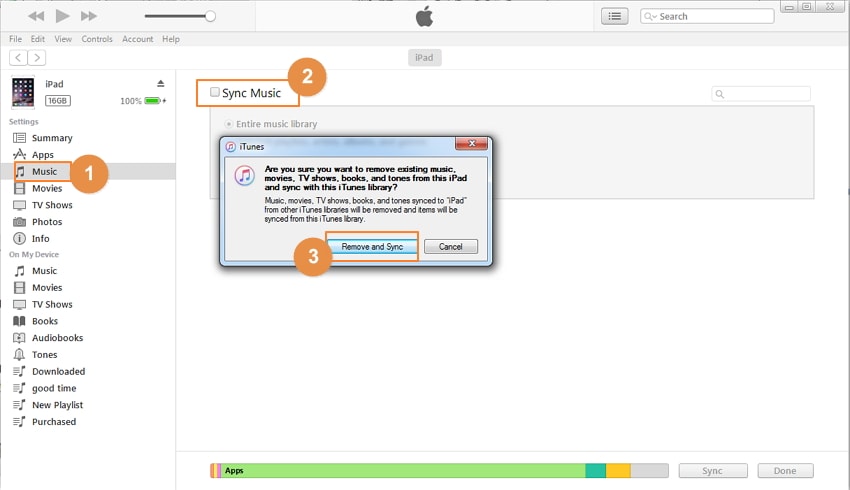
手順5.[音楽ライブラリ全体]または[選択したプレイリスト、アーティスト、アルバム、ジャンル]を確認します。 後者のオプションを選択した場合は、下のボックスで曲を選択して転送できます。 次に、右下の[適用]をクリックして、iTunesを使用してコンピューターからiPadへの音楽の転送を開始します。

iTunesを使用して コンピュータからiPadに音楽を転送する は非常に簡単で、ユーザーがiOSデバイスを管理するために最も広く使用されているアプリケーションです。 ただし、コンピュータからiPadに音楽を転送するために使用する前に、これらのルールを覚えておく必要があります。iTunesは5台のコンピュータでXNUMX台のデバイスしか信頼できません。 それ以外の場合、iTunesはコンピュータからiPadに音楽を追加するときにiPadデータを消去します。 つまり、コンピューターを切り替えたり、iPadを他の人のコンピューターと同期したり、iPadを介してインターネット上で直接曲をスナップしたりしないでください。そうしないと、データが失われます。
最後の記事

