データを失うことなくiPodから新しいコンピュータに音楽を転送する
すでに持っている音楽を失うリスクを冒さずに、iPodから新しいコンピュータに音楽を転送するにはどうすればよいですか? 古いPCがクラッシュし、今持っている音楽はすべてiPodだけにあります。 今度はすべての音楽をiPodから新しいコンピュータに転送したいのですが、iPodを新しいPCに接続すると、音楽ファイルが失われるのではないかと心配しています。 何ができるか提案してください。 —XNUMXつのフォーラムからの問題
Appleデバイスの所有者として、より正確にはiPodの所有者として、iPodにたくさんの音楽ファイルを転送している必要があります。プロセスは通常iTunesを使用して簡単ですが、プロセスが逆になった場合はどうなりますか。iPodからコンピュータに音楽を転送します。 逆のプロセスは間違いなく複雑であり、すべての音楽ファイルを危険にさらします。 Appleは、iTunesからiPodへの音楽の転送のみを許可しており、反対のプロセスはサポートしていません。 さらに、iPodはXNUMX台のコンピューターとしか同期できません。
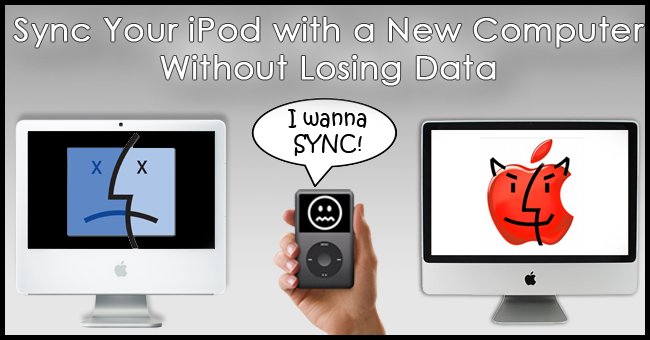
したがって、(iPodが同期された)古いコンピュータがクラッシュした場合、親友がお気に入りの音楽ファイルのコレクションを持ちたい場合、または新しいPCを購入して、iPodのすべての音楽コレクションをiPodに入れたい場合はどうでしょうか。システム?
上記のすべてのシナリオで、iPodから新しいコンピュータに音楽を転送すると、音楽ファイルが危険にさらされ、iPodを新しいPCに同期すると、iPodの現在のすべてのコンテンツが上書きされるため、お気に入りのトラックが失われるリスクがあります。新しいコンピュータのiTunesライブラリのコンテンツ。
データを失うことなくiPodから新しいコンピュータに音楽を転送する方法を探している場合の最良の解決策を以下に示します。
パート1。データを失うことなくiPodから新しいコンピュータに音楽を転送する方法(すべてのiPodデバイス)
iPod Touchやその他のiOSデバイスから新しいコンピューターに音楽を転送する方法をお探しの場合は、まず、ターゲットを達成するための効率的で高速な方法を紹介します。サードパーティのソフトウェアを使用するのが最善の解決策です。 利用可能なこれらのソフトウェアの配列があり、要件に応じてそれらのXNUMXつを選択できます。 ここでは、DrFoneTool – Phone Manager(iOS)をお勧めします。音楽の転送に加えて、ソフトウェアには追加機能も含まれています。
DrFoneTool – Phone Manager(iOS)は、iOSデバイス、iTunes、PC間で音楽やその他のメディア転送を可能にする最高のソフトウェアのXNUMXつです。 このソフトウェアを使用すると、データを失うリスクなしにiPodから新しいコンピュータに音楽を転送できます。たとえばiPod touchを作成して、詳細な手順を示します。

DrFoneTool –電話マネージャー(iOS)
データを失うことなくiPodから新しいコンピュータに音楽を転送する
- 音楽、写真、ビデオ、連絡先、SMS、アプリなどを転送、管理、エクスポート/インポートします。
- 音楽、写真、ビデオ、連絡先、SMS、アプリなどをコンピューターにバックアップし、簡単に復元します。
- 音楽、写真、ビデオ、連絡先、メッセージなどをあるスマートフォンから別のスマートフォンに転送します。
- iOSデバイスとiTunesの間でメディアファイルを転送します。
- すべてのiOSバージョンですべてのiPhone、iPad、およびiPodtouchモデルをサポートします。
DrFoneTool – Phone Manager(iOS)を使用してiPodTouchを新しいPCに同期する手順。
ステップ1.DrFoneToolを起動し、iPodTouchを接続します
新しいPCにDrFoneToolをダウンロード、インストール、起動します。 すべての機能から「電話マネージャー」を選択し、iPodをPCに接続すると、ソフトウェアによって検出されます。

手順2.音楽を選択します
接続されているiPodTouchで、[音楽]をタップします。 iPodTouchにある音楽ファイルのリストが表示されます。
ステップ3.曲を選択してPCにエクスポートする
表示された音楽リストから、PCに転送する曲を選択します。 次に、上部のメニューバーで[エクスポート]をクリックし、ドロップダウンメニューから[PCにエクスポート]を選択します。

次に、選択した曲を保存するPC上のターゲットフォルダを選択し、[OK]をクリックします。 ファイルがPCにコピーされます。

したがって、上記の手順で、iPodの音楽を新しいコンピュータに転送できます。
パート2。USBケーブルを使用してiPodから新しいコンピュータに音楽を転送する方法(元のiPodのみ)
無料のソリューションで音楽を転送するだけで、音楽ID3情報を気にしない場合は、USBケーブルを使用してiPodの音楽を新しいコンピュータに転送する方法を選択できます。 この方法は、iPod shuffle、クラシック、およびNanoモデルをサポートします。 iPod touchおよびiPhoneやiPadなどの他のiOSデバイスは、外付けハードドライブとしてPCからアクセスできないため、この方法ではサポートされていません。 USBケーブルを使用してiPodの音楽を新しいコンピュータと同期するには、以下をお読みください。
この方法を使用してできることとできないことを理解します。
- USBケーブル方式を使用してiPodから音楽を抽出している間、メディアプレーヤーのライブラリに追加されるまで、音楽トラックはどの曲がどの曲であるかを識別できません。 これは、音楽ファイルがiPodのライブラリに追加されたときに名前が変更されるために発生します。
- USBケーブル方式は、iTunesから購入していない音楽を新しいPCに転送するのに便利です。 このメソッドは、何も表示されないときにiPodで曲を取得するためにも使用されます。
- XNUMX曲だけ、または多数の曲のうち数曲だけを転送したい場合、この方法は適切な解決策にはなりません。 曲には適切な名前がないため、必要な曲を見つけるのは困難で時間のかかるプロセスになります。
USBケーブルを使用してiPodから新しいコンピュータに音楽を転送する手順
手順1.新しいコンピュータでiTunesを起動します
まず、iPodをディスク使用モードで使用できるように新しいコンピュータでiTunesを起動する必要があります。これにより、iPodが外付けドライブとして機能できるようになります。 同じことを行うには、iTunesを起動し、PCでShift + Ctrlキーを押したまま、USBケーブルを使用してiPodを接続します。 これらのキーを押し続けても、iTunesはiPodを自動的に同期しません。
上記の手順でiPodが接続されていると表示されない場合は、通常どおりに接続してから、iPodの[概要]ウィンドウで[ディスクの使用を有効にする]オプションをオンにします。
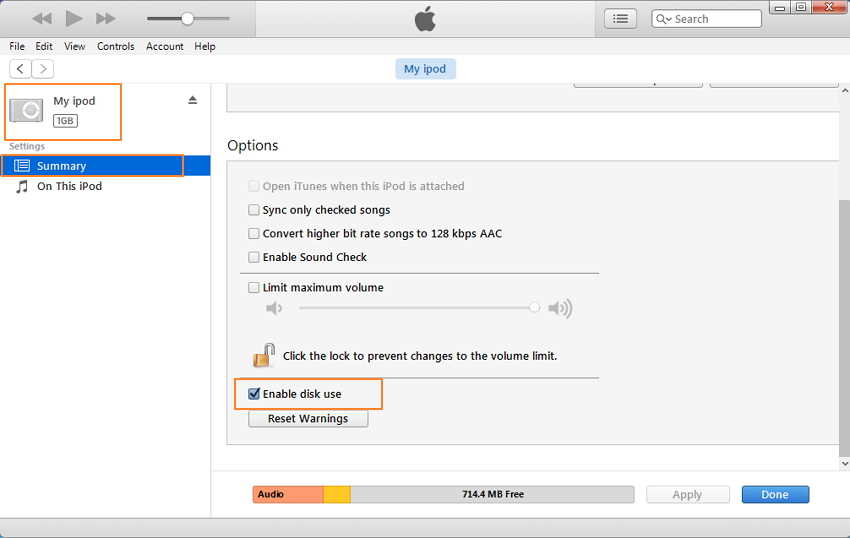
ステップ2.PCで隠しファイルを有効にする
次に、PCを有効にして隠しファイルを無効にし、音楽ファイルが含まれている隠しフォルダーを表示できるようにする必要があります。 これらの隠しファイルを有効にするには、[コントロールパネル]>[外観]>[フォルダオプション]>[表示]を開き、[隠しファイル、フォルダ、およびドライブを表示する]オプションを有効にします。
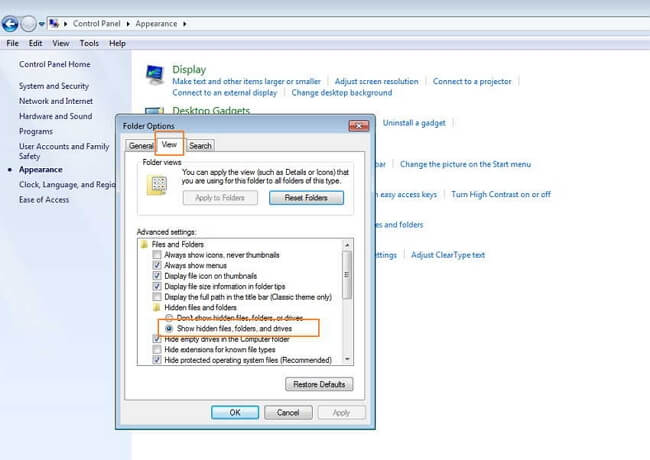
ステップ3.PCでiPodドライブを開く
PCで「マイコンピュータ/コンピュータ」を開き、接続されているiPodにドライブとしてアクセスします。
ステップ4.iTunesを開き、ファイルをコピーするための設定を行います。
iTunesを使用すると、iPodからPCのiTunesライブラリにすべての曲を自動的にインポートできます。 iTunesを使用して曲をコピーするには、設定にいくつかの変更を加えて、ファイルの名前がメタデータに従って自動的に変更されるようにする必要があります。
「編集」>「設定」をクリックし、新しいウィンドウから「詳細」タブを選択し、「iTunesMediaフォルダを整理しておく」および「ライブラリに追加するときにファイルをiTunesMediaフォルダにコピーする」オプションをチェックして「OK」をタップします。

ステップ5.iPodからiTunesライブラリにファイルを追加します
次に、[ファイル]>[フォルダをライブラリに追加]をクリックします。
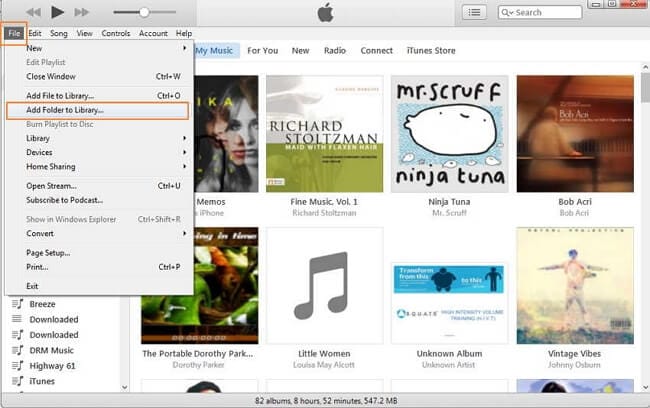
次に、コンピュータ上のiPodに移動します。
iPod_Control>音楽フォルダを選択します。

フォルダとファイルを選択します。 選択したファイルがiTunesMediaフォルダに追加されます。
上記の手順で、iPodから新しいコンピュータに曲を正常に転送できます。
パート3.購入した曲をiPodから新しいコンピュータ(すべてのiPodデバイス)に転送する
すべての音楽ファイルをiTunesから購入し、古いPCから新しいPCに移動したい場合は、iPodにある購入した曲を新しいPCに転送するだけです。
この方法を使用してできることとできないことを理解します。
- この音楽転送方法は、主にiPodにCDを購入またはリッピングした音楽を持っている人に最適です。
- この方法は、すべてのiPodデバイスとモデルをサポートします。
- iPodにある音楽が、オンラインダウンロード、なくなったCDなどのソースから取得されている場合、または大切な人と音楽を共有したい場合は、この方法は適切なオプションではありません。
購入した曲をiPodからiTunesで新しいコンピュータに転送する手順
手順1.新しいPCでiTunesを開き、コンピューターを認証します
新しいPCにiTunesをダウンロード、インストール、起動します。 次に、購入した曲をPCにコピーして戻すことができるように、AppleIDを使用して新しいPCを認証する必要があります。 これを行うには、[アカウント]>[認証]>[このコンピューターの認証]をクリックします。

次に、Apple IDとパスワードを入力し、[認証]をクリックします。 新しいPCは、iTunesで購入したものにアクセスすることを許可されます。
ステップ2.iPodを接続し、購入品を転送します
USBケーブルを使用してiPodをPCに接続すると、接続されたiPodを示すアイコンがiTunesに表示されます。
次に、左上隅にある[ファイル]>[デバイス]>[iPodから購入したファイルを転送]をクリックします。 これにより、AppleIDから購入したトラックが新しいPCに転送されます。
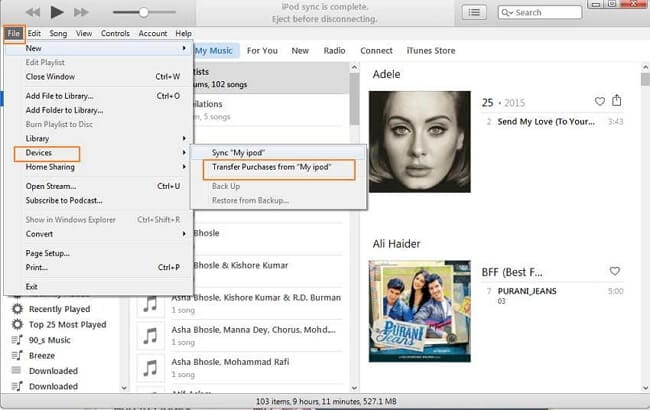
したがって、上記の手順でデータを失うことなく、iPodから新しいコンピュータに音楽を転送できます。
最後の記事

