iPodからiPadに音楽を転送する2つの簡単な方法
iPodからiPadに転送する際に最も難しいのは、iPodからiPadに音楽を転送することです。これは、iTunesで行うのは非常に簡単ではなく、時間のかかるプロセスです。 本日、この問題を解決するために、このガイドを目の前に提示します。 このガイドは、iPodからiPadに手動で音楽を転送するのに役立ちます。また、iTunesを使用せずにiPodからiPadに音楽を転送し、iOSとAndroidであらゆる種類の操作を実行できる他のサードパーティソフトウェアを使用することもできます。問題のないデバイス。
パート1:簡単な方法でiPodからiPadに音楽を転送する
iPodからiPadに音楽を転送する手動の方法について説明する前に、自動化された方法について説明します。 この方法の名前は DrFoneTool –電話マネージャー(iOS) これにより、iOSおよびAndroidユーザーは、デバイスの制限なしに、任意のデバイスから他のデバイスに音楽ファイルを転送できます。 DrFoneTool – Phone Manager(iOS)は、オンラインマーケットでiPodからiPadに音楽を転送するために利用できる最良のソリューションです。 音楽だけでなく、音楽、ビデオ、アプリ、メッセージ、SMS、連絡先、またはその他の種類のデータを他のデバイスに転送できます。 または、MacとWindowsの両方のユーザー向けであるため、コンピューターまたはMacに直接転送することもできます。

DrFoneTool –電話マネージャー(iOS)
iTunesなしでMP3をiPhone/iPad/iPodに転送する
- 音楽、写真、ビデオ、連絡先、SMS、アプリなどを転送、管理、エクスポート/インポートします。
- 音楽、写真、ビデオ、連絡先、SMS、アプリなどをコンピューターにバックアップして、簡単に復元します。
- 音楽、写真、ビデオ、連絡先、メッセージなどをあるスマートフォンから別のスマートフォンに転送します。
- iOSデバイスとiTunesの間でメディアファイルを転送します。
- iOS 7、iOS 8、iOS 9、iOS 10、iOS 11、iOS12、iOS 13、iOS 14、およびiPodと完全に互換性があります。
DrFoneToolを使用してiPodからiPadに音楽を転送する方法
ステップ1.まず、DrFoneToolをコンピューターにダウンロードしてインストールします。 DrFoneToolを起動し、[転送]を選択します。 AndroidまたはiOSデバイスを接続するように求めるinterが表示されます。 ここでは、iPodとiPhoneをUSBケーブルを使用してコンピューターに接続します。

手順2.iPodがソースデバイスであるため、iPadを選択し、[音楽]タブをクリックします。

手順3.転送する音楽を選択し、[エクスポート]をクリックします。 その後、音楽をPCまたは他のiOS/Androidデバイスに転送できるようになります。

パート2:手動でiPodからiPadに音楽を転送する
ユーザーは、iTunesを使用してiPodからiPadに音楽を転送することもできます。 この方法に進む前に、これは非常に長い道のりであり、この方法を使用してiPodからiPadに音楽を転送するために多くの努力をする必要があることを覚えておく必要があります。 この方法では、コンピュータのiTunes設定を変更する必要があります。
ステップ1.最初のユーザーは、この方法でiPodからiPadに音楽を転送するために、iPodからコンピューターに音楽を転送する必要があります。 USBケーブルを使用してiPodをコンピュータに接続し、iTunesを起動します。 続行する前に、コンピュータに最新バージョンのiTunesがインストールされていることを確認してください。 iPodを接続した後、iPodアイコンをクリックし、概要ページでオプションメニューの[ディスクの使用を有効にする]を選択し、[適用]ボタンをクリックします。
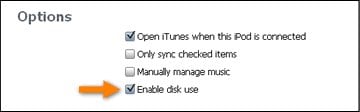
ステップ2.これで、iPodがコンピューター上のリムーバブルデバイスとして表示されます。 今すぐコンピュータに移動し、トップバーで[表示]タブをクリックして、[非表示のアイテムを表示する]オプションをオンにします。 それはあなたがあなたのiPodの隠しファイルを見るのを可能にします。
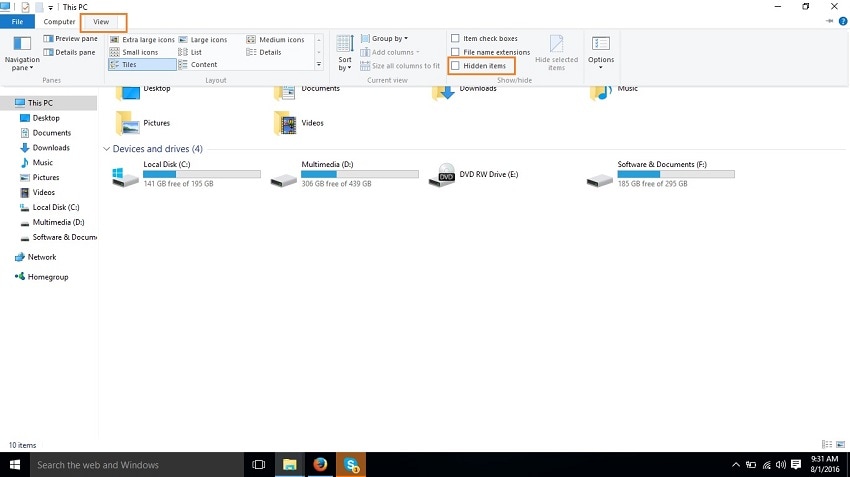
ステップ3.コンピュータで、iPodをダブルクリックして開き、iPodファイルを入力して表示します。
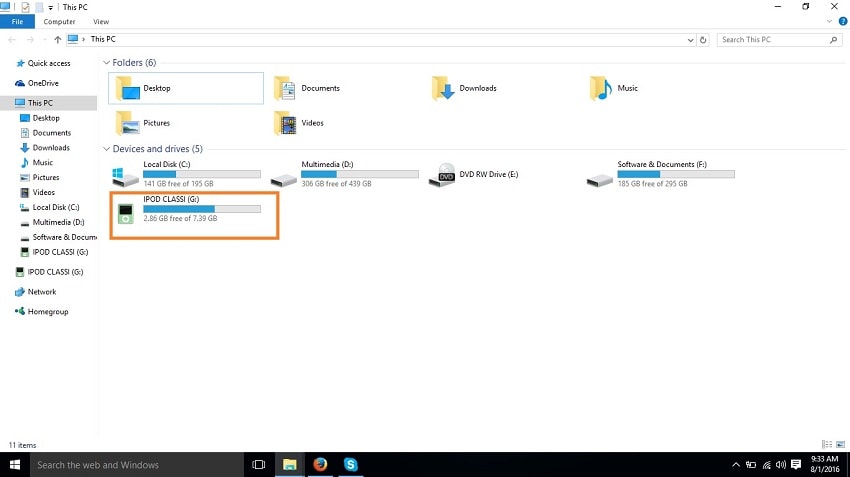
ステップ4.iPodコントロール>音楽のパスをたどります。 このフォルダには、非常に多くの異なるフォルダが表示されます。 すべてのフォルダに移動して、ここで音楽ファイルを見つける必要があります。 それらを見つけたら、それをコピーして、コンピュータの別のフォルダのどこかに貼り付けます。
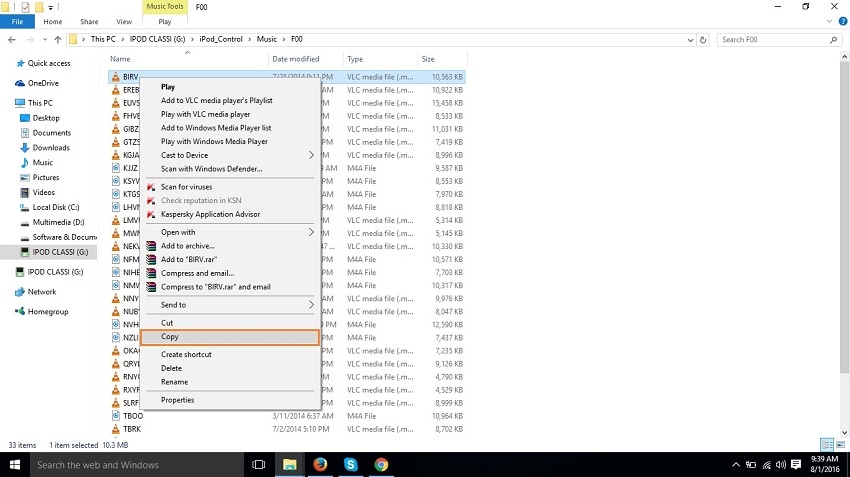
ステップ5.次に、ユーザーはiPodを取り外し、iPadをコンピューターに接続する必要があります。 接続後、iPodアイコンをクリックしてiPadの概要ページに移動する必要があります。 ここで「音楽とビデオを手動で管理する」オプションをチェックし、適用ボタンをクリックします。

ステップ6.これで、この方法を使用してiPodからiPadに音楽を簡単に転送できます。 の[ファイル]をクリックし、カーソルを[ファイルをライブラリに追加]に移動してクリックする必要があります。 以前にiPodの音楽をコピーしたパスを選択するためのブラウジングウィンドウが目の前に表示されます。 音楽ファイルを見つけたら、開くボタンをクリックします。 次に、[音楽]タブの[適用]ボタンをクリックします。 クリックすると、iPodからiPadに曲が転送されます。

パート3:2つの方法の比較:
|
DrFoneTool –電話マネージャー(iOS) |
iTunes |
|
|
簡単な操作性 |
あり |
いいえ |
|
音楽タグを失うことなく音楽を転送する |
あり |
いいえ |
|
iTunesなしで音楽を転送する |
あり |
あり |
|
バッチで音楽を転送する |
あり |
いいえ |
|
音楽を自動的に複製します |
あり |
いいえ |
|
iOSによって音楽を互換性のある形式に自動的に変換します |
あり |
いいえ |
|
ワンクリックでiTunesライブラリを再構築 |
あり |
いいえ |
|
Androidデバイスをサポートします |
あり |
いいえ |
|
ワンクリックでAndroidモバイルをルート化 |
あり |
いいえ |
|
XNUMXつのデバイス間で直接音楽を転送する |
あり |
いいえ |
最後の記事

