iPhoneからPC/Macにメモを簡単にエクスポートする方法
「iPhoneにたくさんのメモがあり、iPhoneからPCにメモをエクスポートする方法がわかりません。 助言がありますか?’
確かに、あなたはここに来ることができて幸運です。 この記事では、iPhoneのメモをPC/Macにエクスポートする簡単な方法を紹介します。 そして最も重要なことは、iPhoneノートのエクスポートに関するいくつかの間違った方法を明らかにすることです。
- パート1:iTunesを介してiPhoneからPC / Macにメモをエクスポートすることは可能ですか?
- パート2:iPhoneのメモをiCloud経由でPCにエクスポートすることは可能ですか?
- パート3:iPhoneからPC/Macにメモを選択的にエクスポートする簡単な方法
パート1:iTunesを介してiPhoneからPC / Macにメモをエクスポートすることは可能ですか?
になると iPhoneデータのバックアップ、同期またはエクスポート、iTunesが私たちのためにそれらすべてを行うことができるのは当然だと思うかもしれません。 しかし実際には、iTunesはそれほど完璧ではありません。 そして、iTunesは確かにメモをエクスポートすることはできません。 以下の手順を確認できます。
ステップ1:iTunesを起動し、iPhoneをコンピューターに接続します。
ステップ2:iTunesウィンドウの左上隅にあるiPhoneアイコンをクリックします。 次に、「設定」のブローで同期できるコンテンツのリストを表示できます。 ただし、メモはリストに含まれていません。 リストされたデータタイプをクリックして同期し、コンピューターにエクスポートすることしかできません。 そのため、iTunesを使用してiPhoneからコンピュータにメモをエクスポートすることはできません。


さて、iPhoneのメモをコンピュータにエクスポートする他の方法はありますか? 読み続けましょう。
パート2:iPhoneのメモをiCloud経由でPCにエクスポートすることは可能ですか?
厳密に言えば、iCloudを使用してiPhoneからPCにメモをエクスポートすることはできません。 ただし、iPhoneのメモをクラウドに保存できるため、iCloudバックアップは引き続き役立ちます。 このようにして、いつでもどこからでもアクセスできます。 以下は、iCloudを使用してiPhoneからクラウドにメモを転送する方法です。 しかし、それはあなたのiCloudに転送するだけです。 ブラウザでhttps://www.icloud.com/と入力することによってのみ読むことができます。 iPhoneのメモをコンピュータにエクスポートすることはありません。
iCouldを介してiPhoneからPC/Macにメモをエクスポートする手順
1.設定オプションをクリックして、「iCloud」に移動します。
2. iCloudログインの詳細を使用してログインし、iCloudオプションを有効にします。
3.「メモ」オプションを有効にした後、「メモ」をクリックし、転送用のデフォルトメディアとして「iCloud」を設定します。
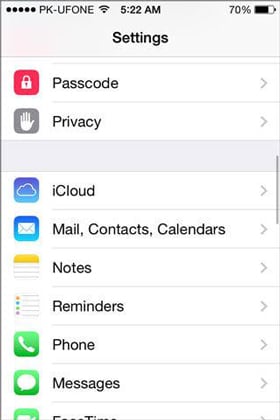


4.したがって、すべてのメモが自動的にクラウドにアップロードされます。 ノートには、iCloudのログの詳細を入力することでインターネットからアクセスできます。
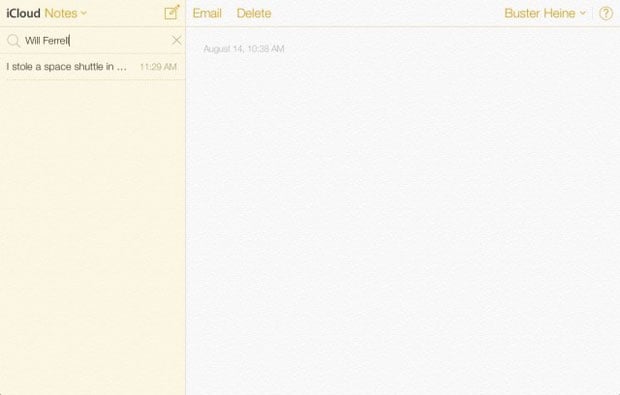
注意: iCloud.comにログインすると、コンピュータでiPhoneのメモを読むことはできますが、コンピュータに保存することはできません。 いくつかのメモをHTMLファイルとしてコンピューターに保存し、iCloud.comからログアウトしようとしました。 ただし、これらのファイルを再度開くと、メモの内容が正常に表示されません。 そのため、メモをiCloudにバックアップ/同期して、ブラウザで読み取ることができます。 厳密には、iCloud経由でiPhoneのメモをコンピュータにエクスポートすることはできません。 したがって、Appleの製品でiPhoneのメモをエクスポートすることは実際には不可能です。 この問題に直面したとき、iPhoneのメモをコンピューターにエクスポートするための使いやすいツールを紹介します。
パート3:iPhoneからPC/Macにメモを選択的にエクスポートする簡単な方法
DrFoneTool –バックアップと復元(iOS) は、iPhoneのメモ、テキストメッセージ、連絡先、写真、Facebookメッセージ、その他の多くのデータをバックアップしてPCまたはMacにエクスポートするために使用できるすばらしいソフトウェアです。

DrFoneTool –バックアップと復元(iOS)
ワンクリックでiPhoneのメモをバックアップしてエクスポートできます!
- ワンクリックでiOSデバイス全体をコンピュータにバックアップします。
- WhatsApp、LINE、Kik、ViberなどのiOSデバイスでのソーシャルアプリのバックアップをサポートします。
- バックアップからデバイスへのアイテムのプレビューと復元を可能にします。
- 必要なものをバックアップからコンピューターにエクスポートします。
- 復元中のデバイスでのデータ損失はありません。
- 必要なデータを選択的にバックアップおよび復元します。
- iOSバージョンを実行するiPhoneX/ 87 / SE / 6/6 Plus / 6s / 6s Plus / 5s / 5c / 5/4/4sをサポートします。
- Windows10またはMac10.8-10.14と完全に互換性があります。
次の手順を使用して、iPhoneからPCおよびMacにメモをエクスポートできます。
ステップ1:デバイスを接続する
コンピュータにDrFoneToolをインストールしたら、それを起動します。 次に、インターフェースから「バックアップと復元」を選択します。 USBケーブルをiPhoneとデスクトップに接続し、DrFoneToolがデバイスを検出するのを待ちます。

ステップ2:バックアップするファイルを選択する
iPhoneが正常に接続されたら、[バックアップ]をクリックすると、DrFoneToolがサポートされているファイルタイプを自動的に表示します。 アイテムの横にあるボックスをクリックしてすべてを選択するか、通話履歴、写真とビデオ、連絡先、メッセージなどを含むすべてを選択できます。iPhoneからMacまたはPCにメモをエクスポートするには、チェックするだけです。 「メモと添付ファイル」。 選択が完了したら、[バックアップ]を押します。

バックアッププロセスの完了にかかる時間は、選択したデータのサイズによって決まります。 通常、数分以内に解決します。

ステップ3:バックアップコンテンツを表示する
バックアップが完了したら、[バックアップ履歴の表示]をクリックすると、コンピューター上のすべてのバックアップファイルが表示されます。 最新のバックアップファイルをクリックして[表示]をクリックすると、このバックアップのすべてのコンテンツを確認できます。

ステップ4:iPhoneのメモをPCまたはMacにエクスポートする
ノートをPCにエクスポートするには、[PCにエクスポート]オプションをクリックします。 個々のタイプを選択することも、全体をエクスポートすることもできます。 ポップアップウィンドウを使用して、保存パスを指定できます。 印刷物を取り出すには、画面上部の印刷アイコンをクリックします。

最後の記事

