iCloudでメモにアクセスする方法
Apple iCloudは、実際にはiPad、iPhone、およびMacに組み込まれており、コンピューターからも簡単にアクセスできます。 パソコンからiCloudのメモにアクセスする必要がある場合があります。 これは、iPhoneが故障していて、友達のコンピュータを使いたい、または休暇を楽しんでいるがモバイルデータがないなどの一般的な状況で発生する可能性がありますが、近くにはインターネットカフェがあります。メモ、連絡先、メール、カレンダー、およびiCloudに付属するWebブラウザの他の多くのサービスに簡単かつ迅速にアクセスできます。
- パート1:iCloudはメモをバックアップしますか?
- パート2:Web経由でiCloudメモにアクセスする方法は?
- パート3:さまざまなiCloudバックアップファイルのメモにアクセスする方法は?
- パート4:iCloudでメモを共有するにはどうすればよいですか?
パート1:iCloudはメモをバックアップしますか?
はい、iCloudはメモのバックアップに簡単に役立ちます。 あなたがしなければならないのはただ与えられたステップに従うことです。
ステップ1-まず、アプリの設定をタップし、iCloudオプションを選択します。 iCloudを選択してサインインすると、次のようになります。
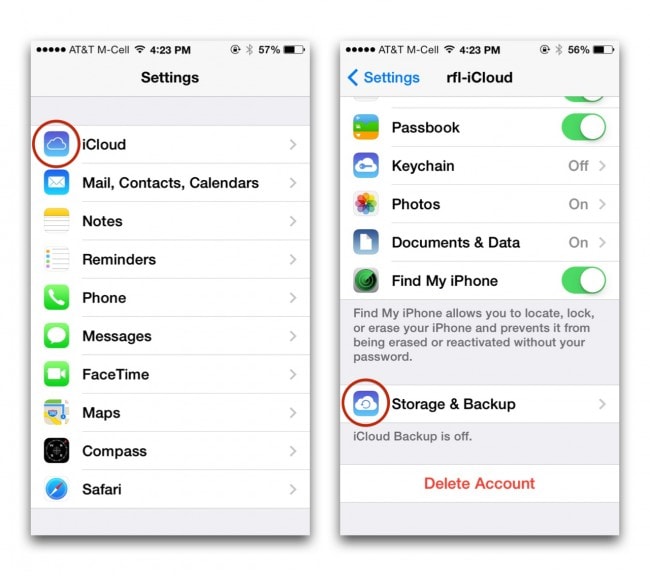
ステップ2–必要な情報をAppleIDとパスワードに入力します。 次に、サインインボタンをクリックします。
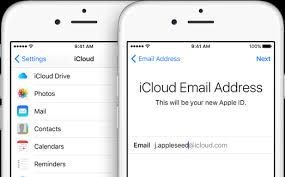
ステップ3– Notesアプリに移動し、データとドキュメントのオプションをタップします。 それらをオンにします。
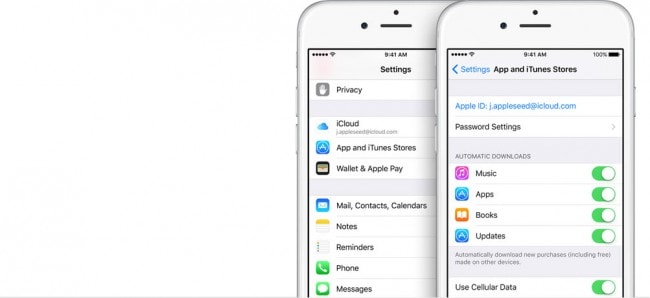
ステップ4– iCloudボタンをタップして下にスクロールし、バックアップとストレージのオプションを選択します。
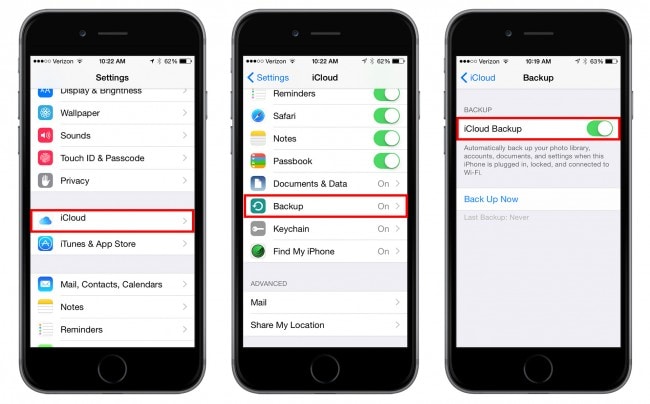
ステップ5–最後に、iCloudトグルをスイッチオンの位置に設定し、[今すぐバックアップ]ボタンを選択してiCloudのバックアップを開始します。
パート2:Web経由でiCloudメモにアクセスする方法は?
Apple iCloudサービスは、主にメモ、メッセージ、連絡先、カレンダーなどを含むiPhoneコンテンツを簡単にバックアップします。MacまたはPCのiCloudバックアップをどのように表示できるか疑問に思っていますか? ここでは、そうするための簡単で簡単な方法を簡単に見つけることができます。 これらの方法は、iCloudにアクセスするのに役立つだけでなく、iCloudファイルを分割するのにも役立ちます。 以下の簡単な手順に従って、コンピューターから任意の種類のWebブラウザーを介してiCloudにアクセスします。
ステップ1-まず、Webブラウザを開き、iCloudのWebサイトを適切にナビゲートします。
ステップ2-AppleのパスワードとIDでログインします。
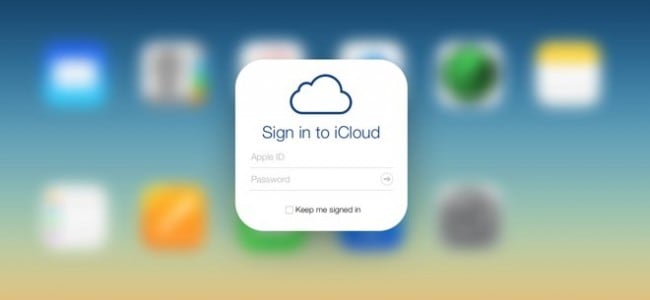
ステップ3–これで、iCLoud内のすべてのファイルを簡単に表示でき、iCloudドライブをクリックしてその上のすべてのファイルを表示することもできます。
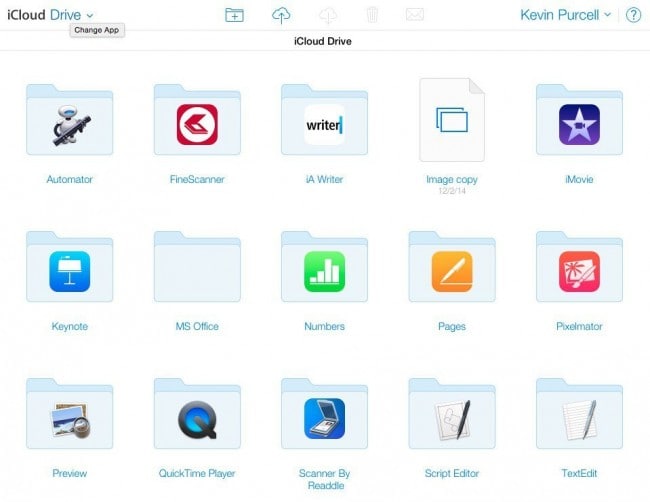
パート3:さまざまなiCloudバックアップファイルのメモにアクセスする方法
iCloudはAppleユーザーに多くの優れた機能を提供します。 Appleのデバイスに実際に保存されているほとんどすべてのバックアップを簡単に作成できます。 iCloudバックアップファイルのすべてのコンテンツを表示しますか? PCやMacでiCloudバックアップコンテンツに簡単にアクセスできるので、心配する必要はありません。
セキュリティ上の理由から、AppleはiCloudバックアップファイルの場所を教えてくれません。 iCloudバックアップファイルにアクセスする場合は、検索ツールまたはサードパーティツールを試して、iCloudバックアップファイルが最初に配置されていたパスを見つける必要があります。 でも、 DrFoneTool –iPhoneデータリカバリ あなたのために簡単に仕事をすることができます。 Wondershareのこの製品を気に入っていただける理由のいくつかを次に示します。

DrFoneTool –iPhoneのデータ回復
世界初のiPhoneおよびiPadデータ回復ソフトウェア
- iOSデータを回復するXNUMXつの方法を提供します。
- iOSデバイスをスキャンして、写真、ビデオ、連絡先、メッセージ、メモなどを復元します。
- iCloud同期ファイルとiTunesバックアップファイルのすべてのコンテンツを抽出してプレビューします。
- iCloud同期ファイルとiTunesバックアップからデバイスまたはコンピューターに必要なものを選択的に復元します。
- 最新のiPadモデルと互換性があります。
1ステップ。 まず、wondershareDrFoneToolをダウンロードしてコンピューターにインストールします。 Macを実行している場合は、Macバージョンを試してください。 次に、サイドメニューから「iCloud同期ファイルから回復」を選択すると、iCloudアカウントを入力するように求められます。 100%安全です。 ワンダーシェアの保証があります。

2ステップ。 入ったら、ファイルリストからiCloudバックアップファイルを選択できます。 次に、[ダウンロード]ボタンをクリックしてオフラインにします。 後で、直接スキャンして詳細を抽出することができます。

3ステップ。 スキャンのプロセスが完了した後、抽出されたすべてのコンテンツを簡単にプレビューできます。 必要な項目をチェックして、HTMLのファイルとしてコンピューターに保存します。 そして、あなたは完了です! WondershareDrFoneToolの場合と同じように簡単です。

パート4:iCloudでメモを共有するにはどうすればよいですか?
ステップ1-iPhoneの[設定]をタップします。 iCloudをクリックします。 iPhoneのiCloudでアクセスしたフィールドにパスワードとIDを入力します。
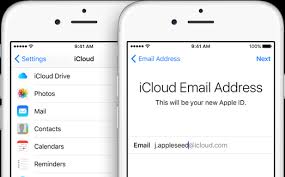
ステップ2– [メモ]まで下にスクロールしてから、スライダーを上にスクロールします。 [作成]ボタンをクリックして、メモの共有方法を選択します。 Facebookからメールまでさまざまなオプションを選択できます。 ここでは、メールの例を示します。
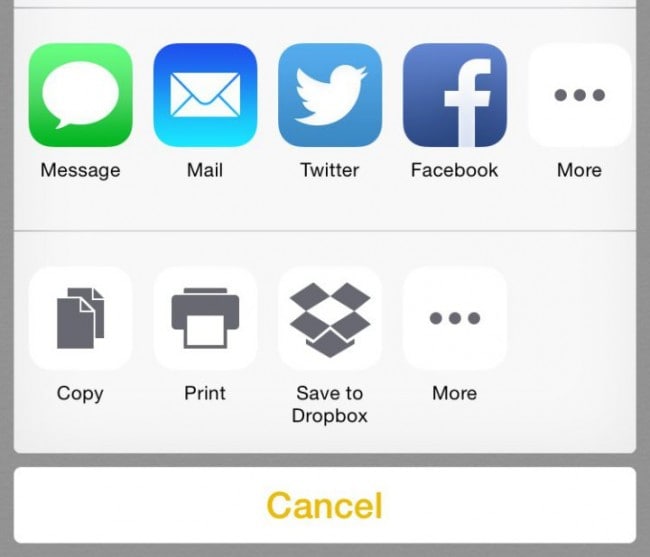
ステップ3– [メール]をクリックし、[完了]ボタンをタップするだけです。 次に、iCloudメールアカウントをチェックして、同期されたすべてのメモを表示します。 終わった!
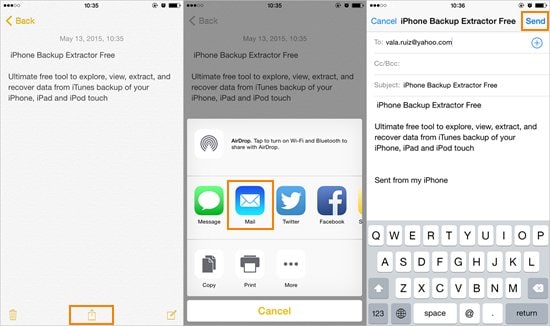
ノートアプリに移動し、一番下に移動します。 中央に表示されている共有ボタンを選択します。 そこから、iMessageやメールでメモを送信したり、FaceBookやTwitterなどのソーシャルメディアで共有したりできます。 メモを共有する方法は他にもあります。
実行しているデバイスに関係なく、iCloudにアクセスするのは非常に簡単です。 Appleは、iCloudデータの安全性を確保しており、iOSデバイス上またはiCloudから何かを誤って削除した場合でも、いつでもWondershareDrFoneToolを使用してデータを取得できます。
最後の記事

