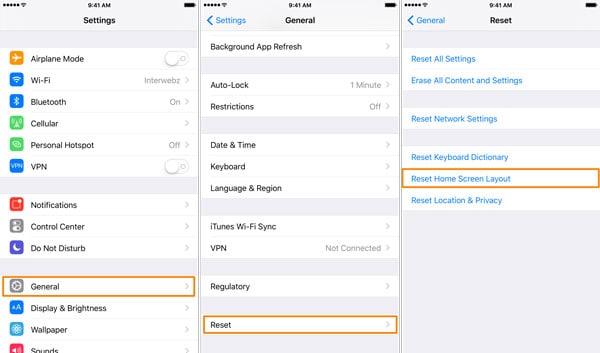iPhoneのメモアイコンの欠落または非表示を解決する方法
通常、iPhone のメモ アイコンは Apple の組み込みアプリケーションであるため、消えることはありません。 消えたのは常にメモの内容です。 例外は、iPhone がジェイルブレイクされていることです。 この状況では、メモ アイコンが消えることがあります。 どのような状況に遭遇したとしても、これら XNUMX 種類の問題を一緒に解決する方法を確認しましょう。
パート 2: システムの問題により、データを失うことなく Notes アイコンが消えた問題を修正する方法
Notes アプリのアイコンが消えるもう XNUMX つの理由は、iOS システムでエラーが発生したことです。 デバイスのシステムの問題を修復する必要があります。 また、システムの問題を手動で修復するのは簡単なことではないと言わざるを得ません。 ここでは、使いやすいソフトウェアをお勧めします。 DrFoneTool –システム修復 それをやり遂げるために。 DrFoneTool は、さまざまな iOS の問題、iPhone のエラー、iTunes のエラーの修正に注力しています。 このソフトウェアの USP は、データを失うことなく iOS の問題を簡単かつ迅速に修正できることです。

DrFoneTool –システム修復
データを失うことなくメモの修正アイコンが消えました!
- iOSシステムのさまざまな問題を修正する 回復モードで立ち往生, 白いリンゴのロゴ, 黒い画面、開始時にループするなど。
- 次のようなさまざまなiTunesおよびiPhoneのエラーを修正します エラー4005, エラー14, エラー21, iPhoneエラー9, iPhoneエラー3014 等です。
- iPhoneをiOSの問題から解放するだけで、データの損失はまったくありません。
- iPhone、iPad、iPod touchのすべてのモデルで動作します。
- 最新のiOS 11と完全な互換性があります。

DrFoneToolでメモアイコンが消えたのを修正する方法
1ステップ。 メモアイコンが消えた問題を修正するには、まずDrFoneToolをダウンロードしてコンピューターにインストールしてから起動する必要があります。 ツールリストから「修復」を選択します。

iPhone を接続し、[開始] をクリックしてプロセスを続行します。

2ステップ。 その後、DrFoneTool がデバイスを検出します。 また、デバイスのファームウェアをダウンロードするには、デバイス モデルを選択する必要があります。


3ステップ。 その後、ファームウェアがダウンロードされます。 DrFoneTool は、以下に示すようにシステムを修正し続けます。

数分後、修復プロセスが完了します。 iPhone を再起動すると、Note アプリのアイコンが再び表示されます。

その3:メモの内容が消えた(復元方法)
回復を速く実行するほど、紛失したメモを回復できる可能性が高くなります。 どのように? 夢中にならないでください。 適切な回復ツールがあれば、手間をかけずに行うことができます。 ソフトウェアがわかりませんか? これが私の推奨事項です: DrFoneTool –データリカバリ(iOS)。 このソフトウェアを使用することで、メモ、メッセージ、連絡先など、iPhone で失われた多くのデータを削除できます。 .

DrFoneTool –データリカバリ(iOS)
世界初のiPhoneおよびiPadデータ回復ソフトウェア
- iPhoneのデータを回復するXNUMXつの方法を提供します。
- iOSデバイスをスキャンして、写真、ビデオ、連絡先、メッセージ、メモなどを復元します。
- iCloud / iTunesバックアップファイル内のすべてのコンテンツを抽出してプレビューします。
- 必要なものをiCloud/iTunesバックアップからデバイスまたはコンピュータに選択的に復元します。
- 最新のiOS11と互換性があります。

3.1 メモの内容が消えた – iPhone/iPad をスキャンして復元する
1ステップ。 iPhone/iPad を接続する
ここでは、Windows 用の Wondershare DrFoneTool ツールキットを例に取ります。 Mac 版も同じように動作します。
コンピューターでプログラムを実行するときは、iPhone/iPad を USB ケーブルでコンピューターに接続します。 その後、デバイスが自動的に検出されます。 「回復」を選択すると、次のようなプログラムのウィンドウが表示されます。

2ステップ。 iPhone/iPad をスキャンして消えたメモを探します
「スキャン開始」ボタンをクリックして、スキャン作業を開始します。 スキャンには数秒かかります。 完了すると、スキャンしたデータをプレビューできます。 現時点では、プロセス全体で iPhone/iPad を接続したままにしてください。

3ステップ。 iPhone/iPad から消えたメモをプレビューして復元する
スキャン後、メモやメモの添付ファイルを含め、スキャン結果で見つかったすべてのデータをプレビューできます。 残しておきたいアイテムにチェックを入れて、「コンピュータに復元」または「デバイスに復元」ボタンをクリックすれば完了です。

3.2 ノートのコンテンツが消えた – iTunes バックアップを抽出して復元する
1ステップ。 iTunesバックアップファイルを選択して解凍します
「iTunes バックアップ ファイルから復元」を選択すると、すべての iTunes バックアップ ファイルのリストが表示されます。 メモを復元するものを選択します。 次に、「スキャンの開始」をクリックして抽出します。

2ステップ。 メモをプレビューして選択的に復元する
抽出後、iTunes バックアップ ファイル内のすべてのデータをプレビューできます。 「メモ」を選択し、内容を XNUMX つずつ読んでください。 パソコンに保存したい項目にチェックを入れます。
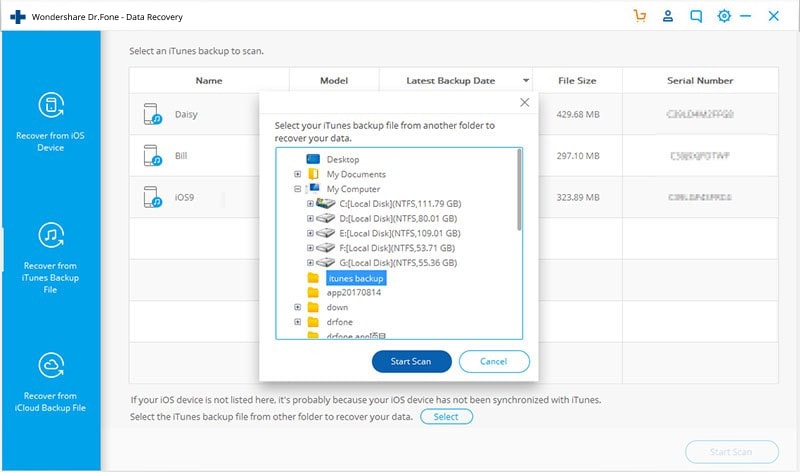
3.3 メモの内容が消えた – iCloud バックアップを抽出して復元する
1ステップ。 iCloudにサインインする
プログラムを起動した後、「iCloud バックアップ ファイルから復元」を選択します。 次に、iCloud アカウントを入力してログインします。 ここにサインインしても 100% 安全です。 Wondershare はあなたのプライバシーを真剣に受け止め、何も保持したり漏らしたりしません。

2ステップ。 iCloudバックアップファイルをダウンロードして抽出する
サインインすると、アカウント内のすべての iCloud バックアップ ファイルが表示されます。 抽出したいものを選択し、[ダウンロード] をクリックしてコンピューターにダウンロードします。 ダウンロードが完了したら、[スキャン] をクリックしてダウンロードしたバックアップ ファイルを抽出し、iCloud バックアップの内容をプレビューできるようにします。

3ステップ。 iCloud からメモをプレビューして選択的に復元する
スキャンが終了したら、iCloud バックアップ ファイル内のすべてのデータをプレビューし、そこから必要なものを選択してコンピュータに復元できます。

最後の記事