Mac/PC上のiPhoneバックアップからメモを抽出する
MacのiPhoneバックアップからメモを抽出できますか?
リクエストがあります。MacのiPhoneバックアップからメモを抽出してデスクトップにエクスポートできるプログラムはありますか? iPhoneのメモがiTunesと同期されていることは知っていますが、Macに保存する方法がわかりません。 どうもありがとう。
他のバックアップファイルとは異なり、iTunesバックアップファイルは実際にはMacでは表示されず、アクセスできません。 メモを確認する唯一の方法は、iPhoneでメモを表示することです。 iPhoneが突然壊れたなどの予期しないニーズに備えて、アクセス可能なiPhoneのメモのバックアップをMacに保存することをお勧めします。
Mac/WindowsコンピュータでiPhoneバックアップからメモを抽出する方法
幸いなことに、というプログラムがあります DrFoneTool –iPhoneデータリカバリ or DrFoneTool –Mac用のiPhoneデータリカバリ これにより、Mac/WindowsコンピュータのiPhoneバックアップからメモを抽出できます。 iTunesのバックアップをスキャンし、そこからデータをすばやく安全に抽出します。

DrFoneTool –iPhoneデータリカバリ
世界初のiPhoneおよびiPadデータ回復ソフトウェア
- iPhoneのデータを回復するXNUMXつの方法を提供します。
- iOSデバイスをスキャンして、写真、ビデオ、連絡先、メッセージ、メモなどを復元します。
- iCloud / iTunesバックアップファイル内のすべてのコンテンツを抽出してプレビューします。
- 必要なものをiCloud/iTunesバックアップからデバイスまたはコンピュータに選択的に復元します。
- 最新のiPhoneモデルと互換性があります。
パート1:iTunesでiPhoneバックアップからメモを抽出する方法
ステップ1.プログラムを実行し、適切なモジュールを選択します
iPhoneのバックアップからメモを抽出するには、「iTunesバックアップファイルから復元」モードを選択してください。

ステップ2.iTunesでiPhoneバックアップからメモをプレビューして抽出します
iTunesバックアップファイルを選択し、「スキャンの開始」をクリックして解凍します。 ここでは数秒かかります。

ステップ3.iTunesバックアップでiPhoneのメモをプレビューして印刷する
これで、iPhoneバックアップファイルのすべてのコンテンツが「メモ」、「連絡先」、「メッセージ」などのカテゴリに一覧表示されます。「メモ」をチェックしてプレビューし、必要なメモを選択してから、「復元」をクリックしてエクスポートできます。お使いのコンピュータで。
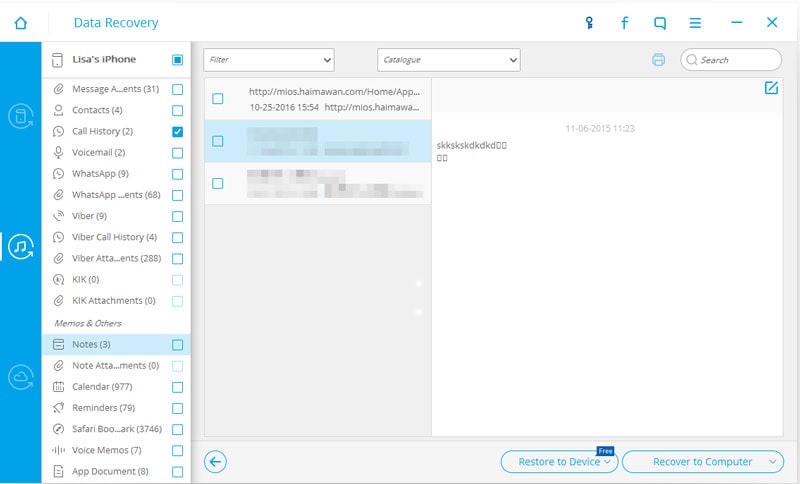
パート2:iCloudでiPhoneバックアップからメモを抽出する方法
ステップ1。 iCloudアカウントでサインインする
iCloudのiPhoneバックアップからメモを抽出するには、「iCloudバックアップファイルから回復」を選択する必要があります。 ここに来たら、アカウントを入力してサインインします。

ステップ2.iCloudバックアップからメモをダウンロードして抽出します
プログラムは、入力後にすべてのiCloudバックアップファイルを表示します。iPhone用のファイルを選択し、[ダウンロード]をクリックしてオフラインにし、[スキャンの開始]をクリックして抽出します。

ステップ3.iCloudでiPhoneバックアップからメモをプレビューして抽出する
ストレージにもよりますが、スキャンには数分かかります。 停止すると、メモや添付ファイルを含む、バックアップファイル内のすべてのコンテンツをプレビューできます。 必要なものを選択して、コンピューターにエクスポートします。
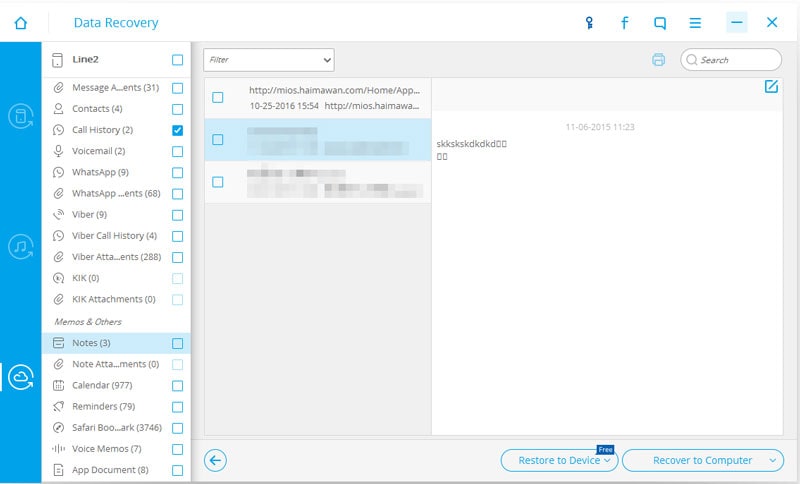
最後の記事

