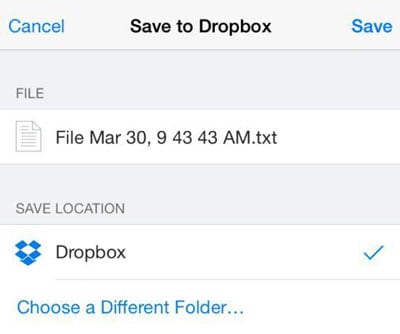4つの無料の方法:iPhoneのメモをバックアップする方法
あなたがスマートフォンユーザーの場合、メモ、リマインダー、メールなど、あなたにとって重要なすべてのものを追跡するためにあなたの電話に依存している可能性があります。私たちがやり取りしたほとんどのiPhoneユーザーは、彼らがどれほど依存しているかを強調していますはiPhoneのメモにあり、将来いつでも必要になった場合に備えて、メモのバックアップをどのように作成したいかを示しています。
そこで、ここでは、iPhoneのメモのバックアップを完全に無料で作成するための最良の4つの方法を紹介します。 しかし、これらの方法にはいくつかの弱点があるかもしれません。 iPhoneのメモをプレビューして選択的にバックアップすることは許可されていません。 しかし DrFoneTool –iOSデータのバックアップと復元 あなたがそれを乗り越えるのを助けることができます。 さらに、DrFoneToolを使用して、iPhoneメッセージ、Facebookメッセージ、連絡先、写真、その他の多くのデータをバックアップすることもできます。
- パート1。iCloudでメモをバックアップします
- パート2。Gmailでメモをバックアップする
- パート3。iTunesでメモをバックアップします
- パート4。Dropboxでメモをバックアップします
- パート5。iPhoneのメモのバックアップを作成するための4つの方法すべての簡単な比較
パート1。iCloudでメモをバックアップします
iCloudは、同社が2011年に開始したAppleのオンラインクラウドベースのストレージサービスです。iCloudを使用してメモのバックアップを作成することは、重要なメモを安全かつ簡単に保存するための最良の方法のXNUMXつです。
iCloudでメモをバックアップする方法
ステップ1: ホーム画面から、「設定」>「iCloud」>「ストレージ」と「バックアップ」に移動し、「iCloudバックアップ」のオプションを有効にします。
ステップ2: iCloud画面でバックアップする項目のXNUMXつとしてNotesが選択されていることを確認してください。 デフォルトでは、このリストで使用可能なすべての項目が自動的にチェックされます。
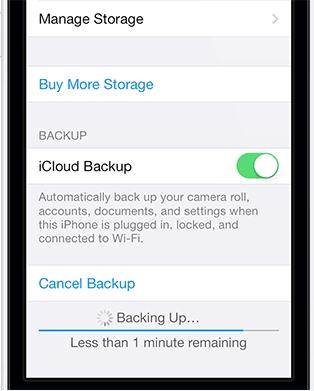
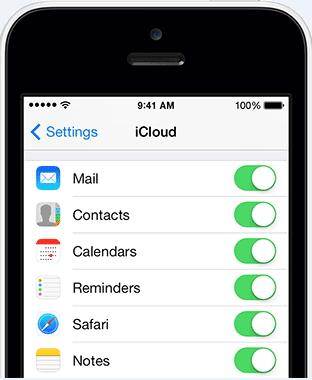
パート2。Gmailでメモをバックアップする
私たちのほとんどは、メール、連絡先、カレンダーをiPhoneと同期できるGoogleSyncについてすでに知っています。 ただし、GmailアカウントでできるもうXNUMXつのすばらしいことがあります。 iPhoneのメモをGmailと同期することもできます。 その方法を見てみましょう。
Gmailでメモをバックアップする方法
ステップ1: [設定]>[メール、連絡先、カレンダー]> [アカウントの追加]に移動し、Gmailの[Google]を選択します。 次に、Gmailの「Google」を選択します。
ステップ2: 次に、Gmailアカウントの名前とクレデンシャルを入力します。 完了したら、次の画面で[メモ]オプションがオンになっていることを確認します。
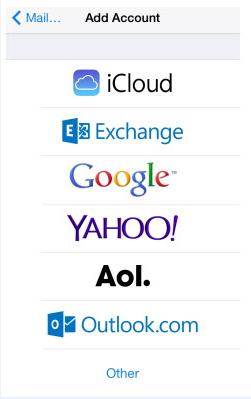
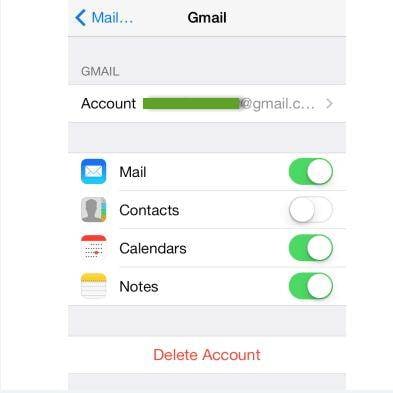
パート3。iTunesでメモをバックアップします
iTunesを使用してバックアップを開始する前に、必ず iTunesの最新バージョン コンピュータにインストールされています。 「ヘルプ」>「アップデートの確認」に移動して、iTunesの起動後に確認できます。
iTunesでメモをバックアップする手順
ステップ1: USBケーブルを使用してiPhoneをコンピュータに接続し、iTunesを起動します。
ステップ2: iCloudがオンになっている間はiTunesがバックアップを作成できないため、iPhoneでiCloudがオフのままであることを確認してください。 したがって、[設定]> [iCloud]> [ストレージとバックアップ]に移動し、[iCloudバックアップ]をオフにします。
ステップ3: 上記の2つの手順が完了したら、iTunesでデバイスに移動し、右クリックします。 次に、ドロップダウンメニューから[バックアップ]のオプションを選択します。これで、メモを含むすべてのバックアップが正常に作成されました。
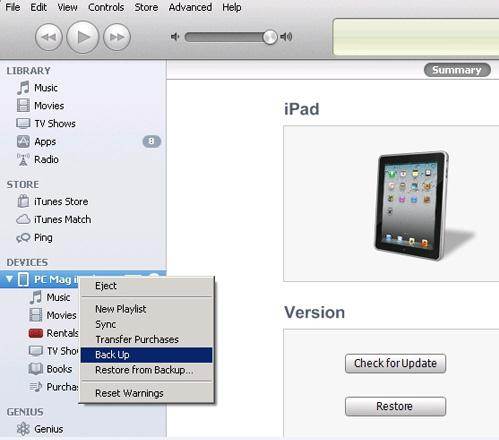
パート5。iPhoneのメモのバックアップを作成するための4つの方法すべての簡単な比較
|
|
プロたち |
コンズ |
|---|---|---|
|
iCloudでメモをバックアップする |
すべての方法の中で最も簡単です。 異なるデバイス間で簡単に同期できます |
バックアップはリモートサーバー上にあるため、より高い安全性を提供します。 わずか5GBの空き容量 |
|
Gmailでメモをバックアップする |
かなり良いオプション |
メモは誤って削除され、永久に失われる可能性があります |
|
iTunesでメモをバックアップする |
XNUMXつの方法のうち少し面倒です |
iTunesを使用すると、バックアップがローカルに保存されるため、バックアップが失われる可能性はほとんどありません。 |
|
Dropboxでメモをバックアップします |
ファイル同期の簡単な方法。 ファイル共有をサポートします。 削除されたファイルへのアクセスを許可する |
わずか2GBの空きストレージスペース |
上記の無料の方法では、iPhoneのメモをプレビューして選択的にバックアップすることはできません。 しかし、 DrFoneTool –iOSデータのバックアップと復元、このポイントに到達するのは非常に簡単です。 また、iPhoneのメモをバックアップするのは、すばやく簡単で安全です。

DrFoneTool –電話バックアップ(iOS)
iOSデータのバックアップと復元が柔軟になります。
- ワンクリックでiOSデバイス全体をコンピューターにバックアップします。
- バックアップからデバイスへのアイテムのプレビューと復元を許可します。
- バックアップからコンピュータにエクスポートしたいものをエクスポートします。
- 復元中のデバイスでのデータ損失はありません。
- 必要なデータを選択的にバックアップおよび復元します。
-
iPhone XS to 4sと最新のiOSバージョンをサポートしました!

- Windows10またはMac10.15と完全に互換性があります。
最後の記事