最良の方法: iPad から削除されたメモを復元する
誤って iPad からメモを削除してしまいましたか? 実際、これは非常によくある状況です。メモを調べていて、うっかり「削除」を押してしまったかもしれません。 この状況でどのように自分自身を手に入れたかは重要ではありません。 重要なのは、メモを取り戻せるかどうかです。
iPad が iCloud と同期されている場合 (そうであると想定しています)、以下のパート 1 で説明するように、非常に簡単にメモを取り戻すことができます。 ただし、後で説明するように、iTunes バックアップからも簡単にメモを復元できます (存在する場合)。また、バックアップがない場合も同様です。 デバイスから直接メモを復元する方法から始めましょう。
パート 1: 最近削除したメモを復元する
メモ アプリ内で最近削除したメモを復元するには、次の非常に簡単な手順に従ってください。 先に進む前に、このソリューションは iOS 9 ユーザーのみが利用できることに注意してください。
ステップ 1: ホーム画面から Notes アプリを起動します。
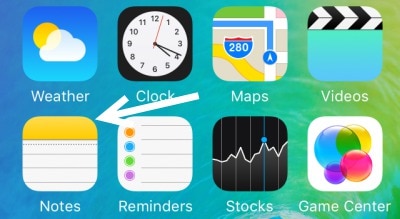
ステップ 2: 次のウィンドウに、「最近削除した」フォルダが表示されます。 それをタップします
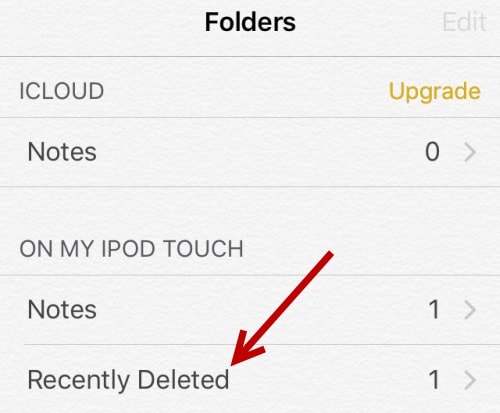
ステップ 3: 過去 30 日間に削除したメモがすべて表示されます。 この方法を使用して、30 日以上前に削除されたメモを復元することはできません。 「編集」をタップして続行します。
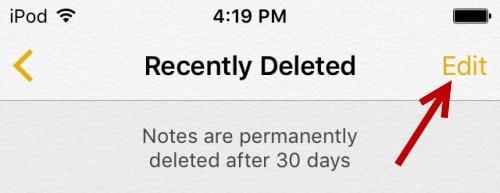
ステップ 4: 復元したいメモを選択し、[移動先] をタップします。
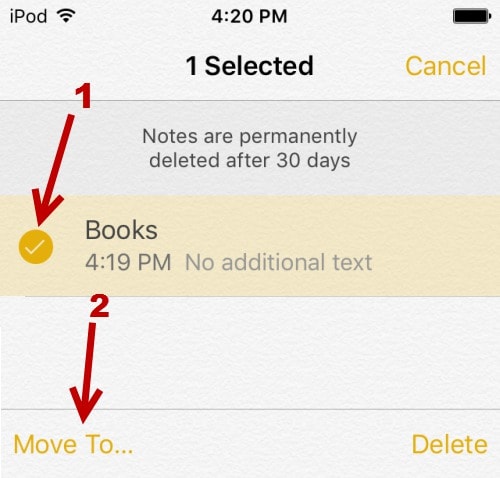
ステップ 5: メモを移動するフォルダを選択します
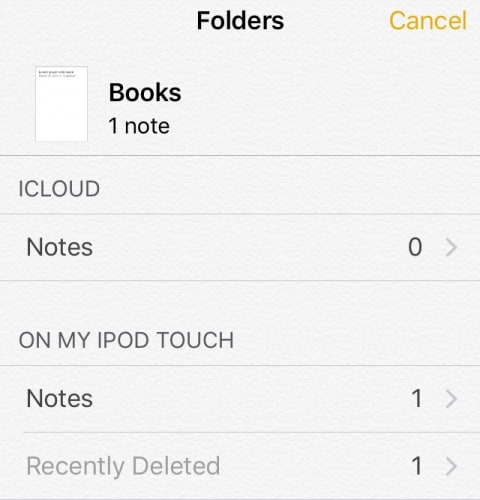
パート 2: iPad バックアップから削除されたメモを復元する
デバイス全体を復元するのではなく、iCloud と iTunes のバックアップに移動して、紛失した特定のメモを選択するだけでよいとしたら、それはすばらしいことです。 と DrFoneTool –iOSデータリカバリ あなたはこれを行うことができます。 この驚くべきソフトウェアにより、ユーザーは iOS デバイスからファイルを簡単に復元できます。

DrFoneTool – iOSデータ復旧
世界初のiPhoneおよびiPadデータ回復ソフトウェア
- iOS データを回復する XNUMX つの方法を提供します。
- iOSデバイスをスキャンして、写真、ビデオ、連絡先、メッセージ、メモなどを復元します。
- iCloud / iTunesバックアップファイル内のすべてのコンテンツを抽出してプレビューします。
- 必要なものをiCloud/iTunesバックアップからデバイスまたはコンピュータに選択的に復元します。
- 最新のiPadモデルに対応。
削除されたメモを iCloud バックアップから復元する
削除したメモが iCloud バックアップにある場合、DrFoneTool は特定の失われたメモのみを復元できます。 これを行うには、次の簡単な手順に従ってください。
ステップ 1: Wondershare DrFoneTool for iOS をコンピューターにダウンロードしてインストールします。 プログラムを起動し、「iCloud バックアップ ファイルから復元」をクリックします。 続行するには、iCloud アカウントにサインインしてください。

ステップ 2: 利用可能なすべての iCloud バックアップ ファイルが表示されます。 紛失したメモがあるものを選択し、[ダウンロード] ボタンをクリックします。

ステップ 3: 表示されるポップアップ ウィンドウで、ダウンロードするファイルの種類を選択します。 この場合、「メモ」を選択し、「次へ」ボタンをクリックしてプロセスを開始します。

ステップ 4: その iCloud バックアップ ファイルで利用可能なすべてのメモが次のウィンドウに表示されます。 紛失したメモを選択し、「回復」をクリックします。

iPad がコンピュータに接続されている限り、ノートは iPad に直接復元できます。
/itunes/itunes-data-recovery.html
/itunes/recover-photos-from-itunes-backup.html
/itunes/recover-iphone-data-without-itunes-backup.html
/notes/how-to-recover-deleted-note-on-iphone.html
/notes/recover-notes-ipad.html
/itunes/itunes-backup-managers.html
/itunes/restore-from-itunes-backup.html
/itunes/free-itunes-backup-extractor.html
/notes/icloud-notes-not-syncing.html
/notes/free-methods-to-backup-your-iphone-notes.html
/itunes/itunes-backup-viewer.html
iTunesのバックアップから削除されたiPadのメモを復元する
ほぼ同じ方法で、削除したメモを iTunes バックアップから復元することもできます。 具体的なやり方はこちら。
ステップ 1: DrFoneTool のメイン ウィンドウで、[iTunes バックアップ ファイルから復元] をクリックします。 コンピュータで利用可能なすべての iTunes バックアップ ファイルが表示されます。

ステップ 2: 復元したいメモを含むバックアップ ファイルを選択し、[スキャンの開始] をクリックします。

ステップ 3: プロセスには数分かかり、すべてのデータが次のウィンドウに表示されます。 復元したいメモを選択し、「復元」をクリックします。 次に、ファイルをデバイスに復元するか、コンピューターに復元するかを選択できます。

パート 3: バックアップなしで iPad からメモを復元する
では、メモのバックアップがない場合、元に戻すことはできますか? Wondershare DrFoneTool を使用すると、その質問に対する答えは絶対にイエスです。 方法は次のとおりです
ステップ 1: コンピュータで DrFoneTool を起動し、USB ケーブルを使用して iPad をコンピュータに接続します。 プログラムはデバイスを検出し、「iOS デバイスから復元」ウィンドウを表示します。

ステップ 3: 「スキャンの開始」をクリックして、DrFoneTool が iPad をスキャンして、削除された利用可能なすべてのファイルを検索できるようにします。 スキャン中にメモが表示された場合は、「一時停止」をクリックしてプロセスを停止できます。

ステップ 4: スキャンが完了したら。 利用可能なファイルと削除されたファイルをプレビューできます。 失われたファイルを選択して「回復」をクリックし、「デバイスに回復」または「コンピューターに回復」を選択するだけです

Wondershare DrFoneTool for iOS を使用すると、バックアップがあるかどうかに関係なく、削除したメモを簡単に取り戻すことができます。 それがどのように機能するかをお知らせください。
最後の記事

