広範なガイド:iCloudからのRestoreNotes
iCloudからメモを回復する方法は?
あなたがiOSNotesの熱心なユーザーなら、あなたは同じことを不思議に思うかもしれません。 多くの人が機密情報や詳細をメモに保存していて、それらを失うことは悪夢になる可能性があります。 幸いなことに、iOSユーザーなら誰でも、メモを削除した後でも問題なくiCloudからメモを復元できます。 これは、iCloudの公式Webサイトにアクセスするか、サードパーティのツールを使用して行うことができます。 読んで、さまざまな方法でiCloudからメモを復元する方法を学びます。
パート1。iCloud.comの「最近削除された」フォルダからメモを回復する
アップグレードされたメモを使用している場合は、iCloudからメモを簡単に復元できます。 メモが削除されるたびに、そのメモはiCloudの「最近削除された」フォルダに移動し、次の30日間そこにとどまります。 したがって、今後30日以内に迅速に対応する場合は、専用フォルダーにアクセスして、iCloudから削除されたメモを復元できます。 次の簡単な手順に従って、iCloudから削除されたメモを復元する方法を学ぶことができます。
- iCloud.comにアクセスし、アカウントのクレデンシャルでログインします。 これは、デバイスにリンクされているのと同じアカウントである必要があります。
- 次に、「メモ」セクションに移動します。 ここでは、保存されているすべてのメモを見つけることができます。
- 左側のパネルから、「最近削除された」フォルダーに移動します。 これにより、過去30日間に削除されたすべてのメモが表示されます。
- 回復したいメモをタップします。 ここから、選択したノートの内容を表示できます。
- メモを復元するには、「復元」ボタンをクリックするだけです。 別のフォルダにドラッグアンドドロップしてメモを移動することもできます。
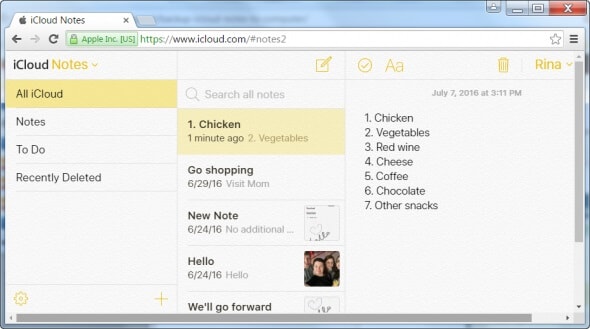
それでおしまい! このアプローチに従うことで、iCloudから削除されたメモを問題なく復元できます。 ただし、この方法で復元できるのは、過去30日間に削除されたメモのみです。
パート2。iCloudバックアップからメモを選択的に復元する方法は?
iCloudからメモを復元する別の方法は、次のようなサードパーティのツールを使用することです。 DrFoneTool –データリカバリ(iOS)。 ただし、先に進む前に、iPhoneがさまざまなメモをどのように保存するかを知っておく必要があります。 理想的には、iPhoneのメモは、デバイスストレージ、クラウド、またはその他のサービス(Googleなど)のXNUMXつの異なる方法で保存できます。 さらに、iCloudバックアップには、メモ、連絡先、カレンダーなど、iCloudにすでに保存されている情報は含まれていません。
ただし、iCloudバックアップからメモを復元する場合は、メモをiCloudに保存する必要があります。 あなたは単純にできないので iPhoneのバックアップからメモを抽出する ネイティブメソッドを直接使用する場合は、DrFoneTool – Data Recovery(iOS)などの専用ソリューションを使用する必要があります。 このツールを使用すると、iCloudバックアップからメモを抽出して、選択的に復元することができます。
DrFoneToolツールキットの一部として、このツールの使用は非常に簡単です。 それはあなたのiPhoneストレージからそれらの失われたおよび削除されたデータを回復することができます。 また、デバイスをリセットせずに、iCloudまたはiTunesのバックアップからコンテンツを復元できます。 復元されたデータをプレビューして、いつでも復元できます。 このツールは、すべての主要なiOSデバイスと互換性があり、MacおよびWindowsPC専用のデスクトップアプリケーションを備えています。 あなたはからメモを復元する方法を学ぶためにそれを使用することができます iCloud同期ファイル 次の手順を実行します。

DrFoneTool –データリカバリ(iOS)
手間をかけずにiCloud同期ファイルからiPhoneのメモを回復する
- iPhoneのデータを回復するXNUMXつの方法を提供します。
- iOSデバイスをスキャンして、写真、ビデオ、連絡先、メッセージ、メモなどを復元します。
- iCloud / iTunesバックアップファイル内のすべてのコンテンツを抽出してプレビューします。
- iCloud同期ファイル/iTunesバックアップからデバイスまたはコンピュータに必要なものを選択的に復元します。
- 最新のiPhoneモデルと互換性があります。
- まず、MacまたはWindowsPCでDrFoneToolツールキットを起動します。 ウェルカム画面から「データ回復」モジュールに移動します。

- iCloudからメモを復元するには、「iOSデータの復元」オプションをクリックします。

- 次に、インターフェースの左側のパネルから「iCloud同期ファイルファイルからの回復」に移動します。 適切なクレデンシャルを使用してiCloudアカウントにログインします。 以前にダウンロードしたiCloud同期ファイルをここにロードするオプションもあります。

- アプリケーションは、重要な詳細を含む、以前に同期されたすべてのファイルのリストを自動的に表示します。 リカバリするバックアップを選択します。

- 次のポップアップが表示されます。 ここから、回復したいデータの種類を選択できます。 iCloud同期ファイルからメモを復元するには、「次へ」ボタンをクリックする前に、「メモ」オプションが有効になっていることを確認してください。

- DrFoneToolがデータをダウンロードしてインターフェイスに表示するので、しばらく待ちます。 左側のパネルからそれぞれのカテゴリにアクセスして、右側のデータをプレビューできます。 復元したいメモを選択し、[復元]ボタンをクリックします。

iCloudからメモを回復するだけでなく、DrFoneTool –データ回復(iOS)を使用して iPhoneの写真を復元する、ビデオ、メモ、リマインダーなど、iCloud同期ファイルから。
パート3。削除されたiPhoneのメモを回復する他の方法
上記のテクニックとは別に、iCloudからメモを復元する方法を学ぶ方法は他にもたくさんあります。 たとえば、iPhoneストレージやiTunesバックアップからメモを復元することもできます。 これらのシナリオの両方について詳しく説明しましょう。
iPhoneストレージからメモを回復する
メモがiCloudではなくデバイスストレージに保存されている場合は、これらの削除されたメモを復元するためにいくつかの追加の対策を講じる必要があります。 DrFoneTool – Data Recovery(iOS)などのデータ回復ツールを使用すると、紛失および削除されたコンテンツを携帯電話から簡単に取得できます。 これは、業界で最も成功率の高いiOSデバイス向けの最初のデータ回復ソフトウェアのXNUMXつです。 これらの手順に従うことで、デバイスから削除されたメモを復元できます。
- デバイスをシステムに接続し、DrFoneToolツールキットを起動します。 「データ回復」オプションをクリックして、作業を開始します。
- スキャンするデータの種類を選択するだけです。 「メモ」オプションを有効にして、「スキャンの開始」ボタンをクリックします。

- アプリケーションがデバイスをスキャンして、失われたコンテンツや削除されたコンテンツがないかどうかを確認するため、しばらく待ちます。

- プロセスが完了すると、通知されます。 これで、復元したメモをプレビューして、携帯電話またはコンピューターに復元できます。
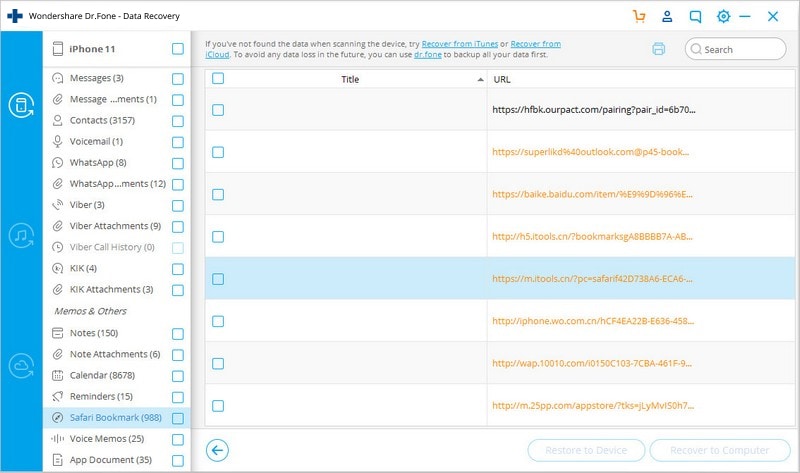
このテクニックの最も良い点は、手間をかけずにiOSデバイスにメモを直接復元できることです。
iTunesのバックアップからメモを回復する
最近iTunesでデータのバックアップを作成した場合は、そこからメモを復元することもできます。 理想的には、iTunesを使用してバックアップを復元すると、デバイス上の既存のデータが削除されます。 したがって、DrFoneTool – Data Recovery(iOS)を使用すると、既存のデータを削除せずに、選択したコンテンツをiTunesバックアップから簡単に復元できます。
- システムでDrFoneToolツールキットを起動し、iOSデバイスをそれに接続します。 ようこそ画面から、「回復」モジュールを選択します。
- 左側のパネルから、iTunesバックアップからデータを回復することを選択します。 アプリケーションは、システムに保存されているすべてのiTunesバックアップファイルのリストを表示します。

- 選択したバックアップファイルを選択し、「スキャンの開始」ボタンをクリックします。 アプリケーションがスキャンするので、しばらく待ちます。

- 完了すると、すべてのデータがさまざまなカテゴリに分類されます。 「メモ」カテゴリに移動してプレビューしてください。 復元したいメモを選択して、コンピューターまたはiOSデバイスに直接復元します。

したがって、DrFoneTool – Data Recovery(iOS)の助けを借りて、iCloudバックアップ、iTunesバックアップ、またはデバイスストレージから直接メモを復元できます。
パート4。iCloudでメモを管理するためのヒント
あなたのiPhoneのメモを最大限に活用するために、あなたが取ることができるいくつかの追加の手段が確かにあります。 iCloudでメモを管理するためのこれらの思慮深い提案に従うだけです。
1.iCloudに新しいメモを保存します
メモを保存していない場合、iCloudからメモを復元することはできません。 したがって、先に進む前に、メモがiCloudに同期されていることを確認する必要があります。 これを行うには、デバイスの[設定]> [iCloud]に移動し、[メモ]オプションをオンにします。 その後、新しいメモを作成するたびに、iCloudにアップロードされます。
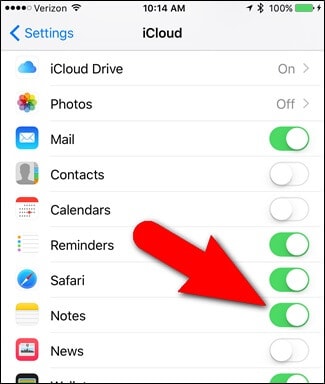
2.既存のメモをiCloudに移動します
既存のメモを電話のストレージからiCloudに移動することもできます。 これを行うには、Notesアプリを起動し、[編集]ボタンをタップします。 移動したいメモを選択し、「移動先」オプションをタップします。 これで、選択したメモを保存する場所を簡単に選択できます。
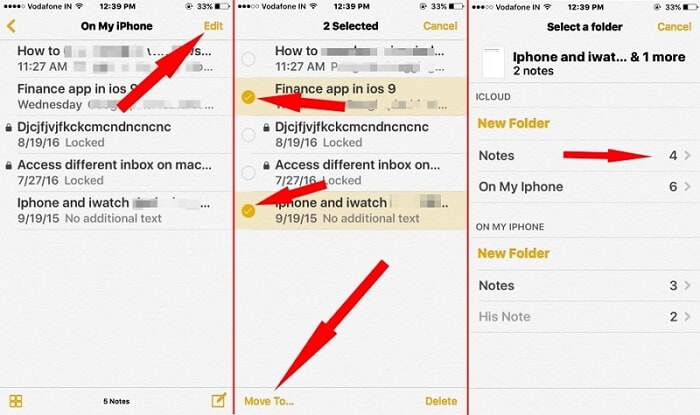
3.メモにWebページを追加します
Evernoteと同様に、iOSノートにもWebページを追加できます。 Webページにアクセスしているときに、共有アイコンをタップします。 提供されているすべてのオプションから、「メモ」をタップします。 Webページを新規または既存のメモに追加できます。
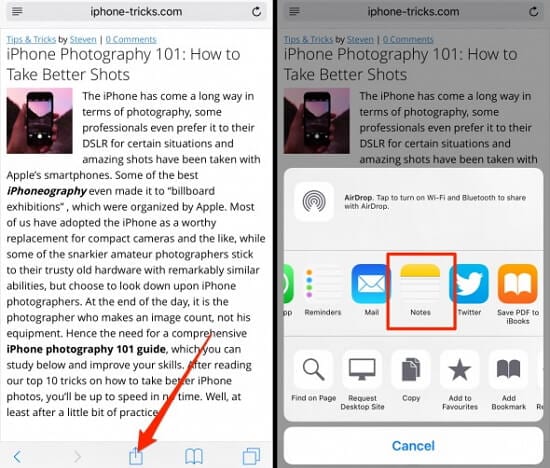
4.メモをロックします
重要なデータをメモに保存する場合は、それらをロックすることもできます。 これを行うには、ロックしたいメモを開いて共有アイコンをタップするだけです。 その後、「ロック」オプションをタップします。 パスコードを設定するか、Touch IDを使用して、メモをロックできます。
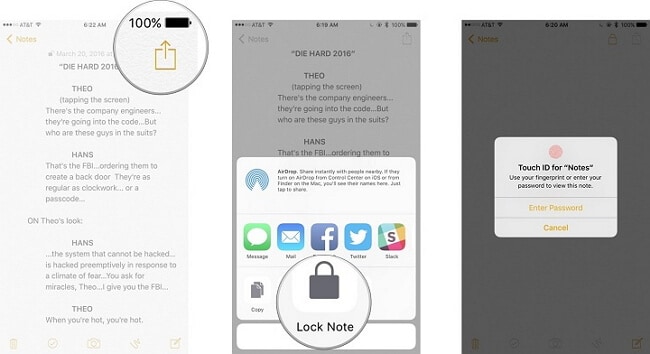
5.フォルダ間でメモを移動します
iCloud上のフォルダ間でメモを移動するのがこれまでになく簡単になりました。 iOSデバイス、Mac、またはiCloudのWebサイトでメモにアクセスするだけです。 これで、メモをあるフォルダから別のフォルダにドラッグアンドドロップするだけで管理できます。 はい–それはそれと同じくらい簡単です!
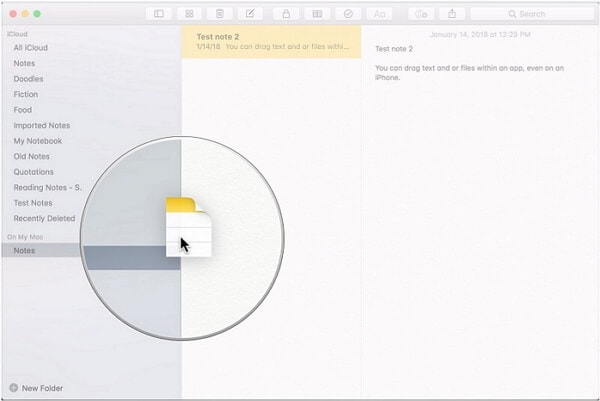
削除されたメモをさまざまな方法でiCloudから復元する方法がわかれば、要件を簡単に満たすことができます。 さらに、メモをiCloudに保存していない場合は、DrFoneTool – Data Recovery(iOS)を使用して、電話のストレージまたはiTunesのバックアップからメモを取得することもできます。 DrFoneTool – Data Recovery(iOS)を使用して、iCloudバックアップからメモを選択的に復元することもできます。 先に進んで、これらのソリューションのいくつかを試してみてください。以下のコメントでフィードバックをお気軽に共有してください。
最後の記事

