Androidデータを新しいAndroid携帯に移行する方法は?
真新しいスマートフォンを手に入れることは確かにエキサイティングですが、電話の移行のプロセスはかなり面倒です。 多くの場合、ユーザーはAndroidを新しいスマートフォンに移行するために多くの時間と労力を費やします。 データが失われることなくAndroidを新しい携帯電話に移行したい場合は、専用ツールを利用できます。 AndroidをAndroidに移行する方法はたくさんあります。 このガイドでは、XNUMXつの異なる方法でAndroidを移行する方法を説明します。
パート1:Googleドライブを使用してAndroidを移行する方法は?
Googleドライブはすでにすべてのデバイスで利用できるため、AndroidからAndroidへの移行に問題なく簡単に使用できます。 まず、ソースデバイスからデータを同期し、後で同じアカウントにログインして、新しい電話をドライブと同期する必要があります。 Googleドライブを使用して電話の移行を実行するには、次の手順に従います。
1.まず、ソースデバイスで[設定]> [バックアップとリセット]に移動し、[データのバックアップ]オプションをオンにします。

2.さらに、Googleドライブと同期するデータの種類を選択できます。 自動バックアップの機能をオンにするだけで、Googleドライブの空き容量を最大限に活用できます。
3.デバイスがドライブのコンテンツをバックアップするので、しばらく待ちます。 アカウントのドライブに移動して、バックアップを表示することもできます。
4.ここで、Androidを新しい電話に移行するには、ターゲットデバイスの電源を入れて、セットアップの実行に進みます。
5.利用規約に同意し、Googleアカウントにログインします。 これがソースデバイスにリンクされているのと同じアカウントであることを確認してください。
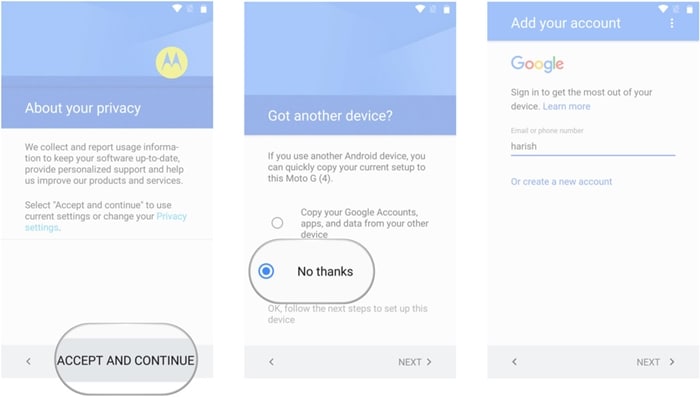
6.アカウントにサインインすると、使用可能なバックアップファイルのリストが表示されます。 最近のバックアップファイルを選択するだけです。
7.さらに、ここから復元したいアプリを選択したり、すべてのコンテンツを一度に復元したりできます。
8. AndroidをAndroidに移行するには、[復元]ボタンをクリックして、データを古いデバイスから新しいデバイスに移動します。
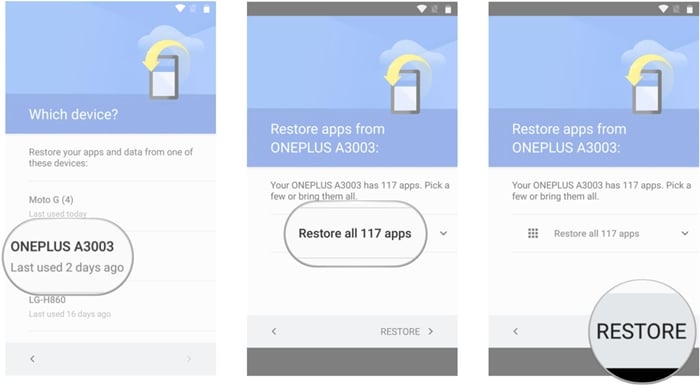
パート2:DrFoneToolを使用してAndroidデータを移行する方法–電話転送?
Androidデバイスを別の電話に移行するための最も安全で最速の方法のXNUMXつは、 DrFoneToolスイッチ。 すべての主要なAndroid、iOS、およびWindowsデバイスと互換性があり、異なるプラットフォーム間で電話の移行を実行するために簡単に使用できます。 このツールは、電話から電話への直接転送を実行します。 Androidは、連絡先、通話履歴、ブックマーク、メッセージ、写真、ビデオ、音楽など、あらゆる種類のデータを新しい電話に移行できます。 データを失うことなくAndroidをAndroidに移行するには、次の手順を実行します。

DrFoneTool –電話転送
1クリックでAndroidデータを新しいAndroid携帯に移行します。
- 簡単、迅速、安全。
- iOSからAndroidなど、オペレーティングシステムが異なるデバイス間でデータを移動します。
-
最新のiOS11を実行するiOSデバイスをサポートします

- 写真、テキストメッセージ、連絡先、メモ、その他多くの種類のファイルを転送します。
- 8000以上のAndroidデバイスをサポートします。 iPhone、iPad、iPodのすべてのモデルで動作します。
1.まず、公式WebサイトからWindowsPCまたはMacにDrFoneTool–PhoneTransferをダウンロードします。 Androidスマートフォンの移行を実行するには、新旧のデバイスをシステムに接続し、それらが検出されるのを待ちます。
2. DrFoneToolツールキットを起動し、ようこそ画面から「切り替え」のオプションを選択します。 両方のデバイスが安全な方法でシステムに接続されていることを確認してください。

3.これにより、次のインターフェイスが提供されます。 ご覧のとおり、DrFoneToolはソースデバイスとターゲットデバイスを直感的に検出します。 ただし、「フリップ」ボタンをクリックして、デバイスの位置を入れ替えることもできます。

4.ソースデバイスから宛先デバイスに移動するデータの種類を選択します。 「コピー前にデータをクリアする」オプションを選択することで、ターゲットデバイス上のすべてのコンテンツを消去することもできます。
5.移動したいデータの種類を選択したら、「転送開始」ボタンをクリックします。 これにより、選択したコンテンツをターゲットデバイスに移動することにより、電話の移行プロセスが開始されます。

6. DrFoneToolがAndroidデバイスを他の電話に移行するので、しばらく待ちます。 この段階では、このウィンドウを閉じたり、デバイスを切断したりしないでください。
7. Androidが新しい電話に移行すると、次のプロンプトが表示されて通知されます。
それでおしまい! これらの手順を実行すると、AndroidをAndroidに簡単に移行できるようになります。 デバイスを安全に切断し、好きなように使用するだけです。
パート3:Androidデータを手動で移行する方法は?
DrFoneTool SwitchまたはGoogleドライブを使用すると、電話の移行を簡単に実行できます。 それでも、ドライブに空き容量がなく、Androidを手動で移行したい場合は、それを機能させることもできます。 以下は、さまざまなツールと手法を使用してAndroidをAndroidに移行する特定の方法です。
連絡先、Gmail、Fit Data、Playストアなど。
連絡先、Google Fitデータ、Google Playストアデータ、音楽データなどのAndroidデバイスの重要なコンテンツを移行するには、それぞれのアカウントに移動して同期オプションをオンにします。 後で、同じアカウントを使用して、これらのファイルを新しいデバイスに同期できます。
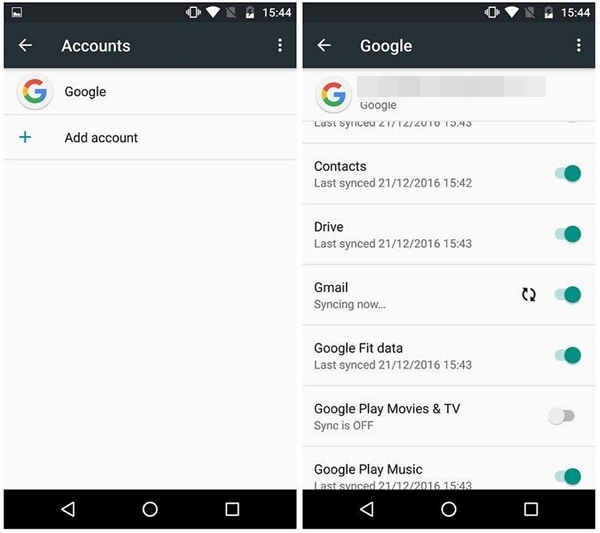
SMS転送
メッセージをあるデバイスから別のデバイスに移動する方法はたくさんあります。 信頼性の高いSMSバックアップと復元アプリをGooglePlayストアからダウンロードして、メッセージを同期するだけです。 新しいデバイスにアプリをインストールして、電話の移行を完了します。
SMSバックアップと復元ダウンロードURL:https://play.google.com/store/apps/details?id=com.riteshsahu.SMSBackupRestore&hl=en
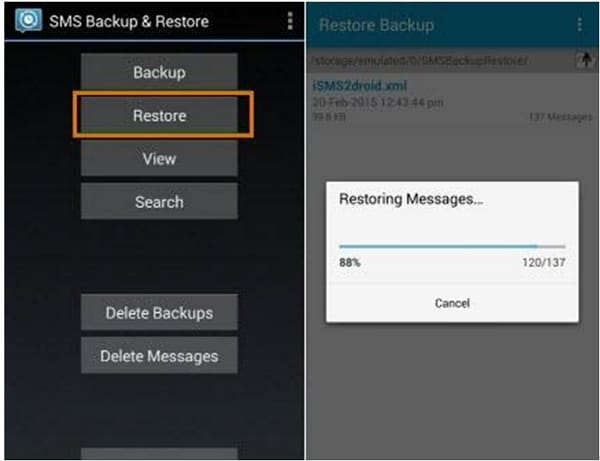
メディアコンテンツ
Androidを新しい電話に移行する最も賢い方法は、メディアファイル(写真、ビデオ、音楽など)をGoogleドライブと同期することです。 ドライブの空き容量が限られている場合は、このデータを手動で転送する必要があります。 デバイスをシステムに接続し、ストレージを開きます。 ここから、メディアコンテンツを含むファイルを手動でコピーして、安全な場所(または新しいデバイスのストレージに直接)に貼り付けることができます。
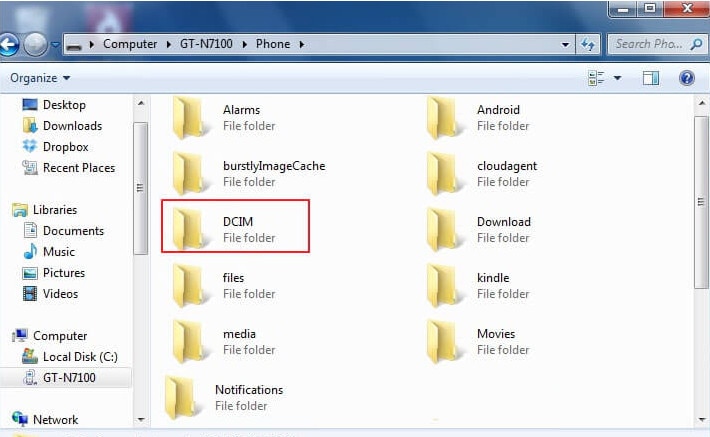
アプリを転送する
電話の移行を実行しながら、重要なアプリを移動することもできます。 これに使用できる専用のサードパーティソリューションがあります。 たとえば、ヘリウムは、重要なアプリやアプリデータをあるデバイスから別のデバイスに移動するのに役立ちます。
ヘリウムダウンロードURL:https://play.google.com/store/apps/details?id=com.koushikdutta.backup&hl=en
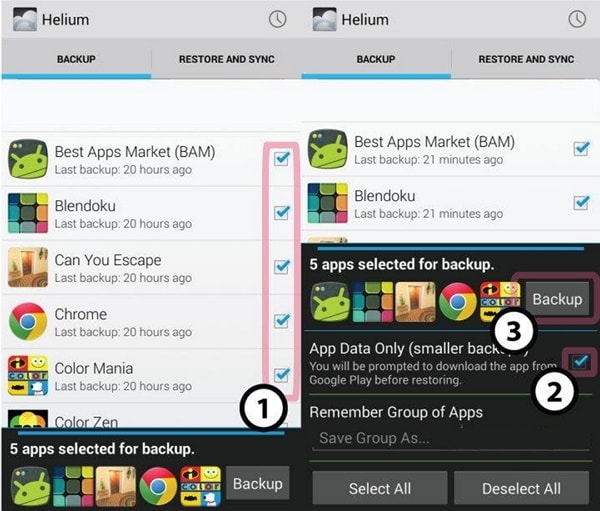
ブックマークとパスワード
Google Chromeを使用してパスワードとブックマークを保存している場合は、Androidにこのコンテンツを移行することもできます。 デバイスのGoogle設定に移動し、「パスワードのSmartLock」オプションをオンにするだけです。 このようにして、パスワードを何度も入力する必要はありません。
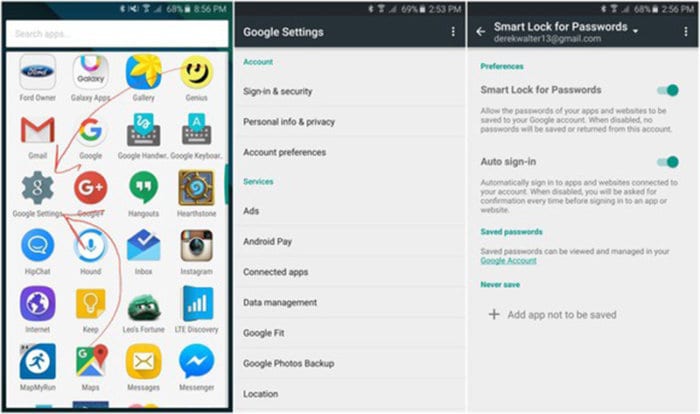
あなたが見ることができるように、手動の電話移行方法はあなたの多くの時間と労力を消費します。 したがって、DrFoneTool Switchを使用して、データを失うことなくAndroidをAndroidに移行することをお勧めします。 これは、Androidを他のプラットフォームに手間をかけずに移行できる、安全性と信頼性の高いツールです。
最後の記事

