PhoneCopyとその最良の代替品の使用方法?
私たちは皆、データをあるデバイスから別のデバイスに時々移動します。 新しいスマートフォンをお持ちで、簡単に移行したい場合は、PhoneCopyをお試しください。 広く使用されているツールであり、人気のあるすべてのスマートフォンと互換性があり、高度な機能で知られています。 データを失うことなく新しいデバイスに移動したい場合は、Android用の電話コピーを試すことができます。 この投稿では、PhoneCopyforAndroidの使用方法とその最良の代替方法について説明します。
パート1:PhoneCopy機能
PhoneCopyは、世界中の何百万ものユーザーによって使用されており、データをあるデバイスから別のデバイスに無線で転送するための信頼性の高い安全な方法です。 このツールは、すべての主要なiOS、Android、およびWindowsデバイスと互換性があります。 したがって、あるプラットフォームから別のプラットフォーム(AndroidからAndroidなど)に、または異なるプラットフォーム間(AndroidからiOSなど)にデータを移動できます。 PhoneCopyを使用して、データのバックアップを取り、連絡先を管理することもできます。
ダウンロードURL:https://www.phonecopy.com/en/
- •ソースデバイスからサーバーにデータを保存します。 後で、サーバーからターゲットデバイスにコピーできます。
- •このツールを使用して、連絡先、メッセージ、カレンダー、メディアファイル、メモなどを転送できます。
- •プレミアムバージョンは月額$1.99から始まります
- •Android、Windows、iOS、BlackBerry、およびSymbianデバイスと互換性があります
- •バックアップと双方向同期オプションも提供します。
パート2:PhoneCopyアプリを使用してAndroidデータを転送する方法は?
Android用の電話コピーの使用は非常に簡単です。 専用アプリをダウンロードして、デバイスからサーバーにコンテンツを保存するだけです。 後で、PhoneCopy for Android、iOS、Windows、またはその他のスマートフォンを使用して、サーバーからデバイスにデータをコピーできます。 PhoneCopy for Androidを使用するには、次の簡単な手順に従います。
1.まず、PhoneCopyの公式ウェブサイトにアクセスしてアカウントを作成します。 必要に応じて、プレミアムバージョンも入手できます。
2.次に、クローンを作成するソースデバイスにAndroidアプリの電話コピーをダウンロードします。 資格情報を使用してサインインします。 アプリはリンクされたアカウントを自動的に検出するため、同期するアカウントを選択できます。
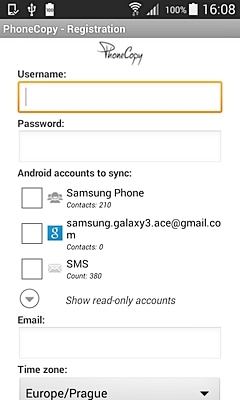
3. PhoneCopyアカウントにログインした後、同期、同期などの機能にアクセスできます。[詳細とアカウント]オプションをタップします。
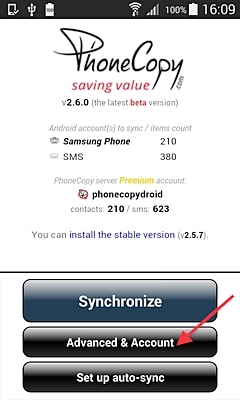
4.次に、「一方向同期」オプションをタップして、ローカルデータをサーバーのみにアップロードします。
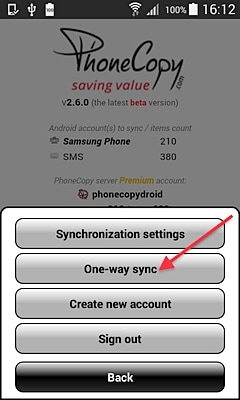
5.次のウィンドウで、「このデバイス」からサーバーにデータをアップロードすることを選択できます。
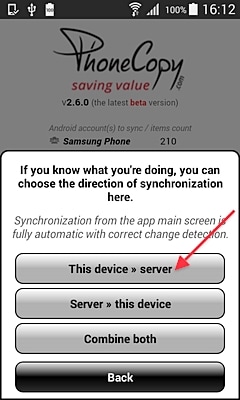
6.選択した連絡先とアカウントがサーバーに同期されるまで、しばらく待ちます。 すべてのアップロードはワイヤレスで行われるため、安定したインターネット接続が必要になります。
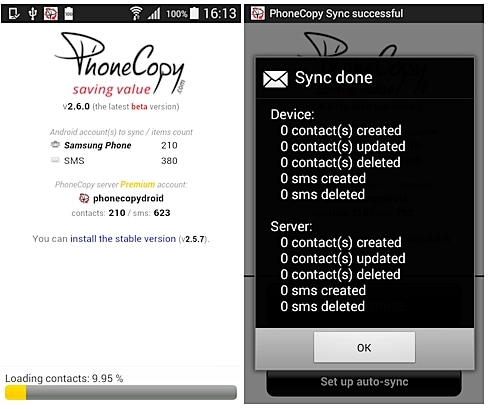
7.データがサーバーにアップロードされたら、同じPhoneCopyforAndroidアプリを使用してデバイスのクローンを作成できます。 同じドリルに従って、ターゲットデバイスにアプリをインストールします。
8.ターゲットデバイスでアプリを起動した後、[Advanced&Account]> [One-way sync]に移動し、サーバーから「このデバイス」にデータを移動するオプションを選択します。
9.このようにして、サーバーに同期されるすべてのデータがローカルデバイスに移動されます。
10. Androidの他に、PhoneCopyを使用してデータをWindows、iOS、BlackBerry、またはSymbianデバイスに同期することもできます。 たとえば、データをiOSデバイスに移動する場合は、AppStoreからPhoneCopyアプリをダウンロードするだけです。
11.アプリケーションを起動し、[詳細設定]および[アカウント]> [手動指示で同期]に移動し、サーバーからローカルデバイスにデータを同期するためのオプションを選択します。
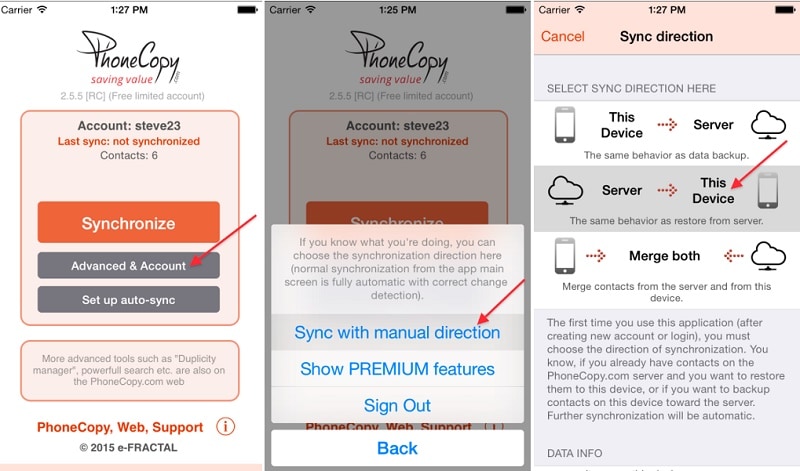
Windows、BlackBerry、またはSymbianデバイスでも同じドリルに従うことができます。 PhoneCopy for Androidは軽量で使いやすいツールであり、データをワイヤレスで転送するのが確実に簡単になります。
パート3:PhoneCopyの最良の代替案:DrFoneTool –電話転送
PhoneCopyは、連絡先や通話記録などの軽量コンテンツの転送に使用できますが、データを失うことなくデバイスの完全なクローンを作成するために使用することはできません。 これが、ユーザーがAndroid用の電話コピーの代わりを探すことが多い理由のXNUMXつです。 また、試すことができます DrFoneTool –電話転送 重要なコンテンツをあるデバイスから別のデバイスに数秒で移動します。 すべての主要なAndroid、iOS、Windows、およびSymbianデバイスと互換性があり、データファイルをソースからターゲットデバイスに直接移動できます。

DrFoneTool –電話転送
1クリック電話から電話への転送
- 簡単、迅速、安全。
- iOSからAndroidなど、オペレーティングシステムが異なるデバイス間でデータを移動します。
-
最新のiOS11を実行するiOSデバイスをサポートします

- 写真、テキストメッセージ、連絡先、メモ、その他多くの種類のファイルを転送します。
- 8000以上のAndroidデバイスをサポートします。 iPhone、iPad、iPodのすべてのモデルで動作します。
DrFoneToolの一部であり、連絡先、メッセージ、メモ、通話履歴、音楽、写真、ビデオなどを転送するために使用できます。 ワンクリックで、選択したデバイス間でデータを移動できます。 これらすべてにより、DrFoneToolSwitchはAndroid用の電話コピーの理想的な代替手段になります。 これを使用するには、次の簡単な手順に従ってください。
1.両方のデバイスをシステムに接続し、DrFoneToolSwitchを起動します。 ツールをお持ちでない場合は、WindowsまたはMacの公式Webサイトからダウンロードできます。
2.デバイスが検出されたら、ツールを起動して「切り替え」のオプションを選択できます。

3.これにより、DrFoneToolSwitchのインターフェースが起動します。 接続されているデバイスは、送信元または宛先として一覧表示されます。 必要に応じて、「フリップ」ボタンをクリックして位置を変更できます。

4.次に、移動するデータの種類を選択し、[転送の開始]ボタンをクリックします。

5.これにより、選択したコンテンツがソースからターゲットデバイスに移動されるため、転送プロセスが開始されます。
6.プロセスが完了すると、次のプロンプトが表示されます。 デバイスを取り外して、好きなように使用できます。
このチュートリアルに従うことで、Android用のPhoneCopyを問題なく使用できるようになります。 PhoneCopyの他に、DrFoneTool Switchを使用して、データを失うことなく新しいスマートフォンに移行することもできます。 直感的なプロセスに従い、ワンクリックでコンテンツをあるデバイスから別のデバイスに移動できる使いやすいインターフェイスを備えています。
最後の記事

