iMessage が iOS 14 で動作しない? iOS 14でiMessageを修正する方法
「iOS 14 で iMessage を送信できなくなりました。 iPhone をアップデートしてから、iOS 14 の iMessage が機能しなくなりました。」
iOS14のtext/iMessageに関するこのクエリを読んだとき、他の多くのiPhoneユーザーも同様の問題に遭遇していることに気付きました。 iPhoneを新しいiOSバージョンに更新するたびに、このような問題が発生する可能性があります。 ネットワーク接続が安定している場合でも、iOS14でiMessageが機能しない可能性があります。心配しないでください。このガイドでは、いくつかのスマートなソリューションを使用してiOS14でiMessageを修正する方法を説明します。
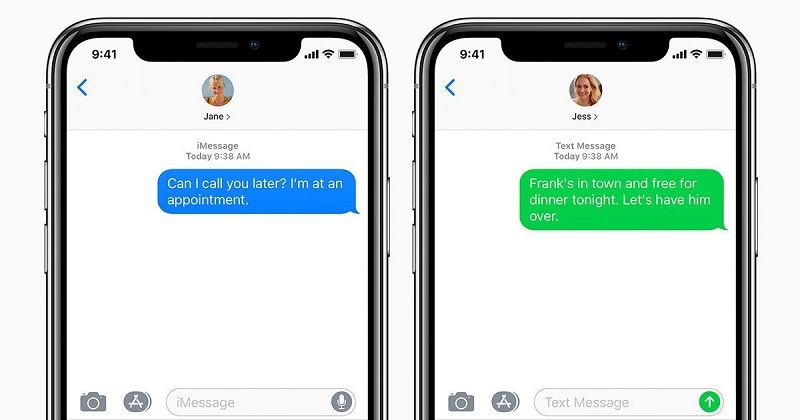
iOS14でiMessageが機能しない一般的な理由
iMessage が iOS 14 で機能しない問題を修正するさまざまな方法について説明する前に、その一般的なトリガーをいくつか考えてみましょう。 理想的には、iOS 14 で iMessage を送信しない理由として、次のいずれかが考えられます。
- デバイスが安定したネットワークまたは WiFi に接続されていない可能性があります
- 通信しようとしている連絡先が、あなたをブロックしているか、サービスを停止している可能性があります。
- iOS 14 のアップデート後、デバイスの設定にいくつかの変更がある可能性があります。
- iMessage の重要なコンポーネントがデバイスにロードされていない可能性があります。
- 現在使用している iOS 14 バージョンは、安定したリリースではない可能性があります。
- デバイスに SIM または Apple サービス関連の問題がある可能性があります。
- その他のソフトウェアまたはファームウェアの問題も、iOS14のiMessageを誤動作させる可能性があります。
修正1:iPhoneを再起動します
iMessage が iOS 14 で動作せず、小さな問題が原因であることがわかっている場合は、デバイスの再起動を検討してください。 これにより、現在の電源サイクルがリセットされ、電話が再起動します。 古い世代のデバイスを使用している場合は、側面の電源ボタンを押すだけです。 iPhone 8 以降のモデルでは、音量アップ/ダウンとサイド キーを押す必要があります。
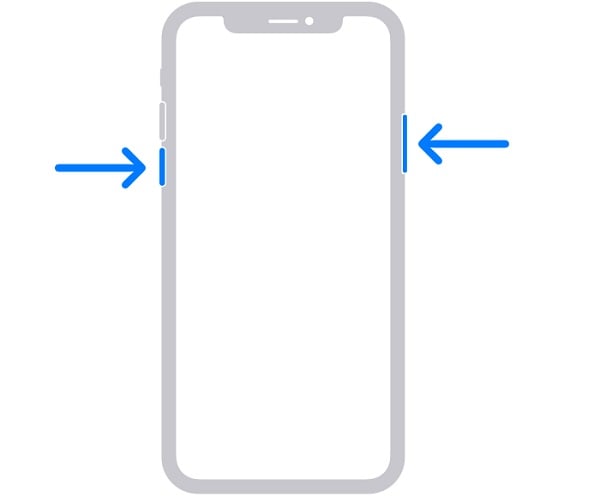
これにより、画面に電源スライダーが表示され、スワイプしてデバイスの電源を切ることができます。 ここで、デバイスの電源がオフになってから少なくともXNUMX分待ってから、もう一度電源キーを押してオンにします。
修正2:機内モードのオン/オフを切り替える
ほとんどの場合、iOS 14のこのiMessagesの問題は、ネットワーク関連の問題が原因で発生します。 これを簡単に修正するには、機内モードを利用してネットワークをリセットできます。 これはiPhoneに組み込まれている機能であり、ネットワークサービスを完全にオフにします。 iPhoneのコントロールセンターに移動するか、iPhoneの[設定]>[飛行機]にアクセスしてオンにすることができます。
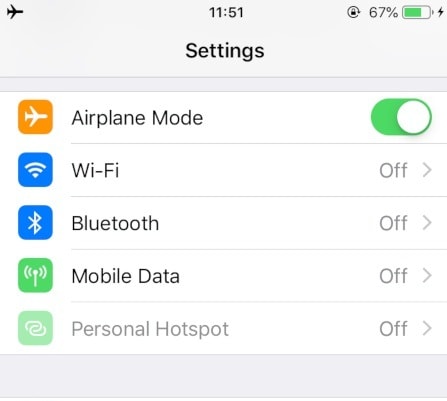
機内モードを有効にしたら、デバイスにネットワークがないため、数秒待ちます。 次に、設定またはコントロールセンターに戻ってオフにします。 これにより、iPhoneのネットワークがリセットされ、iOS14の問題でiMessageが機能しない問題が修正されます。
修正3:iMessage機能をリセットする
iOS 14 のテキストまたは iMessage がまだ機能しない場合は、デバイスの [設定] > [メッセージ] に移動する必要があります。 ここから、iMessage 機能がオンになっていて、アクティブな Apple アカウントにログインしていることを確認する必要があります。 そうでない場合は、ログインボタンをタップして、Apple ID とパスワードをここに入力してください。
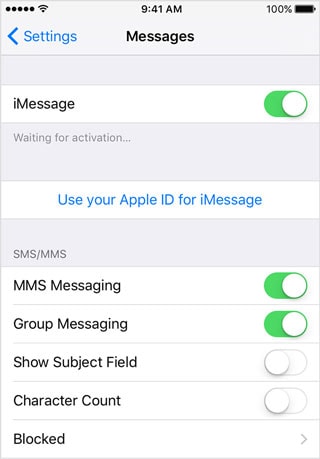
iOS 14 の iMessage 機能をオフにして、しばらく待つこともできます。 ここで、スイッチをオンに切り替えて、iMessage 機能がリセットされ、スムーズに機能し始めるようにします。
修正4:安定したiOSバージョンに更新する
iOS 14のベータ版を使用している場合、iOS 14でiMessageを送信できない可能性があります。これは、iOSのベータ版のほとんどが不安定であり、標準ユーザーには推奨されないためです。 デバイスを以前の安定バージョンにダウングレードするか、iOS14のパブリックリリースを待つことができます。
iOS 14 の安定版が出ている場合は、携帯電話の [設定] > [一般] > [ソフトウェア アップデート] に移動して、iOS 14 プロファイルを表示します。 次に、「ダウンロードしてインストール」ボタンをタップして、インストールされたアップデートで携帯電話が再起動するのを待ちます。
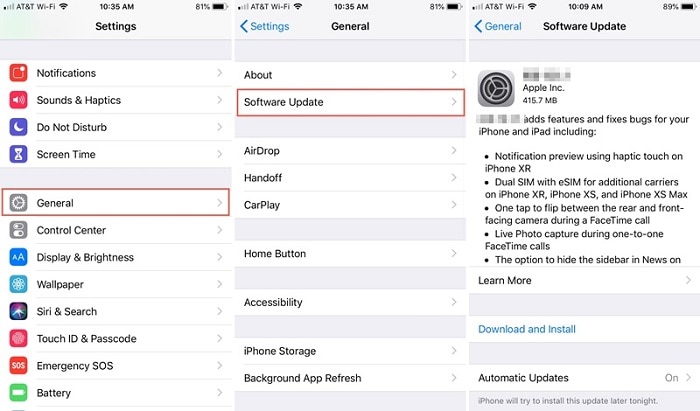
修正5:iPhoneの設定をリセットする
デバイス設定の変更により、iOS 14 で iMessage を送信できない場合があります。 これを修正するには、iPhone の設定をデフォルト値にリセットするだけです。 これを行うには、iPhone の [設定] > [一般] > [リセット] に移動して、さまざまなオプションを取得します。 最初は、ネットワーク設定をリセットし、デバイスのパスコードを入力して選択を確認できます。
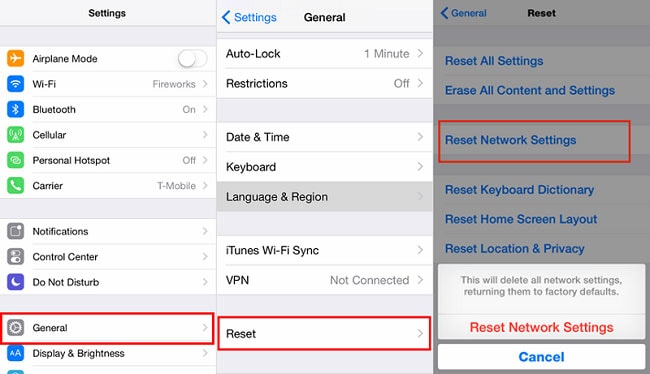
iPhoneがデフォルトのネットワーク設定で再起動されるので、しばらく待ちます。 iOS 14 のテキスト/iMessage がまだ機能しない場合は、デバイスを出荷時設定にリセットすることもできます。 [設定] > [一般] > [リセット] に移動し、今回は [すべてのコンテンツと設定を消去] オプションを選択します。 ただし、このアクションにより、保存されているすべてのデータが携帯電話から削除されることを知っておく必要があります。
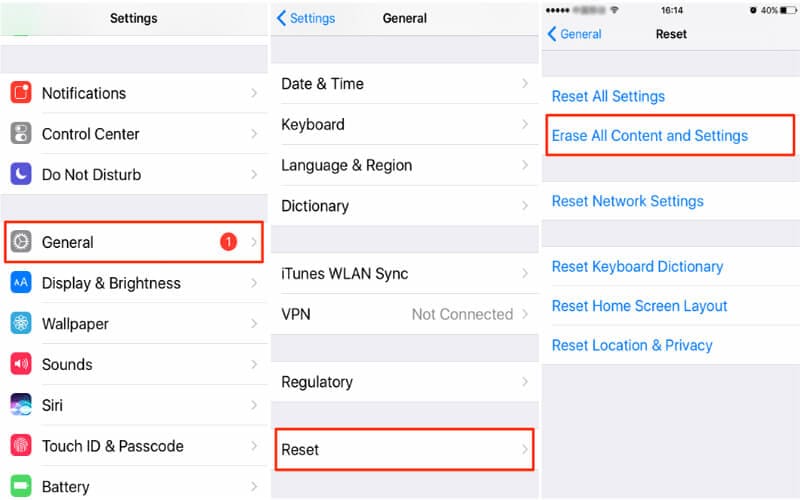
どうぞ! iOS 5の問題でiMessageが機能しない問題を修正する14つの異なる方法を知っていれば、簡単に解決できます. 誰でも実装できるiOS 14の問題のテキストまたはiMessageを修正するために、さまざまなファームウェアおよびネットワーク関連のソリューションを考え出しました。 ただし、ベータ版の更新のために iOS 14 で iMessages を送信できない場合は、デバイスをダウングレードするか、安定したリリースを待つことができます.
最後の記事