iPhone 13の壁紙:iPhone13で壁紙をダウンロードして設定
電話の壁紙は、ハッスルを思い出させる感動的な引用から見事な背景まで、何でもかまいません。 あなたがあなたの審美的なiPhone13の壁紙をリフレッシュしたいなら。 次に、次の手順をガイドとして使用してこれを行うことができます。 iPhone 13の壁紙を活気づけることで、変化のかゆみを掻くことができます。
この記事では、信じられないほどのiPhoneの壁紙を入手できるWebサイトのリストを提供しました。 無料のものもあれば、有料のものもありますが、すべてHD品質を誇っています。 また、PCにいくつかの絶妙な壁紙を引っ掛けて、iPhoneに転送することもできます。 それについても説明します。
見てください!
パート1:iPhone13の壁紙をダウンロードする
iPhone 13の壁紙を変更する予定はありますか? はいの場合は、ダウンロードできるオプションを探すことができます。 iPhone13の壁紙をダウンロードできる人気のサイトは次のとおりです。
1.1 Pexels.com
PexelsのWebサイトには、iPhoneの壁紙専用のセクション全体があります。 シュールな画像から息を呑むような風景まで。 向き、サイズ、カラーフィルターに基づいて画像を並べ替えることができます。 現在、「4K壁紙」、「iPhone壁紙」、「モバイル壁紙」、「ダーク」などの追加フィルターを誇っています。PexelsはiOS対応アプリをリリースしました。 アプリをダウンロードしてアカウントを作成し、お気に入りのiPhone壁紙のコレクションを作成できます。
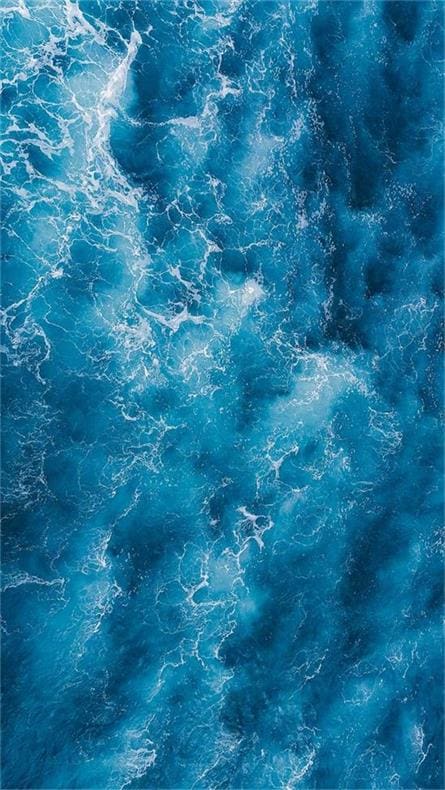
ステップ1: www.pexels.comにアクセスします
ステップ2: iPhoneの壁紙を検索する
ステップ3: 気に入った画像をクリックして、「無料ダウンロード」の横にある矢印をタップします。
ステップ4: 小、中、大、オリジナル、またはカスタムサイズから選択します。
ステップ5: 「無料ダウンロード」をタップします。 アーティストのPayPalに少額を寄付することもできます。
価格: 無料、寄付するオプション付き
リンク: https://www.pexels.com/
1.2 iStock.com
iStockには、iPhone画像で利用できるプレミアム画像のセレクションがあります。 広範な絞り込みフィルターのおかげで、多くのカテゴリーを検索できます。 人気、ライセンスタイプ、向き、人数、年齢層、色、画像サイズ、民族でフィルタリングできます。 このウェブサイトでは、毎週無料で使用できる画像を提供しています。 iStockから画像を取得する方法は次のとおりです。
ステップ1: www.istockphoto.comにアクセスします
ステップ2: 「iPhoneの壁紙」を検索する
ステップ3: あなたが好きな画像をクリックしてください
ステップ4: ライセンスを使用して画像に4.99ドルを支払うかどうかを選択します。 年間サブスクリプションに$1.99を支払うこともできます。
ステップ5: 「購入を続行」に進みます
ステップ6: アカウント、請求、支払いの詳細を入力します。
ステップ7: 画像がデバイスにダウンロードされます。

価格: 99枚の画像の場合は月額50ドル、297枚の画像の場合は年額50ドル
リンク: www.istockphoto.com
1.3 Unsplash.com
Unsplashは、何百枚もの無料の写真から選択できます。 写真家やアーティストをフォローしたり、サイトで写真を気に入ったり収集したりできます。 よりソーシャルな機能(アーティストのお気に入りとフォロー)を使用するには、アカウントにサインアップする必要があります。 ウェブサイトには、画像を視覚的に検索するオプションがあります。 iOSアプリをダウンロードし、アカウントを作成してお気に入りを保存することもできます。
ステップ1: www.unsplash.comにアクセスします
ステップ2: 「iPhoneの壁紙」を検索する
ステップ3: ページを参照して、気に入った画像を探します。
ステップ4: 右下のダウンロードボタンをクリックします。

これにより、アーティストを叫ぶボタンが表示されます。 このサイトには寄付のオプションはありません。
価格: Free
リンク: www.unsplash.com
1.4 Pinterest.com
Pinterestは、iPhone13の壁紙をダウンロードするための最も人気のあるサイトです。 風光明媚な画像から子犬、ファンダムの図像まで、さまざまな興味のある壁紙があります。 それはあなたが「iPhone13の壁紙」を見つけるのを助ける強力な検索エンジンを持っています。 お好みの画像をPinterestから簡単にダウンロードできます。
ステップ1: www.pinterest.comにアクセスし、メールIDでログイン/サインアップしてください。
ステップ2: 「iPhoneの壁紙」を検索する
ステップ3: ‘ヴィンテージ”美的”パターンなどのサブカテゴリから選択できます
ステップ4: 必要な画像を選択し、右下のXNUMXつのドットを探します。
ステップ5: 「画像のダウンロード」を選択します。

価格: Free
リンク: www.pinterest.com
パート2:壁紙をコンピューターからiPhone13に転送する方法
私たちはiPhone13の壁紙の画像をどこでどのように入手するかを知っています。 あなたのラップトップ/PCからあなたのiPhoneに画像を転送することに焦点を当てましょう。
2.1電子メールで壁紙をiPhone13に転送する
これは、コンピューターからiPhone 13に画像を転送するための最も簡単で迅速な方法です。Gmailやその他の電子メールサービスを使用すると、壁紙の写真を送信できます。 ただし、この戦略は、少数の写真を転送する場合にのみ効果的です。
そうしないと、画像の品質が低下する可能性があります。
ステップ1: WebブラウザでGmailアカウントに移動します。
ステップ2: [作成]をタップし、ペーパークリップアイコンを使用して添付ファイルを追加します。 これにより、ファイルマネージャが開きます。 お好みの壁紙を閲覧します。 ファイルをメールにドラッグアンドドロップすることもできます。
ステップ3: 受信者のメールIDを入力し、[送信]をクリックします。
2.2iTunesを使用して壁紙をiPhone13に転送する
USBケーブル接続でiPhoneをデスクトップ/ラップトップに接続することで、多くの画像を転送できます。
ステップ1: iTunesを開き、左上のiPhoneボタンをクリックします。
ステップ2: 左側のパネルの写真をクリックしてください。
ステップ3: 写真を同期するには、チェックボックスをオンにします。
ステップ4: ドロップダウンメニューから写真やフォルダを転送できます。
ステップ5: [すべて同期]または選択したいくつかのフォルダを選択します。 「適用」ボタンをクリックします。
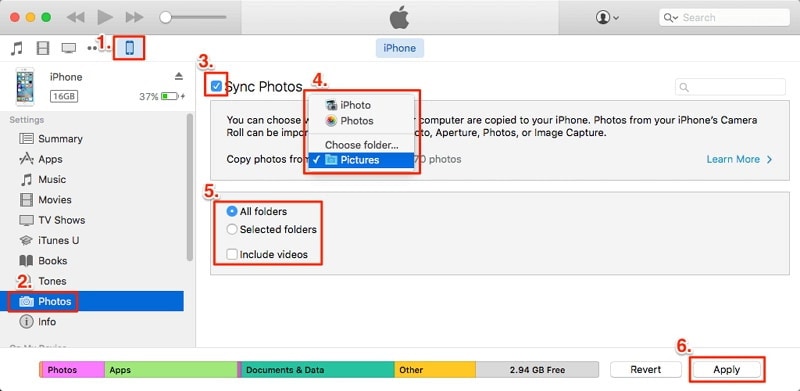
ユーザーへの注意の言葉。 iTunesを使用すると、既存のフォトライブラリフォルダが上書きされます。
2.3MacからiPhone13にiCloudで壁紙写真を同期する方法
MacBookからiCloudを使ってiPhoneにワイヤレス接続できます。 iCloudアカウントを使用して写真を同期する場合は、次の手順に従ってください。
ステップ1: iPhoneの「設定」に移動します。 デバイスで自分の名前を見つけます。 iCloudに移動します。 写真をタップします。
ステップ2: 「iCloud写真」がオンになっているかどうかを確認します。 MacBookで写真アプリを開きます。
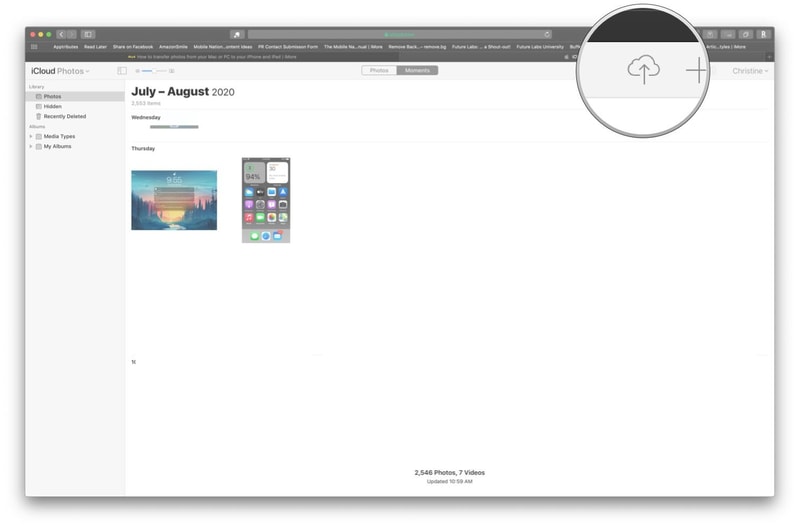
ステップ3: [写真]をクリックしてから、[設定]をタップします。 iCloudタブをクリックします。
ステップ4: MacのiCloudの「システム環境設定」からログインします。 「iCloud写真」ボックスをチェックします。
ステップ5: iPhoneのフォトアプリからiCloudから壁紙の写真をダウンロードできます。
場合によっては、iCloudを使用すると写真画像の品質が低下することがあります。 画像、写真、連絡先、SMSなどをシームレスに転送する方法がXNUMXつあります。 Dr. Fone – Phone Manager(iOS)を使用すると、画質を維持しながら画像を転送できます。 それでは、これを実現する方法を見てみましょう。
2.4 DrFoneTool – Phone Manager(iOS)を介して壁紙をiPhone13に転送する

DrFoneTool –電話マネージャー(iOS)
iTunesなしでコンピュータからiPod/iPhone/iPadに写真を転送する
- 音楽、写真、ビデオ、連絡先、SMS、アプリなどを転送、管理、エクスポート/インポートします。
- 音楽、写真、ビデオ、連絡先、SMS、アプリなどをコンピューターにバックアップして、簡単に復元します。
- あるスマートフォンから別のスマートフォンに音楽、写真、ビデオ、連絡先、メッセージなどを転送します。
- iOSデバイスとiTunesの間でメディアファイルを転送します。
- iOS7からiOS15およびiPodと完全に互換性があります。
iPhoneをPCに接続して使用できます Dr. Fone –電話マネージャー(iOS)。 まだインストールしていない場合は、まずmacOSまたはWindowsPCにソフトウェアをインストールしてください。 PCからiPhoneにファイルを転送する方法は次のとおりです。
ステップ1: PCでDrFoneToolソフトウェアを開きます。 USBケーブルを使用してiPhoneをコンピュータに接続します。

ステップ2: 「電話マネージャー」に移動できます。 ロードしたら、DrFoneToolソフトウェアのメインリボンに表示されている[写真]タブを選択します。
ステップ3: 追加/インポートアイコンをクリックします。 「ファイルの追加」または「フォルダの追加」を選択します。 これにより、PCからiPhoneに転送するファイルまたはフォルダを選択できるプロンプトボックスが開きます。

ステップ4: 左側のパネルで宛先フォルダを選択することもできます。
DrFoneTool – Phone Manager(iOS)は、PCからiPhoneにファイルをインポートするためのシンプルなXNUMXステップのソリューションです。 iTunesに勝る利点のXNUMXつは、DrFoneTool – Phone Manager(iOS)がiTunesライブラリ全体を上書きするリスクがないことです。 写真をインポートするための新しいフォルダを簡単に作成できます。 インポートおよびエクスポートされた画像の品質は失われません。
パート3:iPhone13で壁紙を変更/設定する方法
このセクションでは、iPhone13の壁紙を変更/設定する方法について説明します。 壁紙を変更したい場合は、iPhone13で利用できる人気のある機能について説明します。
ステップ1: 壁紙を変更するには、[設定]、[壁紙]、[新しい壁紙の選択]の順に移動します。 もうXNUMXつのオプションは、暗い外観を有効にすることです。これにより、iPhoneの壁紙が周囲光に反応して暗くなります。
ステップ2: 次に、画面の上部で、サブカテゴリDynamic、Stills、またはLiveから画像を選択します。
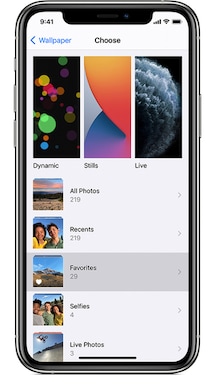
ステップ3: コレクションから写真を選択します(アルバムをタップしてから写真を選択します)。
ステップ4: 選択した画像をピンチオープンしてズームインし、ドラッグして再配置します。 ズームアウトするには、ピンチクローズします。
or
ステップ4: 一部の画像では遠近法ズームが有効になっているため、携帯電話で壁紙の角度がシフトします。 壁紙を設定する前に、画面の下部でこのオプションをオフにすることができます。
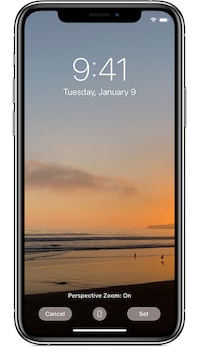
ステップ5: 角度に満足したら、[設定]をタップします。 「キャンセル」を選択して、別の写真を選択できます。 これは、ロック画面、ホーム画面、またはその両方として設定できます。

