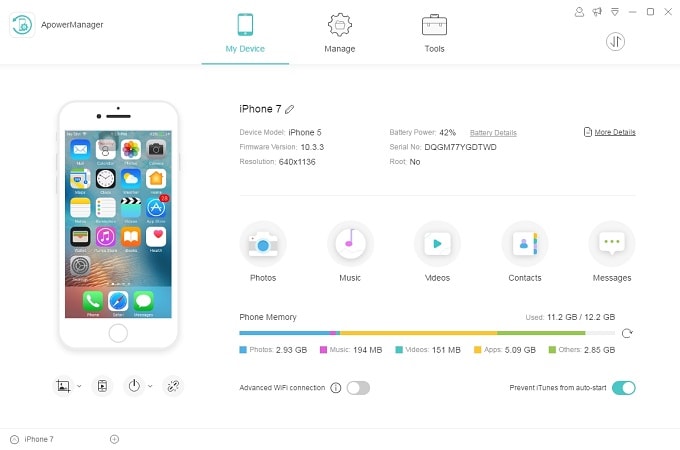[解決済み]iPhoneでアプリをより適切に管理する方法は?
AppStoreには2万を超えるアプリがあります。 それぞれがiPhoneに収まるだけでなく、ダウンロードしたもののいくつかがすでにiPhoneのホーム画面を乱雑にしていることは間違いありません。 あなたはおそらく、アプリを使用する必要があるときに簡単かつ迅速にアクセスできるようにアプリを管理するためのより良い方法を探しています。 結局のところ、アプリは私たちの生活をより効率的かつより良くするために導入されています。
カラフルなミッシュマッシュのアイコンセットである場合、それらを管理する手間が面倒になる可能性があることを私たちはよく理解しています。 そのため、iPhoneでアプリをより適切に管理する方法を学ぶために、この投稿を作成しました。 だから、読み続けて、プロのようにあなたのiPhoneのアプリを管理する準備をしてください!
パート1:iPhone画面でアプリを移動または削除する方法は?
まず、iPhoneのホーム画面でアプリを移動または削除する方法を学びます。
さて、iPhone画面でアプリを移動することになるとXNUMXつの方法があります。 アプリアイコンメニューを起動するか、ジグルモードに入ります。
ステップ1: iPhoneのホーム画面でアプリを選択します。
ステップ2: アプリアイコンを1秒間押し続けます。
ステップ3: [ホーム画面の編集]をクリックします。
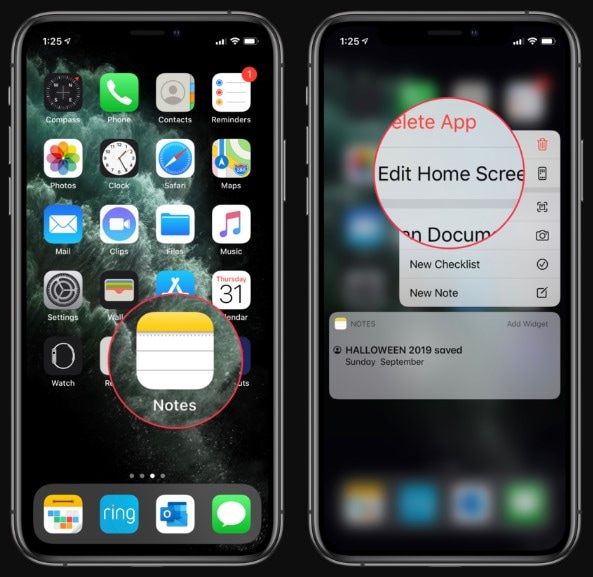
ここで、おなじみのジグルモードインターフェイスに入ります。 この段階で、アプリを任意のフォルダーまたはページに移動できます。 完了したら、デバイスの右上隅にある[完了]ボタンをクリックします。 さて、そこに到達する最も簡単な方法は、ターゲットアプリを2秒間押し続けるだけで、ジグルモードに入るだけです。
これが、iPhone画面でアプリを移動する方法です。
それでは、iPhone画面でアプリを削除する方法を学びましょう。 まあ、それは簡単で、あなたがする必要があるのはあなたのiPhoneで以下のステップに従うことだけです-
ステップ1: iPhoneのホーム画面で削除するアプリを見つけます。
ステップ2: アプリアイコンを1秒間押し続けます。
ステップ3: メニューオプションが表示されたら、[アプリの削除]をクリックします。それだけです。
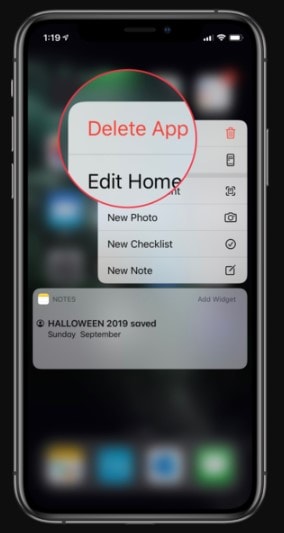
複数のアプリを削除したいですか? その場合は、以下の手順に従ってください。
ステップ1: iPhoneのホーム画面でアプリを選択します。
ステップ2: アプリアイコンを2秒間押し続けます。
ステップ3: 削除するすべてのアプリアイコンの左上隅にある「X」をクリックします。
ステップ4: 完了したら、デバイスの右上隅にある[完了]ボタンをクリックします。
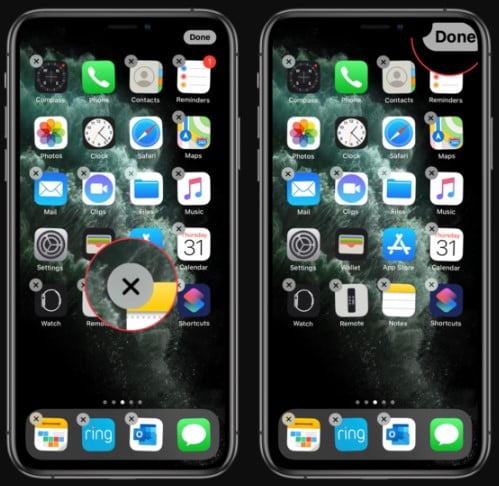
これが、iPhone画面上のアプリを削除する方法です。
パート2:DrFoneToolデータ消しゴムを使用してデータを削除する方法は?
iPhoneのデータを削除する理由が何であれ、 DrFoneTool –データ消しゴム(iOS) あなたが簡単に仕事を成し遂げるのを助けることができます。 その支援により、iPhoneのデータを完全に消去したり、写真や連絡先などのデータを選択的に消去したり、不要なデータを消去してiPhoneの速度を上げたりすることができます。
ここでは、DrFoneTool –データ消しゴム(iOS)を使用してiPhone上のデータを削除する方法を学習するのに役立ちます。
ステップ1: DrFoneTool –データ消しゴム(iOS)を実行し、すべてのオプションの中から「データ消去」を選択します。 そして、デジタルケーブルの助けを借りてあなたのiPhoneをコンピュータに接続します。
ステップ2: 次の画面に、XNUMXつのオプションが表示されます-
- iPhoneのすべてを消去するには、[すべてのデータを消去]を選択します。
- 連絡先、通話履歴、写真などの個人データを選択的に消去するには、[個人データの消去]を選択します。
- ジャンクファイルの消去、不要なアプリケーションの消去、大きなファイルの消去、iPhoneでの写真の整理を行う場合は、[空き容量を増やす]を選択します。
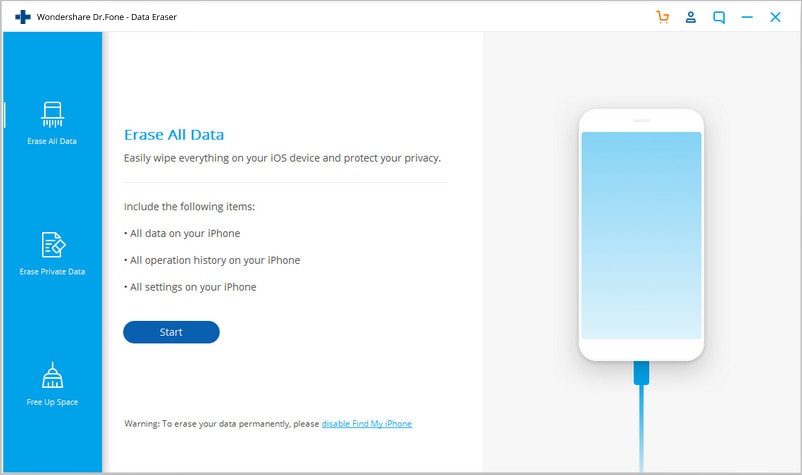
ステップ3: どちらのオプションを選択しても、ソフトウェアはほんの数分で、面倒なことなくすばやく作業を完了できます。
ご覧のとおり、DrFoneTool – Data Eraser(iOS)は、iPhone上の不要なデータやアプリを削除する場合に便利なアプリです。
パート3:iPhoneアプリを管理するための最良のアプリ
ここで重要なのは、iPhoneでアプリをより適切に管理する方法です。 さて、あなたがあなたの仕事をより簡単にそしてより速くするのを助けるためにそこに非常に多くのアプリがあります。 ここでは、iPhoneアプリを管理するための上位3つのアプリについて説明します。
1:iTunes
AppleのiPhone用公式ファイルマネージャーアプリとして、iTunesにはiPhoneにインストールされているアプリにアクセスする機能が付属しています。 あなたがしなければならないのはあなたのiDeviceをコンピュータに接続してiTunesを実行することだけです。 次に、aptオプションをタップして、iDevice上のアプリのレイアウトを選択できます。 アプリのアイコンを配置することもできます。必要なのは、iTunes内のミラーリングされた画面をダブルタップして、目的の位置に配置することだけです。 iTunesは、AppleMacとWindowsPCの両方に対応した無料アプリです。 したがって、これ以上追加せずに、iTunesサイトにアクセスしてシステムにインストールしてください。

2:AppButler
次に推奨されるiPhoneのアプリケーションマネージャーは、AppButlerに他なりません。 App Storeから入手でき、アプリを管理する最初のアプリケーションのXNUMXつとして人気があります。 これは、ホーム画面を調整するのが好きなユーザーにとって理想的な選択肢です。 これにより、アプリを配置するためのさまざまな種類のフォルダーを作成したり、アプリのアイコンを画像に変更したりすることができます。 iDeviceのホーム画面が頻繁に詰まる場合は、このアプリを使用して、アプリ間に空のスペースや改行を導入できます。 全体として、AppButlerはiPhone向けの最高のアプリマネージャーにとってまともなオプションです。
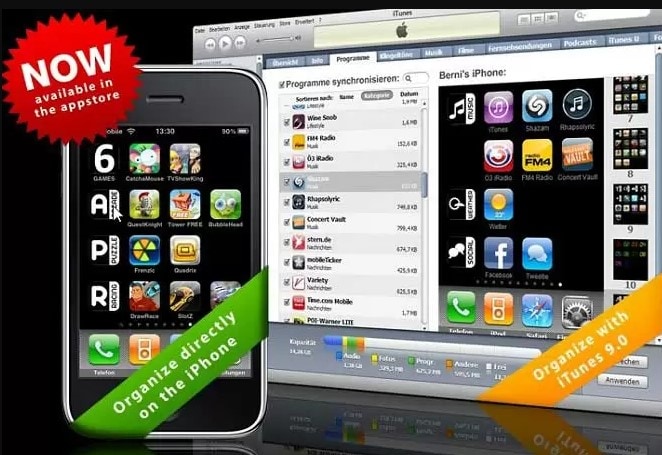
3:ApowerManager
iPhone用のプロフェッショナルなファイルマネージャーアプリであるApowerManagerは、予想以上のことを実行できる強力な機能を備えたデスクトップツールです。 その支援により、デバイスに保存されているアプリを確認したり、ストアでアクセスできないアプリをインストールしたりできます。 さらに、選択したアプリやゲームプレイからデータをエクスポートして、システムに保存することができます。 数回クリックするだけで、アプリを管理できます。 そのうえ?? XNUMXつ以上のデバイスを同時に管理できます。