あなたのAndroid携帯電話をフォーマットする方法:完全なガイド
iOSとは異なり、Androidスマートフォンは、私たちが享受している広大な自由のおかげで、すべて楽しいものです。 ただし、ユーザーは、新しいデバイスを購入したり、より良いデバイスを交換したりするために、古いデバイスを販売したいと思う場合があります。 今、あなたの電話を配る前に、あなたはすべてのアカウント、パスワード、そしてユーザーデータを削除する必要があります。 その理由は、今日のデジタル通信の世界では、私たちのスマートフォンが私たちの個人的および職業的生活の秘密の番人になっているからです。 個人の写真、ビデオ、連絡先、財務情報、またはビジネス用の電子メールやファイルのいずれであっても、いかなる犠牲を払っても部外者に情報を失うリスクを冒すことはできません。 購入者が技術的に健全であれば、電話に保存された情報を追跡できるため、電話で工場出荷時のリセットを実行することは良い考えかもしれませんが、絶対確実な方法ではありません。
アカウント、パスワードを電話から完全に削除するという意味で、電話をフォーマットします。これにより、バックアップファイルに保存されている情報に誰もアクセスできなくなります。 今、あなたがあなたの電話をフォーマットすることを考える前に、最初にすべきことはデータをバックアップすることでしょう。
次のセクションでそれについてもっと知りましょう。
パート1:Android携帯をフォーマットする前にデータをバックアップする
オプション1:Googleアカウントを使用する
写真とビデオ:Googleフォトアプリを開き、下部にある[写真]をタップします。 保存されていないすべての写真には、打ち抜かれた雲のアイコンが表示されます。
バックアップと同期をオンまたはオフにするには、Googleフォトアプリを開き、左上隅にメニューが表示されたら、それをクリックします。 [設定]>[バックアップと同期]を選択します。 そして上部で、オンまたはオフに切り替えます。
ファイル:必要なファイルをGoogleドライブにアップロードします。 Googleドライブアプリを開き、「+」記号をタップして追加し、[アップロード]をタップします。 バックアップを作成する必要があるファイルのリストから選択します。

音楽:ミュージックマネージャーアプリをダウンロードしてインストールします。 メニュー(PC)からアプリケーションを開きます。 Googleアカウントにサインインした後、音楽ファイルを保存する場所を選択し、画面の指示に従います。
Androidバックアップサービスを使用したバックアップデータ:デバイスの設定メニューで、[個人]オプションをタップし、[バックアップとリセット]をタップします。 [マイデータのバックアップ]をクリックしてオンにします。
バックアップしたデータを復元するには、設定メニューを開き、[個人]>[バックアップとリセット]>[自動復元]をタップします。
オプション2:DrFoneToolを使用したバックアップ–電話データ:
または、から利用できる別のオプションがあります DrFoneTool –電話データ(Android) ワンクリックでAndroidデータをバックアップおよび復元するための非常に簡単なエクスペリエンスをユーザーに提供します。
PCにソフトウェアをインストールした後、スマートフォンをデータケーブルに接続するだけで、アプリがすべてのデータを自動的に検出します。 次に、バックアップを取りたいデータを選択し、「バックアップ」をクリックするだけです。 このワンクリックプロセスにより、わずか数分で完全バックアップオプションが提供されます。
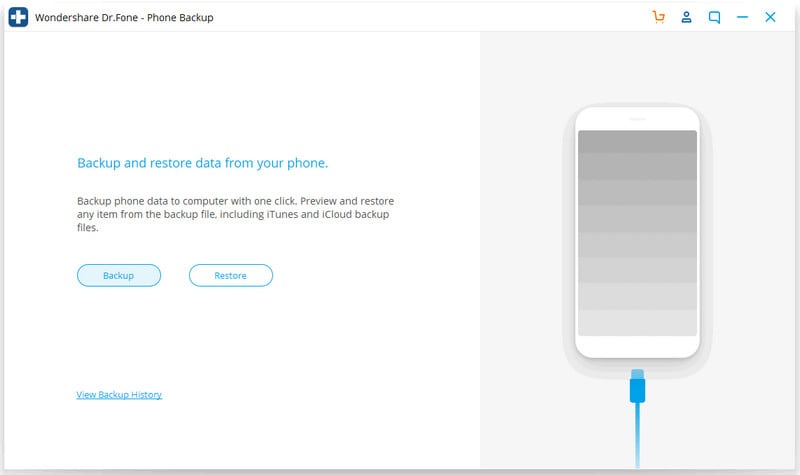
データを復元する場合は、ツールキットの実行中にデバイスを接続するだけで、バックアップデータから「復元」するオプションが表示されます。 トータルバックアップから必要なファイルのいくつかを選択することもできます。

DrFoneTool –電話バックアップ(Android)
Androidデータを柔軟にバックアップおよび復元
- ワンクリックでAndroidデータをコンピューターに選択的にバックアップします。
- プレビューして、Androidデバイスへのバックアップを復元します。
- 8000 + Androidデバイスをサポートしています。
- バックアップ、エクスポート、または復元中にデータが失われることはありません。
これは、市場にあるAndroidデバイスをバックアップおよび復元するための最も簡単な方法です。 シームレスで簡単な機能を試して、その広大な作業性を体験し、違いを確認してください。
パート2:工場出荷時のリセットを介してAndroid携帯をフォーマットする方法
ファクトリリセットで電話機をリセットするには、次の手順に従う必要があります–
1.設定で[リセット]オプションを探します。 場合によっては、「セキュリティ」メニューまたは「バージョン情報」メニューの下にある可能性があります。
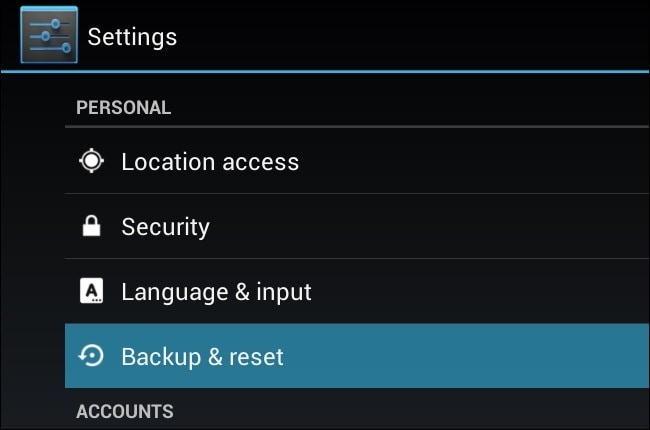
2.次に、「工場出荷時のデータリセット」まで下にスクロールしてタップします。
デバイスからすべてのデータを削除するための確認を求められます。 「電話のリセット」を押すだけで、アクションを続行できます。
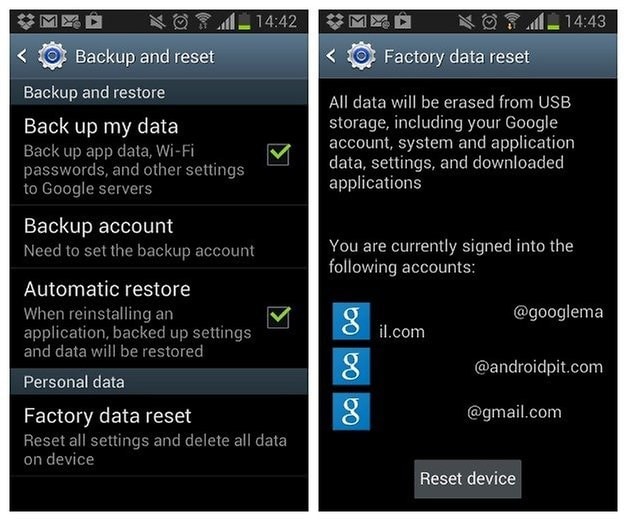
プロセス全体で、デバイスが数回再起動する場合があります。 しばらくすると、デバイスは正常にリセットされ、画面に同じことの確認が表示されます。
パート3:リカバリモードでAndroid携帯をフォーマットする方法
電話機の電源が正しくオンにならない場合など、通常の工場出荷時のリセットを実行できない場合は、リカバリモードでリセットできます。
まず、デバイスが完全にシャットダウンされていることを確認します。 正しい組み合わせのキーを押したままにして、電話機をリカバリモードで起動します。 これは、デバイスごとに異なる場合があります。
Nexus:音量を上げる+音量を下げる+電源
サムスン:音量大+ホーム+電源
モトローラ:ホーム+パワー
お使いのデバイスが上記の組み合わせに応答しない場合は、お使いの携帯電話の組み合わせをグーグル検索してください。
デバイスの電源がオンになっているときは、ボタンをそのままにしておきます。

音量を上げるボタンと音量を下げるボタンを使用してナビゲートします。 そして、リカバリモードが表示されるまで下にスクロールします。
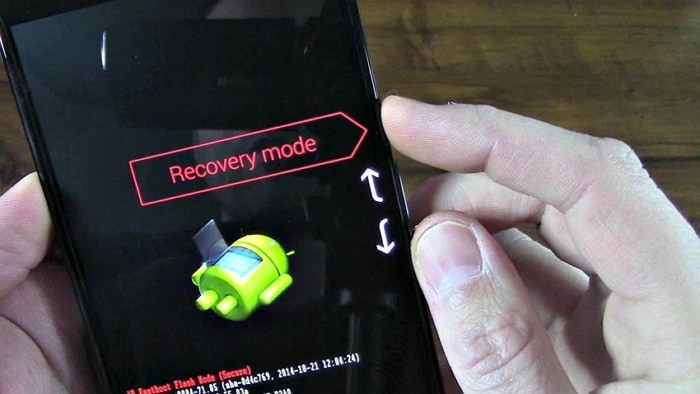
電源スイッチを押して、リカバリモードを開始します。 画面は下の画像のようになります。
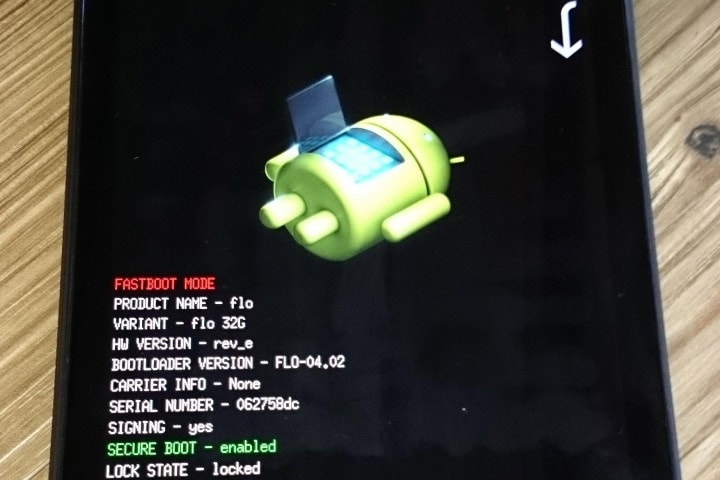
ここで電源ボタンを押したまま、音量大ボタンをタップし続けます。 次に、画面がポップアップします。
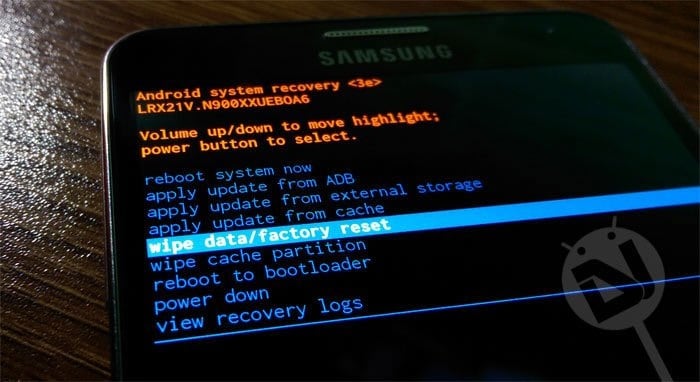
音量ボタンを使用してデータのワイプ/ファクトリリセットオプションに移動し、電源ボタンをクリックして受け入れます。 その後、「はい」を選択してすべてのデータを消去します。
注:デバイスがいずれかの時点でフリーズした場合は、再起動するまで電源ボタンを押し続けてください。 工場出荷時の状態にリセットしても問題が修正されない場合は、ソフトウェアではなくハードウェアに問題があると考えられます。
パート4:PCからAndroid携帯をフォーマットする方法
デバイスをフォーマットするXNUMX番目のプロセスは、PCを使用することです。 PCと、USBを介した両者間の接続が必要でした。
ステップ1:リンクをクリックしてダウンロードします。 ダウンロードが完了したら、ZIPファイルを右クリックし、[すべて抽出]をクリックします。 参照オプションをタップして、「C:ProgramFiles」ディレクトリを選択します。
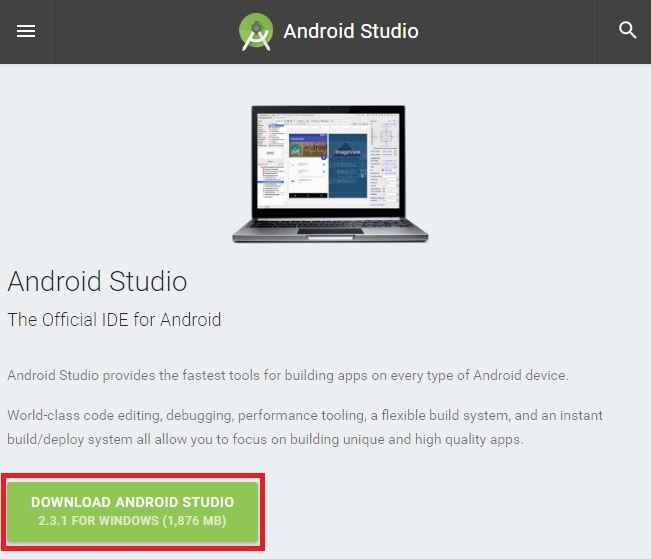
ステップ2:抽出したファイルフォルダーの名前を「AndroidADT」に変更します。 (それを読んで、より速くアクセスするだけです)
ステップ3:前のステップの後、ファイルブラウザで[コンピュータ]を右クリックし、[プロパティ]>[システムの詳細設定]>[環境変数]を選択します。
ステップ4:システムの変数ウィンドウで、[パス]>[編集]をクリックします。 ‘END’を押して、カーソルを選択範囲の最後に移動します。
手順5:「; C:ProgramFilesAndroidADTsdkplatform-tools」と入力し、最初にセミコロンを入力していることを確認します。この後、[OK]をクリックして変更を保存します。
手順6:CMDを開きます。
ステップ7:AndroidフォンをPCに接続します。 cmdに「adbshell」と入力し、Enterキーを押します。 ADBが接続されたら、「—wipe_data」と入力してEnterキーを押します。 この後、スマートフォンが再起動し、Androidが工場出荷時の設定に復元されます。
これで、PCを使用してデバイスを正常にリセットできました。
したがって、Androidデバイスをフォーマットまたは工場出荷時にリセットするXNUMXつの方法について説明しました。 最初のプロセスが最も簡単ですが、場合によっては、他のオプションも探す必要があります。 手順を徹底的に実行し、デバイスを簡単にフォーマットしてください。
最後の記事

