Android携帯を再起動する方法
通常の状態で電話を再起動すると、通常は数分で正常に動作します。 したがって、条件は常にあなたの思い通りになるとは限りません。 デバイスを再起動するさまざまな方法を探す必要があるさまざまな状況があります。 デバイスの電源ボタンが故障している可能性があります。または、電話の電源がオフになっていて電源が入らないなどのケースの XNUMX つかもしれません。電源ボタンが壊れているか故障していると、デバイスを簡単に再起動できないため、非常に煩わしいものです。それから。 そのため、さまざまなケースで Android デバイスを再起動するさまざまな方法を知っておくことが重要です。 この記事では、電源ボタンが機能していない場合や電話がフリーズしている場合でも、さまざまな方法で Android デバイスを再起動する方法について説明します。
パート 1: 電源ボタンを使用せずに Android Phone を再起動する方法
することはほとんど不可能に思える 電源ボタンが機能していないときに電話を再起動する。 しかし、電源ボタンが機能していないときにデバイスを再起動することは不可能ですか? 明らかにそうではありません。 電源ボタンが機能していないときにデバイスを再起動する方法があります。 デバイスが既にオンになっている場合は、電話を再起動してもそれほど面倒ではありません。 したがって、ここには 2 つのケースがあります。 XNUMX つは電話機の電源がオフのときで、もう XNUMX つは Android デバイスの電源がオンの状態です。
Android デバイスの電源がオフの場合
Android デバイスを充電器に接続するか、デバイスを電源に接続してみてください。これにより、デバイスが再起動する可能性があります。 さらに、USB を使用して Android デバイスをラップトップまたはデスクトップ コンピューターに接続することもできます。 この方法は常に機能するとは限らないため、Android デバイスをラップトップまたはデスクトップに接続すると役立つ場合があります。 ただし、これが機能して電話が再起動する場合は、電話の電源を切ったときに電源ボタンを操作せずにデバイスを再起動する最も簡単な方法の XNUMX つです。
Android デバイスの電源が入っている場合
音量ボタンとホーム ボタンを同時に押して、再起動メニューを表示してみてください。 提示されたオプションから電話を再起動できます。
電話機に取り外し可能なバッテリーがある場合は、バッテリーを取り外してバッテリーを電話機に戻し、デバイスを電源に接続することもできます。 これは時々動作します電話の再起動です。
パート 2: フリーズした Android を強制的に再起動する方法
Androidデバイスを強制的に再起動する方法1
使用中に電話がフリーズしたときの煩わしさは誰もが知っています。 それは煩わしく、あなたはそれについて何もすることができず、それが事態を悪化させています. しかし、凍結した電話を凍結解除することは本当に不可能ですか。 絶対にありません; その後、デバイスを再起動して、これから抜け出すことができます。 しかし、電話がフリーズして応答しない場合、どのようにデバイスを再起動しますか. 簡単なトリックを使用してデバイスを強制的に再起動する方法があります。
電話がフリーズしたときにデバイスを再起動するには、電話の電源ボタンを数秒間押します。 電源ボタンを数秒間押し続けると、デバイスの電源を切るかどうかを尋ねられます。 電話がシャットダウンして画面が消えるまで、電源ボタンを離さず、電源ボタンを押し続けます。 電話がオフになったら、電源ボタンを離すことができます。 電話を再び起動するには、電話画面が表示されるまで電源ボタンを押し続けます。 これで、電話機は正常に動作するはずです。

Androidデバイスを強制的に再起動する方法2
電話がフリーズした場合に電話を強制的に再起動する別の方法があります。 画面が消えるまで、電源ボタンと音量大ボタンを押し続けます。 電源ボタンを数秒間押してデバイスの電源を入れ直すと、完了です。 音量を上げるボタンが機能しない場合は、音量を下げるボタンを使用できます。

お使いの携帯電話に取り外し可能なバッテリーが搭載されている場合は、バッテリーを取り外してから再度取り付けてから、デバイスの電源を入れてみてください。
パート 3: Android スマートフォンをセーフ モードで再起動する方法
Androidスマートフォンは、必要に応じて簡単にセーフモードで再起動できます。 セーフモードは、Androidデバイスのソフトウェアの問題をトラブルシューティングするための優れた方法です。 Androidデバイスにインストールされているアプリケーションまたはその他の問題が原因である可能性があります。 このモードが終了したら、先に進んで電話の電源を切り、通常モードで電話の電源を入れ直します。 それでは、いくつかの簡単な手順でセーフモードでAndroid携帯を再起動する方法を見てみましょう。
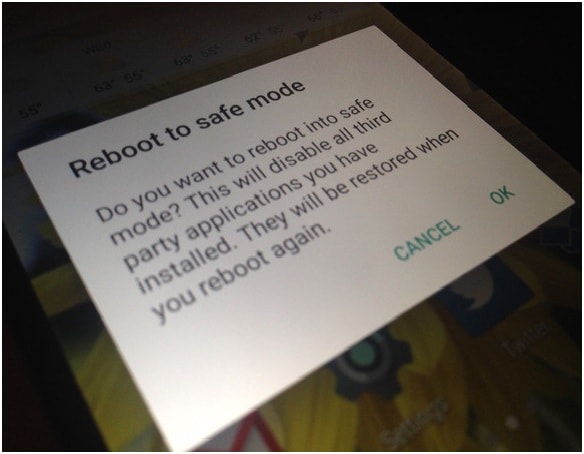
ステップ 1: 通常 Android デバイスの電源を切るのと同じように、携帯電話の電源ボタンをしばらく押し続けると、Android 携帯の電源を切るように求められます。
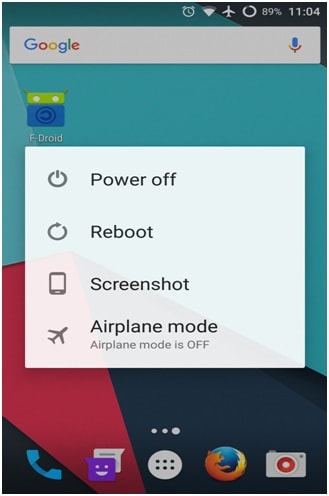
ステップ2:デバイスの電源をオフにするオプションを取得したら、電源オフオプションをしばらく押し続けると、下の図に示すように、Androidフォンからセーフモードに入るための確認を求められます。
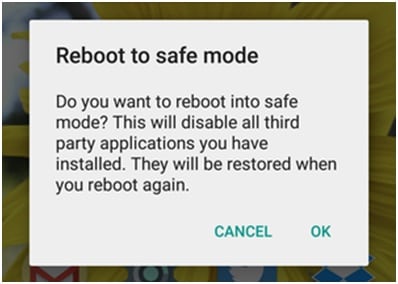
「OK」をタップすると、電話は数分でセーフモードで再起動します。 セーフ モードでは、ダウンロードしたアプリケーションを開いて使用することはできず、以下に示すように「セーフ モード」バッジが画面に表示されます。
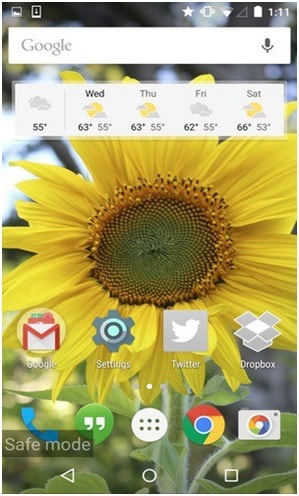
セーフモードは、問題が実際にどこにあるのか、デバイスにインストールしたアプリケーションにあるのか、それとも Android 自体にあるのかを判断するのにも役立ちます。
セーフモードが終了したら、通常どおり電話の電源を切り、電源を入れ直すことができます。
パート 4: 電話が再起動しない場合にデータを復元する
スマートフォンが起動しない、または破損した場合はどうしますか? 私たちが最初に頭に浮かぶのは、電話に保存されているデータです。 デバイスが損傷した場合は、データを回復する必要があります。 だから、そのような試練の状況では、 DrFoneTool –データ回復(Android) 大きな助けになることができます。 このツールは、破損したデバイスに保存されているすべてのデータを抽出するのに役立ちます. このツールが、再起動しない破損した電話に保存されているデータを回復するのにどのように役立つかを見てみましょう.

DrFoneTool –データ回復(Android)
壊れた Android デバイス用の世界初のデータ検索ソフトウェア。
- また、壊れたデバイスや、再起動ループでスタックしたデバイスなど、他の方法で損傷したデバイスからデータを回復するためにも使用できます。
- 業界最高の回収率。
- 写真、ビデオ、連絡先、メッセージ、通話履歴などを復元します。
- Samsung Galaxyデバイスと互換性があります。
DrFoneTool – データ復旧 (Android) を使用して電話が再起動しない場合にデータを復旧する方法
ステップ 1: Android デバイスをコンピュータに接続する
Androidデバイスをコンピューターに接続することが最初に重要です。 そのため、USBケーブルを使用して、Androidデバイスをコンピューターに接続し、PCでDrFoneToolツールキットを起動します。 すべてのツールキットの中から、「回復」を選択します。

ステップ 2: 復元するデータの種類を選択する
ここで、回復するデータの種類を選択します。 Android データのバックアップと復元では、すべてのデータ タイプが自動的に選択されます。 したがって、回復するデータの種類を選択し、[次へ] をクリックして続行します。
この関数は、Android デバイス上の既存のデータを抽出するのに役立ちます。

ステップ3:障害タイプを選択します
Android フォンには 2 種類の障害があります。XNUMX つはタッチが機能しない、または電話へのアクセスの問題で、もう XNUMX つはブラック スクリーンまたは 壊れた画面。 状況に合った障害タイプを選択してください。
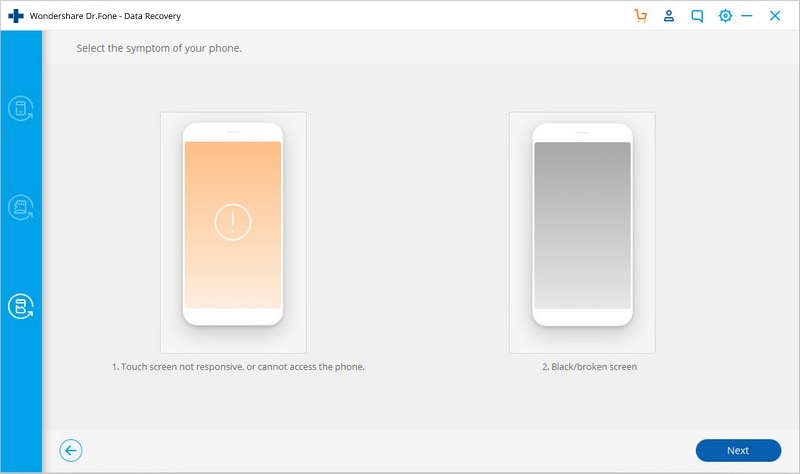
次のウィンドウで、電話機のデバイス名とモデルを選択し、[次へ] をクリックします。

電話の正しいデバイス モデルと名前を選択したことを確認します。
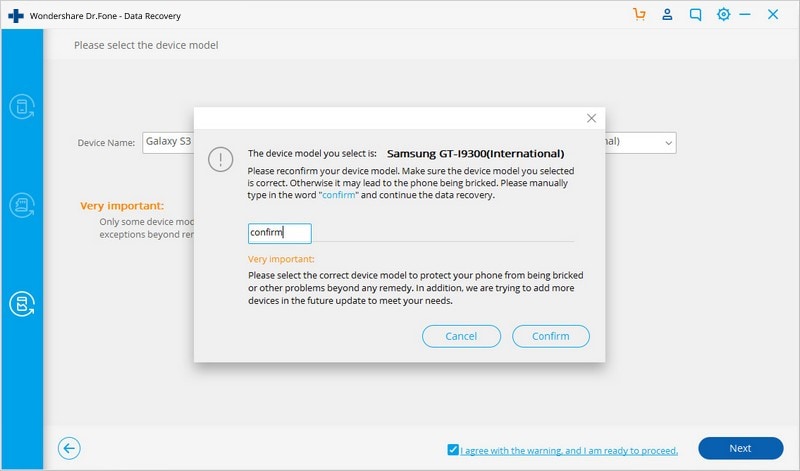
ステップ 4: Android デバイスでダウンロード モードに入る
以下は、ダウンロード モードに入る手順です。
•デバイスの電源を切ります。
•電話の音量小ボタン、ホームボタン、電源ボタンを同時に押し続けます。
• 音量を上げるボタンを押して、ダウンロード モードに入ります。
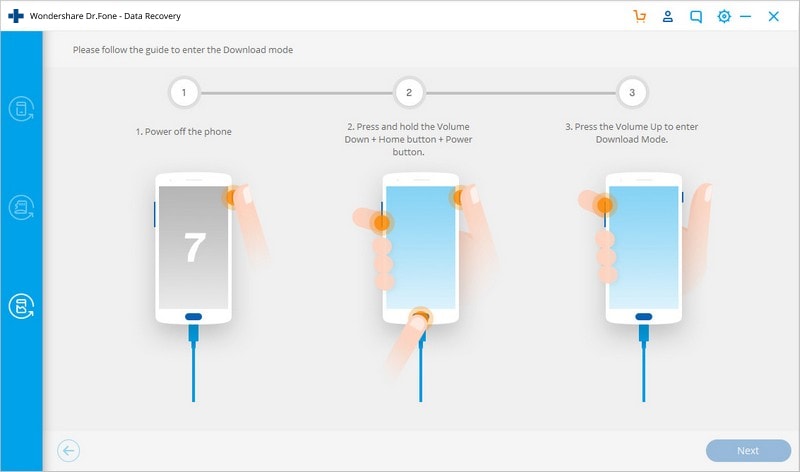
ステップ 5: Android デバイスの分析
電話がダウンロード モードになると、DrFoneTool ツールキットがデバイスの分析を開始し、回復パッケージをダウンロードします。
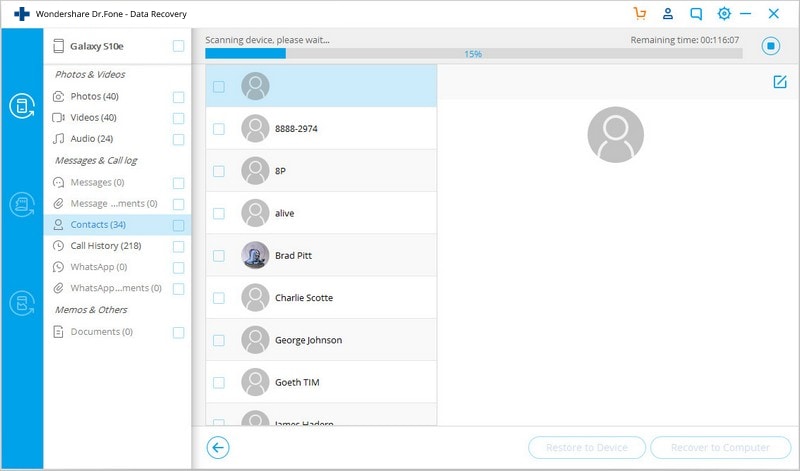
ステップ6:データのプレビューと復元
分析が終了すると、すべてのファイルの種類がカテゴリに表示されます。 そのため、プレビューするファイルを選択し、必要なファイルを選択して「回復」をクリックして、保持したいすべてのデータを保存します。
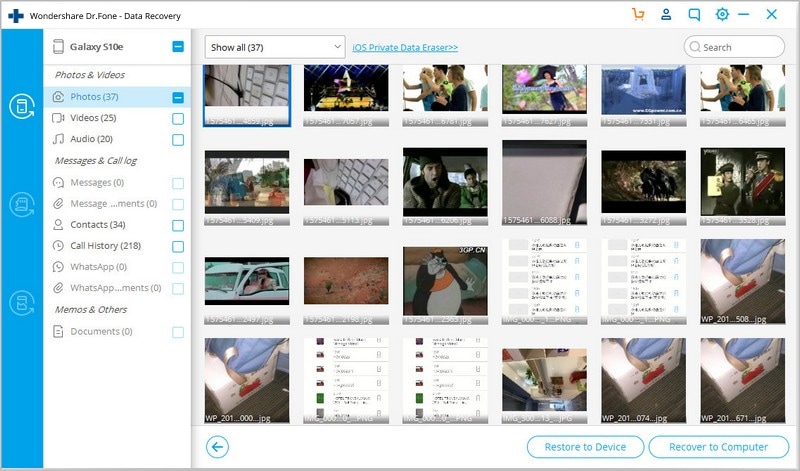
したがって、これらは、さまざまなシナリオでAndroidデバイスを再起動する方法です。 上記のすべての場合において、デバイスを再起動する手順に従うか、損傷したデバイスからファイルを回復しようとする間、デューデリジェンスを実施することが不可欠です。
最後の記事

