データのワイプまたはファクトリリセットについて知っておく必要があるすべてのこと
Androidデバイスでデータを消去するか、工場出荷時のリセットを実行することは、Android携帯電話のさまざまな問題に対する効果的な解決策です。 携帯電話の販売を検討していて、すべてのデバイスデータを消去する必要がある場合でも、工場出荷時のリセットを実行します。 ただし、先に進む前に、データのワイプ/ファクトリリセットについて理解することが重要です。そうしないと、バックアップする前にすべての重要なデータが失われ、目的が果たされなくなる可能性があるためです。 したがって、データをワイプする/ Androidを工場出荷時の状態にリセットする前に、次のことを知っておく必要があります。
パート1:データのワイプ/ファクトリリセットによってどのデータがワイプされますか?
Androidデバイスでファクトリリセットを実行すると、デバイスにインストールされているすべてのアプリケーションと、それらに関連付けられているデータが削除されます。 これにより、電話機が新品のときのデバイスのデフォルト設定がすべて元に戻り、最初からやり直すためのきれいな状態が得られます。

データのワイプ/ファクトリリセットは、内部スペースに保存されているすべてのアプリケーション、アプリデータ、および情報(ドキュメント、ビデオ、画像、音楽など)を削除するため、以下を実行する必要があります。 データのバックアップ Androidデバイスを工場出荷時の設定にリセットする前の操作。 ただし、ワイプデータ/ファクトリリセットはSDカードにはまったく影響しません。 そのため、工場出荷時のリセットを実行しているときに、Androidデバイスにビデオ、画像、ドキュメント、およびその他の個人情報が挿入されたSDカードを持っていても、すべてが安全で無傷のままになります。
パート2:データのワイプ/ファクトリリセットを実行する方法は?
パフォーミング Androidデバイスのデータのワイプ/ファクトリーリセットeはとてもシンプルです。 Androidデバイスの内部ストレージにあるすべてのものを一掃するのは時間の問題です。 デバイスでデータのワイプ/ファクトリレストを実行する方法は次のとおりです。
ステップ1:まず、デバイスの電源を切ります。 次に、Androidデバイスの音量大ボタン、音量小ボタン、電源ボタンを同時に使用し、電話がオンになるまでボタンを押し続けます。

手順2:デバイスの電源がオンになったらボタンを放します。 次に、音量の上下ボタンを使用して、画面に表示されているオプションをふるいにかけます。 電源ボタンを使用して、画面上の「リカバリモード」を選択します。 お使いの携帯電話は「リカバリモード」で再起動し、以下の画面が表示されます。
ステップ3:電源ボタンを押したまま、音量大ボタンを使用すると、Androidシステムのリカバリメニューがポップアップ表示されます。
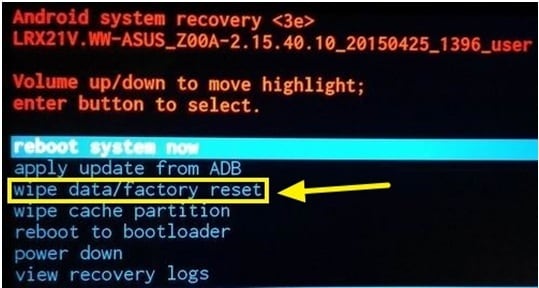
次に、コマンドのリストから「データのワイプ/ファクトリリセット」オプションまで下にスクロールし、電源ボタンを使用して選択します。
次に、音量ボタンを使用して[はい–すべてのユーザーデータを削除します]まで下にスクロールし、電源ボタンを押して選択します。
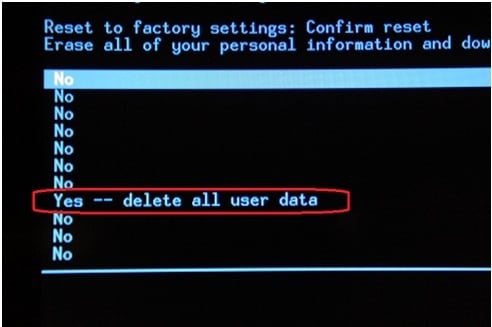
しばらくすると、デバイスはすべてのデータが消去された状態で工場出荷時の設定にリセットされます。 全体のプロセスは数分かかります。 途中で充電が切れないように、電話が少なくとも70%充電されていることを確認してください。
パート3:データのワイプ/ファクトリリセットはすべてのデータをワイプしますか?
デバイスでワイプ/ファクトリリセットを実行する必要があるさまざまなインスタンスがあります。 Androidデバイスでトラブルシューティングしたいグリッチが原因である可能性があります。 電話からデータを消去することは、そのような場合の普遍的な解決策です。 デバイスを販売したい場合でも、工場出荷時のリセットを実行するのが最善のオプションのようです。 重要なのは、デバイスに個人情報の痕跡を残さないようにすることです。 したがって、ワイプデータ/ファクトリリセットは、信頼できる究極のソリューションではありません。 とにかくそれは最良の選択肢ではありません。
ワイプデータ/ファクトリーリセットAndroidに依存するという従来の考えとは異なり、Androidは電話から完全なデータをワイプするための最良のソリューションであると信じていましたが、すべての調査結果は異なるものであることが証明されています。 Facebook、WhatsApp、Googleなどのサービスプロバイダーから、初めてパスワードを入力したときに認証に使用されたアカウントトークンを簡単に回復できます。 したがって、ユーザーの資格情報も簡単に復元できます。
したがって、プライバシーを保護し、デバイスからデータを完全に消去するには、DrFoneTool –データ消しゴムを使用できます。 これは、XNUMXオンスのデータを残さずにデバイス上のすべてを消去する素晴らしいツールです。 使用方法は次のとおりです DrFoneTool –データ消しゴム データを完全に消去してプライバシーを保護するには:

DrFoneTool –データ消しゴム
Androidのすべてを完全に消去し、プライバシーを保護します
- シンプルなクリックスループロセス。
- Androidを完全かつ永久にワイプします。
- 写真、連絡先、メッセージ、通話履歴、およびすべての個人データを消去します。
- 市場で入手可能なすべてのAndroidデバイスをサポートします。
ステップ1:DrFoneTool –データ消しゴムをインストールして起動します
まず、DrFoneToolをコンピューターにインストールし、アイコンをダブルクリックして起動します。 以下のウィンドウがあります。 インターフェイスにはさまざまなツールキットがあります。 さまざまなツールキットから[消去]を選択します。

ステップ2:Androidデバイスを接続します
次に、ツールを開いたまま、USBケーブルを使用してAndroidデバイスをコンピューターに接続します。 デバイスでUSBデバッグモードが適切に接続されていることを確認します。 USBデバッグを許可するかどうかを確認するポップアップメッセージが電話に表示される場合もあります。 「OK」をタップして確認し、続行します。
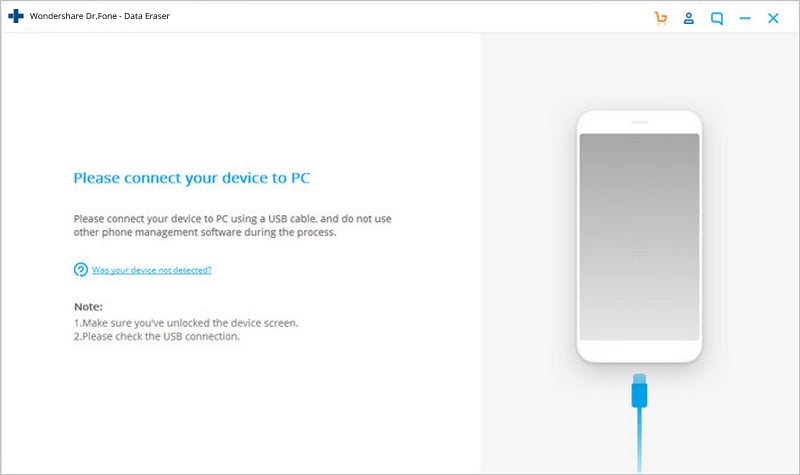
ステップ3:プロセスを開始する
デバイスでUSBデバッグが有効になると、Android用のDrFoneToolツールキットがAndroidフォンを自動的に認識して接続します。
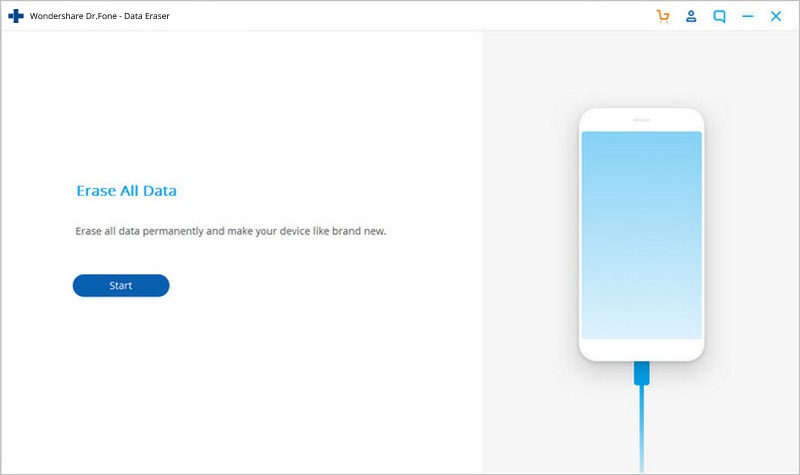
Androidデバイスが検出されたら、[すべてのデータを消去]ボタンをクリックして消去を開始します。
ステップ4:完全な消去を確認する
下の画面のテキストキーボックスに「削除」と入力して操作を確認し、続行します。
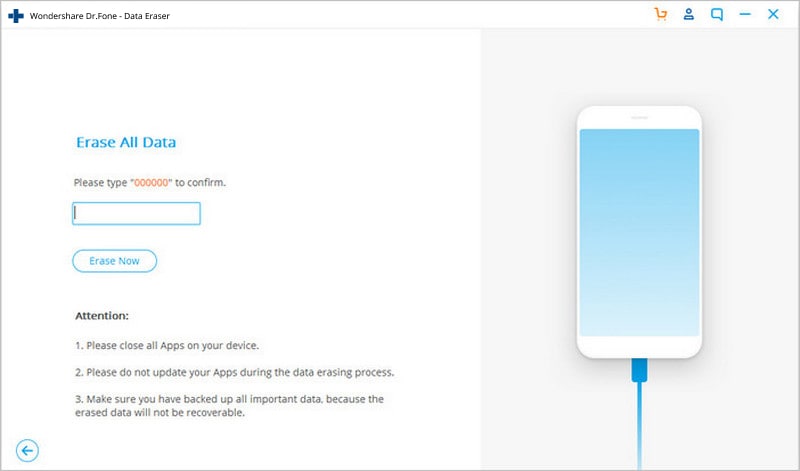
DrFoneToolが動作を開始します。 Androidデバイス上のすべてのデータが消去されます。 プロセス全体が完了するまでに数分かかります。 したがって、電話データが消去されている間は、デバイスを切断したり操作したりしないでください。 さらに、Androidデバイスが接続されているコンピューターに電話管理ソフトウェアがないことを確認してください。
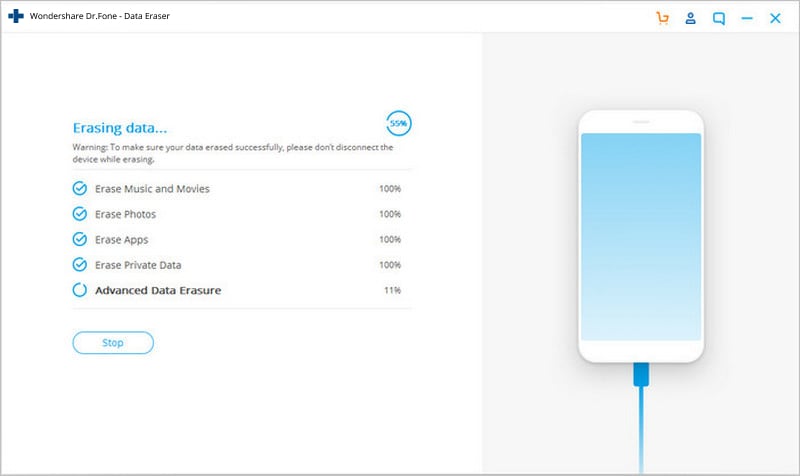
ステップ5:Androidデバイスでデータの初期化を実行する
Android用のDrFoneToolツールキットが携帯電話からアプリデータ、写真、その他のデータを完全に消去した後、携帯電話で「データの初期化」を実行するように求められます。 これにより、すべてのシステムデータと設定が完全に消去されます。 電話機がコンピュータとDrFoneToolに接続されているときに、この操作を実行します。
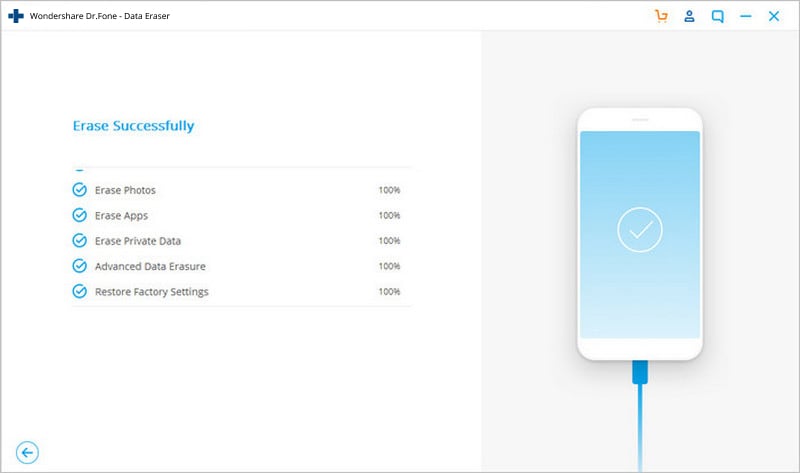
お使いの携帯電話の「データの初期化」をタップします。 このプロセスには時間がかかり、Androidデバイスは完全にワイプされます。
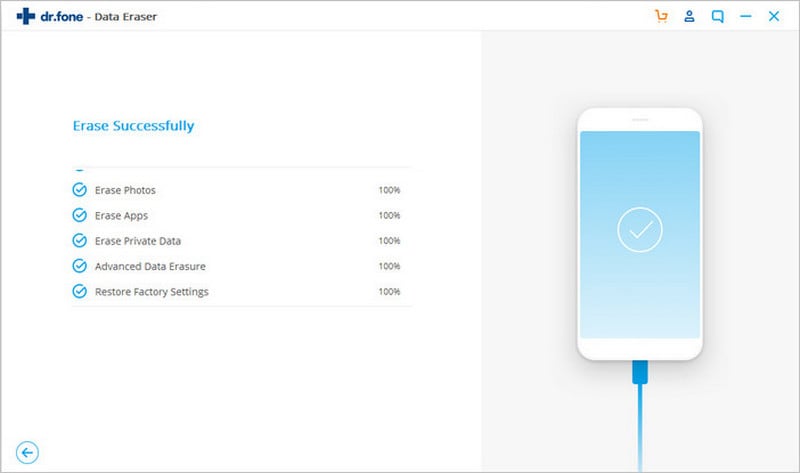
これにより、Androidデバイスがすべてのデータが消去された状態でデフォルト設定で再起動するため、プライバシーが保護されます。
消去したデータは復元できないため、DrFoneToolを使用してここで操作する前に、すべての個人データをバックアップしておくことを強くお勧めします。
そのため、本日、データの消去と工場出荷時のリセットについて学びました。 DrFoneToolツールキットはシンプルでクリックスルーのプロセスであり、Androidからデータを完全に消去するのに役立つため、私たちと同様に、DrFoneToolツールキットを使用するのが最適なオプションです。 このツールキットは、現在市場に出回っているすべてのAndroidデバイスをサポートしているため、最高です。
最後の記事

