iPhoneとiPadをリカバリモードにする方法
iPhoneまたはiPadを更新しているとき、または復元しようとしているときに、iOSデバイスが応答しなくなることがあります。 この場合、どのボタンを押しても、何も機能していないようです。 これは、iPhone/iPadをリカバリモードにする必要がある場合です。 iPhone/iPadをリカバリモードにするのは少し難しいです。 ただし、この記事を読むと、リカバリモードを開始および終了する方法が確実にわかります。
だから、iPhone/iPadをリカバリモードにする方法を見つけるために読んでください。
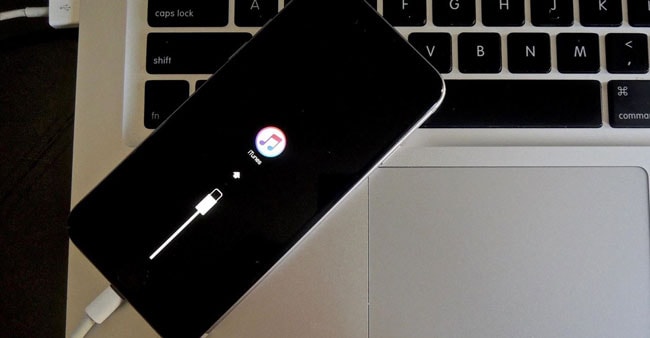
パート1:iPhone/iPadをリカバリモードにする方法
iPhoneをリカバリモードにする方法(iPhone 6s以前):
- iTunesが最新バージョンであることを確認してください。
- ケーブルを使用してiPhoneをコンピュータに接続し、iTunesに配置します。
- iPhoneを強制的に再起動します:スリープ/スリープ解除ボタンとホームボタンを押します。 それらを手放さないでください、そしてあなたが回復画面を見るまで保持し続けてください。

- iTunesでは、「復元」または「更新」オプションが記載されたメッセージが表示されます。 どの機能を今実行したいかはあなた次第です。 これで、iPhoneが正常にリカバリモードになりました。
iPhone 7以降をリカバリモードにする方法:
iPhone 7以降をリカバリモードにするプロセスは、上記のプロセスと同じですが、わずかな変更が7つあります。 iPhone 3以降では、ホームボタンがXNUMXDタッチパッドに置き換えられて寿命が延びています。 そのため、スリープ/スリープ解除ボタンとホームボタンを押す代わりに、スリープ/スリープ解除ボタンと音量小ボタンを押してiPhoneをリカバリモードにする必要があります。 残りのプロセスは同じままです。
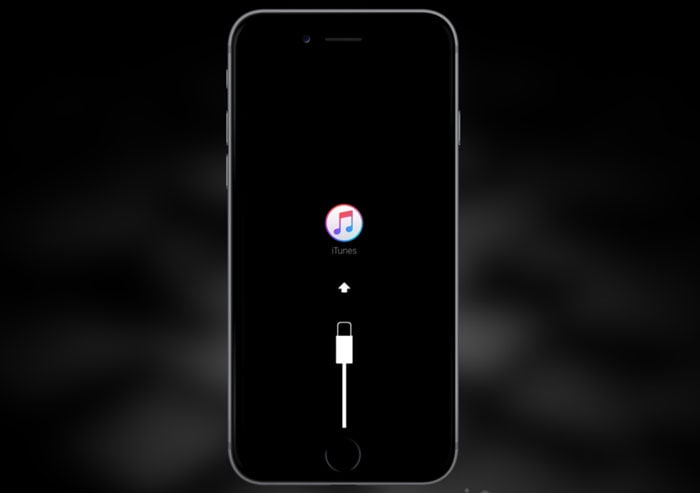
iPadをリカバリモードにする方法:
iPadをリカバリモードにするプロセスも、前述のプロセスと同じです。 ただし、スリープ/スリープ解除ボタンがiPadの右上隅にあることに言及する必要があります。 そのため、iPadをコンピュータに接続したまま、中央下部にあるホームボタンと一緒にスリープ/スリープ解除ボタンを押す必要があります。

iPhone / iPadをリカバリモードにする方法がわかったので、次のパートを読んで、リカバリモードを終了する方法を確認できます。
パート2:iPhoneリカバリモードを終了する方法
iPhoneリカバリモードを終了する方法(iPhone 6s以前):
- リカバリモードの場合は、iPhoneをコンピュータから切断します。
- 次に、Appleロゴが再び表示されるまで、スリープ/スリープ解除ボタンとホームボタンを同時に押します。
- ロゴが表示されたら、ボタンを放してiPhoneを正常に起動します。

iPhone 7以降のリカバリモードを終了する方法:
これは、iPhone6s以前と同じプロセスです。 ただし、iPhone 7以降では、ホームボタンが3Dタッチパッドにレンダリングされるため、ホームボタンを押す代わりに、音量小ボタンを押す必要があります。
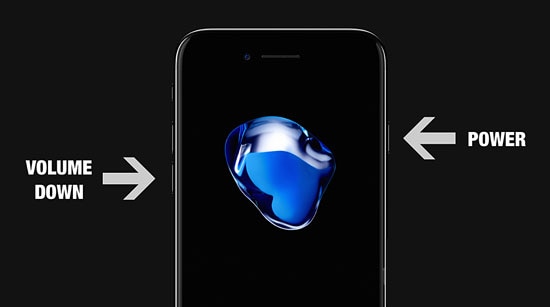
パート3:まとめ
前述の方法を使用すると、iPhoneを復元または更新し、動かなくなった場合に修正するのに役立ちます。 しかし、それがうまくいかなくても、すべての希望が失われるわけではないので、まだ心配しないでください。 まだXNUMXつの解決策が残っています。
DrFoneTool –システム修復
DrFoneTool –システム修復 は、Wondershareソフトウェアが展開したサードパーティツールです。 多くの人がAppleデバイスでサードパーティのツールを使用することに躊躇していることを理解しましたが、Wondershareは国際的に高く評価されている会社であり、満足しているユーザーから何百万もの絶賛を受けています。 iOSシステムリカバリは、iOSデバイス全体をスキャンして欠陥やエラーを検出し、すべてを一度に修正できるため、リカバリモードが機能しない場合に最適なオプションです。 データの損失につながることすらありません。

DrFoneTool –システム修復
データを失うことなくiPhoneの問題を修正してください!
- 安全、簡単、そして信頼できる。
- 次のようなさまざまなiOSシステムの問題を修正します 回復モードで立ち往生, 白いリンゴのロゴ, 黒い画面、開始時にループするなど。
- iTunesやiPhoneのエラーを修正します。 iPhoneエラー14, エラー50, エラー1009, エラー4005, エラー27、 もっと。
- iPhone、iPad、iPodtouchのすべてのモデルで動作します。
あなたは読むことができます DrFoneToolの使用方法–システム修復はこちら>>

DFUモード:
DFUモード Device Firmware Updateの略で、iPhoneで深刻な問題が発生したときに役立つ優れた機能です。 これは、世の中で最も効果的なソリューションのXNUMXつですが、すべてのデータを完全に消去します。

ただし、DFUモードに入る前に、次のことを行う必要があります。 iTunesでiPhoneをバックアップ, iCloud、またはを使用したバックアップ DrFoneTool –iOSデータのバックアップと復元。 これは、DFUモードでiPhoneが完全に消去された後にデータを回復するのに役立ちます。
iPhoneがリカバリモードでスタックしていることに気付いた場合は、次の記事を読むことができます。 回復モードでiPhoneのスタックを修正する方法
これで、iPhone / iPadをリカバリモードにして、iPhone/iPadをリカバリモードから終了する方法がわかりました。 また、リカバリモードが機能しない場合に調べることができる代替案も知っています。 DrFoneToolモードとDFUモードの両方に利点があり、どちらが最も快適かはあなた次第です。 ただし、DFUモードを使用する場合は、データが失われないように、必ず事前にバックアップしてください。 私たちは助けるためにここにいます! 私たちのガイドがあなたを助けたかどうか、そして他の質問はコメントで知っています。
最後の記事

