再起動または強制再起動iPhone11/11Pro / X / XR / 8/8 Plus / 7 / 6
iPhoneを再起動するにはさまざまな方法があります。 人々は一般的にソフトリセットiPhone方式を使用します。 ただし、それだけでは必ずしも十分ではありません。 代わりにiPhoneを強制的に再起動する必要があるかもしれません。 これらのXNUMXつの方法は、通常、iOSデバイスのさまざまな問題を修正するために使用されます。 これらは、特定のアプリの問題、ハングの問題などを修正するために使用される場合があります。ほとんどの人がiPhoneの誤動作時に最初に行うことは、iPhoneを再起動することです。 それが機能しない場合は、iPhoneを強制的に再起動します。 これらの方法が機能しない場合、人々はまた、この記事で後述するように、データ損失を引き起こす可能性のある、より極端な手段に頼ります。
iPhoneの強制再起動とiPhoneの通常の再起動の違いがよくわからない場合は、読み進めることができます。 この記事では、13種類の再起動の違いと、iPhone12/11/XNUMXおよびその他のiPhoneを再起動または強制的に再起動する方法について説明します。

パート1:iPhoneの再起動と強制再起動に関する基本情報
iPhoneを強制的に再起動することとiPhoneを再起動することの違いは何ですか?
iPhoneを再起動します。 これは、小さな問題が発生した場合に実行する必要がある最も基本的なことです。 簡単な電源オン/オフ方式です。
iPhoneを強制的に再起動します。 それでも問題が解決しない場合は、より強力な方法が必要になります。 これがiPhoneの強制再起動方法の出番です。これにより、iPhoneを再起動し、アプリのメモリを更新して、iPhoneを最初からやり直すことができます。
iPhoneを強制的に再起動またはiPhoneを再起動する必要があるのはなぜですか?
iPhoneを再起動します。 これは、ネットワークやWiFi接続の問題、アプリの問題など、最も基本的な問題をすべて解決するのに役立ちます。
iPhoneを強制的に再起動します。 この方法は、iPhoneの再起動方法が機能しない場合に役立ちます。 これは、iPhoneが完全にフリーズしていて、電源/スリープボタンでさえ応答しない場合に使用できます。
iPhoneの再起動と強制再起動に関する基本情報がすべて揃ったので、次のパートでは、iPhone13/12/11およびその他のiPhoneを再起動して強制的に再起動する方法を説明します。

パート2:iPhoneを再起動する方法は?
iPhone(iPhone 6s以前)を再起動するにはどうすればよいですか?
- iPhone 5シリーズの場合は上部にあり、iPhone6シリーズの場合は右側にあるスリープ/スリープ解除ボタンを押し続けます。 パワースライダーが画面に表示されるまで押し続けます。
- スリープ/スリープ解除ボタンを放します。
- スライダーを画面の左から右に移動します。
- iPhoneが暗くなり、電源が切れます。 Appleのロゴが表示されるまで、スリープ/スリープ解除ボタンをもう一度押すことができます。
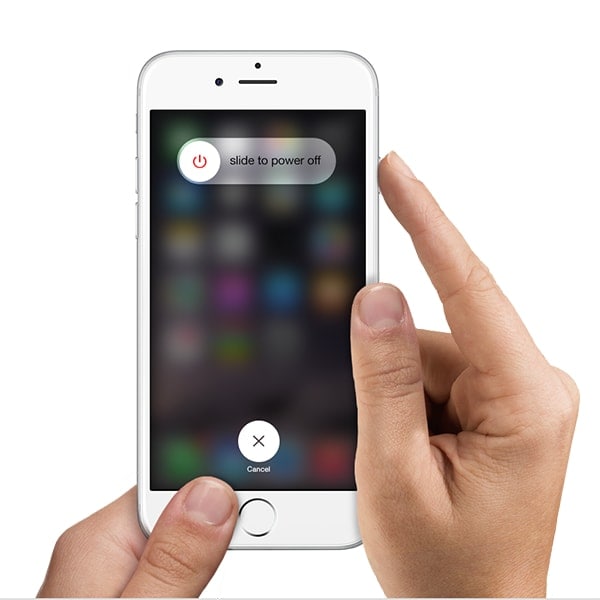
iPhone 7以降を再起動するにはどうすればよいですか?
iPhoneを再起動する方法は、iPhone6s以前と最近のモデルの両方で非常に似ています。 ただし、重要な違いが7つあります。 この場合、iPhoneを再起動するには、iPhoneの右側にあるボタンを押す必要があります。 これは、iPhone XNUMXでは、以前のモデルのようにスリープ/スリープ解除ボタンが上部になく、iPhoneの右側にあるためです。

iPhoneを再起動した後も、iPhoneで同じ問題が発生する場合は、iPhoneiPhone13/12/11およびその他のiPhoneを強制的に再起動する方法を確認してください。
パート3:iPhoneを強制的に再起動する方法
iPhone(iPhone 6s以前)を強制的に再起動するにはどうすればよいですか?
- スリープ/スリープ解除ボタン(iPhone 5シリーズの場合は上部、iPhone 6シリーズの場合は右側)と中央のホームボタンを押したままにします。
- スライダー画面が表示されているときでも、ボタンを押し続けてください。
- 画面がまもなく真っ暗になります。 Appleロゴが再び表示されるまでボタンを押し続けます。
- これで、ボタンを離すことができます。 強制再起動が行われます。
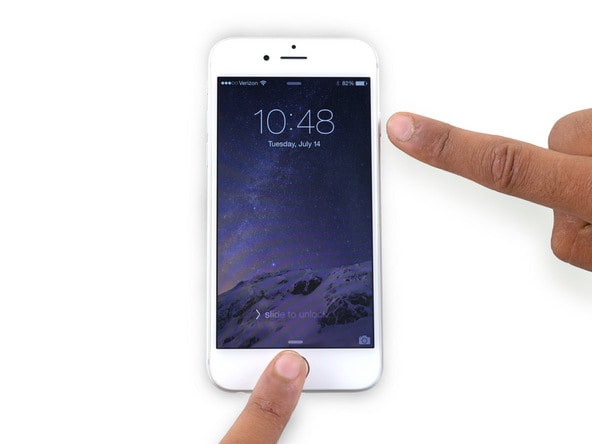
iPhone 7以降を強制的に再起動するにはどうすればよいですか?
iPhone 7/7 Plusモデルでは、いくつかの点が変更されています。 スリープ/スリープ解除ボタンはiPhoneの右側にあり、ホームボタンはボタンではなく3Dタッチパネルになっています。 そのため、スリープ/スリープ解除ボタンとホームを押す代わりに、スリープ/スリープ解除ボタンと音量小ボタンを同時に押して、iPhone7/7Plusを強制的に再起動する必要があります。

直面している問題がそれほど深刻でない場合は、強制再起動方法で対処できるはずです。 ただし、iPhoneの強制再起動が機能しない場合は、以下に示す次のいくつかの方法を読むことができます。
パート4:さらにヘルプが必要
iPhoneを再起動する、またはiPhoneを強制的に再起動する上記の方法は、理想的にはほとんどの問題の解決に役立つはずです。 ただし、iPhoneを再起動して、次のような問題を取り除くためのより強力な対策が必要になる場合があります。 iTunesエラー9, iPhoneエラー4013、または 死の白いスクリーン 問題。 これらのソフトウェア関連の問題には、より強力な対策が必要ですが、これらのソリューションの多くはデータの損失にもつながる可能性があります。
これらの問題を解決するために使用できるXNUMXつの異なる方法を、これらのソリューションの強力さの昇順で以下に示します。
iPhoneのハードリセット(データ損失)
iPhoneをハードリセットする前に、iPhoneのすべてのコンテンツが消去されるため、iPhoneを完全にバックアップすることが非常に重要です。 iPhoneは工場出荷時の設定に戻ります。 XNUMXつの方法があります コンピュータを使用せずにiPhoneをハードリセット、そのうちのXNUMXつは、設定に移動し、[すべてのコンテンツと設定を消去]をクリックしてiPhoneを工場出荷時の設定にリセットすることです。

iOSシステムリカバリ(データ損失なし)
これは、データの損失につながることはなく、より強力な方法であるため、ハードリセットよりも優れた代替手段です。 と呼ばれるサードパーティのツールを使用する必要があります DrFoneTool –iOSシステムリカバリ。 これは、国際的に高く評価されている企業Wondershareによって展開された非常に信頼性の高いツールです。 iOSデバイス全体をスキャンして、ソフトウェアに関連するすべての問題を検出し、データを失うことなく修正できます。

DrFoneToolツールキット–iOSシステムリカバリ
データを失うことなくiPhoneの問題を修正してください!
- 安全、簡単、そして信頼できる。
- 次のようなさまざまなiOSシステムの問題を修正します 回復モードで立ち往生, 白いリンゴのロゴ, 黒い画面、開始時にループするなど。
- iOSを通常の状態に修正するだけで、データの損失はまったくありません。
- iPhone、iPad、iPod touchのすべてのモデルで動作します。
このガイドから、ツールの使用方法について詳しく知ることができます。 DrFoneToolの使用方法–iOSシステムリカバリ>>

DFUモード(データ損失)
これはiPhoneを再起動するための最も強力な手段ですが、非常にリスクが高く、完全なデータ損失につながることは間違いありません。 これはあなたがしようとしているときに役立ちます iOSのバージョンを下げる またはあなたが脱獄を試みているとき。 あなたは見つけることができます ここでDFUモードに入る方法>>

これらはすべて、単純な再起動または強制再起動が機能しない場合に使用できるさまざまな方法です。 ただし、これらの方法を使用する前に、 iPhoneをバックアップする 後で簡単に取得できるようにします。
これで、iPhoneを再起動する方法、iPhoneを強制的に再起動する方法がわかりました。これらの方法のいずれも機能しない場合は、iPhoneをバックアップし、iPhoneを再起動するために与えられた他のより極端な方法のいずれかを使用する必要があります。 それぞれの方法には独自のメリットがあります。 たとえば、DFUモードはiPhoneを再起動するための最も強力な方法ですが、データが失われる原因になります。 DrFoneToolの使用– iOS System Recoveryは、データを失うことなく結果を約束します。
最終的に使用する方法が何であれ、コメントセクションで最新情報を入手してください。 あなたからの御一報をお待ちしています!
最後の記事

