iPhoneで制限パスコードをリセットする方法[究極のガイド]
「iPhone の制限パスコードをリセットするにはどうすればよいですか? iPhoneで制限パスコードをリセットしたいのですが。 何か助けはありますか? ありがとう!’
あなたは主に同じ理由でこのページにアクセスします、あなたはiPhone制限パスコードをリセットしたいですよね? まあ、心配しないでください。 制限パスワードをリセットするための4つのステップバイステップのソリューションを提供します。 ただし、その前に、制限パスコードに関する基本的な背景知識をいくつか見てみましょう。
「制限パスコード」にXNUMX桁のPIN(個人識別番号)を設定することにより、保護者はどのアプリケーションや機能を他のアプリケーションや機能にするかを制御できます。 通常、子供はアクセスできます。
制限は、あらゆるものに設定できます。 たとえば、親は、軽薄で容認できない支出を防ぐために、iTunesStoreへのアクセスを制限することを選択する場合があります。 制限パスコードは、そのような基本的なものやより洗練されたものを制限するために使用される場合があります。 これは、調査と慎重な検討に値する幅広いものです。

iPhoneで制限パスコードをリセットする方法。
ここで、iPhoneの制限パスワードをリセットするのに役立つ4つの簡単な解決策を紹介します。
- 解決策1:覚えている場合は、制限パスコードをリセットします
- 解決策 2: 制限パスコードを忘れた場合はリセットする
- 解決策 3: 忘れた場合は、制限パスコードと一緒にすべての設定を消去する
- 解決策4:「制限パスコード」を回復します。
解決策1:覚えている場合は、制限パスコードをリセットします
パスワード/パスコードなどには、私たち全員が異なるアプローチをとっています。 あなたがあなたのセキュリティの点であなたにとって快適であると感じることをしたならばそれは助けになるでしょう、そしてそれはあなたが覚えているであろうパスコードを持つことを含みます。 これはそれほど解決策ではありませんが、パスコードを自分にとってより効果的なものに変更したい場合は、簡単に変更できます。
1ステップ。 [設定]>[一般]>[制限]をタップします。
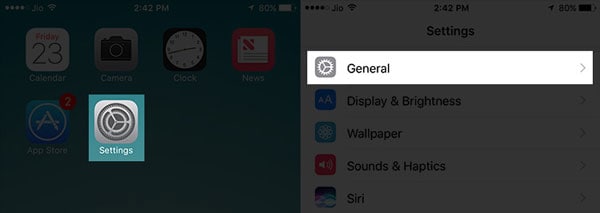
設定>一般…途中です。
2ステップ。 次に、既存のパスコードを入力します。

3ステップ。 [制限を無効にする]をタップすると、パスコードゲインを入力するように求められます。
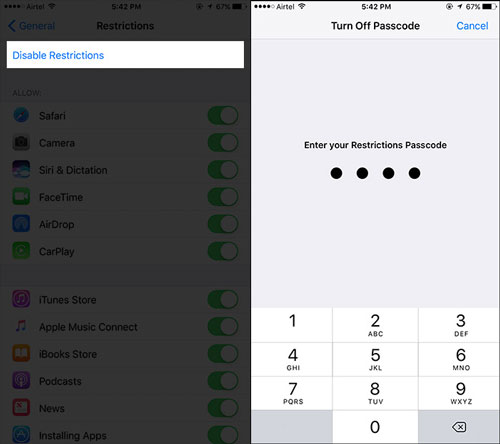
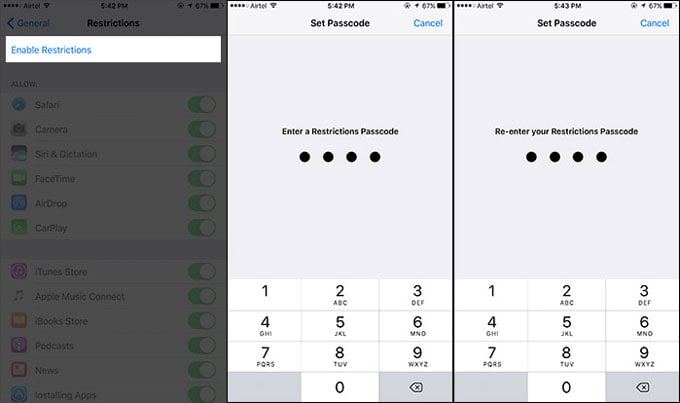
設定>一般…途中です。
4ステップ。 ここで、「制限を有効にする」を再度行うと、新しいパスコードを入力するよう求められます。 忘れないで!
上記は機能するはずですが、次のことも試すことができます。
解決策 2: 制限パスコードを忘れた場合はリセットする
2.1 データ損失を防ぐために iPhone をバックアップする
これらの手順を実行する前に、データの損失につながることを知っておく必要があるため、後で簡単に復元できるバックアップを維持してください。 このためには、次のようなツールが必要です DrFoneTool –電話バックアップ(iOS)、iTunes(ローカルコンピュータ)またはiCloud(Appleのサーバー)のバックアップから復元すると、忘れたものとまったく同じパスコードがデバイスに再度復元されるためです。 開始した位置に戻ります!
私たちが提案したように、必要に応じてバックアップしてから復元できる専門のツールを使用してデータをバックアップする必要があります。
これが賢いことです。これが、DrFoneToolの使用を選択する必要があると私たちが考える理由です。 あなたは最初に私たちのツールを使ってすべてをバックアップしました。 携帯電話にデータを復元するときは、すべてを復元することもできます。また、復元するアイテムだけを復元することを選択することもできます。 すべてをiPhoneに復元すると、データ(メッセージ、音楽、写真、名簿など)のみが電話に転送されます。
すでに iTunes または iCloud でバックアップしている場合はどうなりますか?
問題は、iTunesまたはiCloudからのバックアップを使用すると、すべてのパスワードも上書きされることです。 忘れたものも含め、古いパスコード/パスワードは携帯電話に戻されます。 開始した場所に戻ります。 DrFoneToolを使用する場合は、そうではありません。 データだけを復元して、最初からやり直します。
ただし、iTunesまたはiCloudバックアップからデータを復元する必要がある場合は、次のことができます。 このツールで選択的に復元する 同様に、制限パスコードを再度インポートすることもありません。 復元する必要のあるデータを選択し、iPhoneの制限設定を復元せずにコンピューターにエクスポートします。
2.2 iTunes で制限パスコードをリセットする
このソリューションでは、コンピューターを使用する必要があります。
まず、この方法は「iPhoneを探す」を有効にすると機能しないことを理解する必要があります。これにより、セキュリティが強化され、この状況では役に立ちません。 携帯電話の「設定」に移動し、「iCloud」メニューの下から「iPhoneを探す」をオフに切り替える必要があります。
電話機の「すべての設定とコンテンツを消去」のバリエーションを使用しても、制限パスコードを紛失した問題を回避できないことに注意してください。 このルートに行こうとすると、Apple ID パスコードと制限パスコードを提供するように求められます。最後に、紛失または忘れたものです。
ただし、制限パスコードはiTunesで復元することでリセットできます。
1ステップ。 「iPhoneを探す」がオフになっていることを確認し、iPhoneをバックアップします。
2ステップ。 USBケーブルを使用してiPhoneをコンピュータに接続し、iTunesを起動します。 iTunesが最新バージョンに更新されていることを確認してください。
3ステップ。 [概要]タブに移動し、[iPhoneを復元]をクリックします。

4ステップ。 確認を求められたら、もう一度「復元」をクリックします。

5ステップ。 [更新ウィンドウ] で [次へ] をクリックし、続いて [同意する] をクリックします。
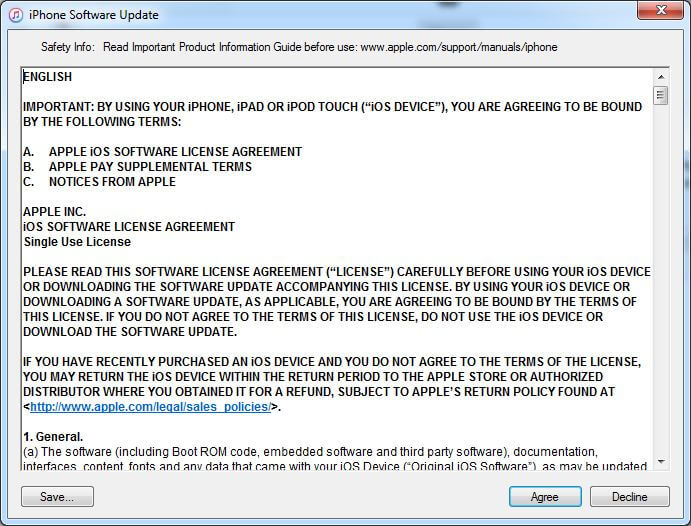
6ステップ。 iTunesが最新のiOS13をダウンロードし、iPhone XS(Max)を復元するまで待ちます。
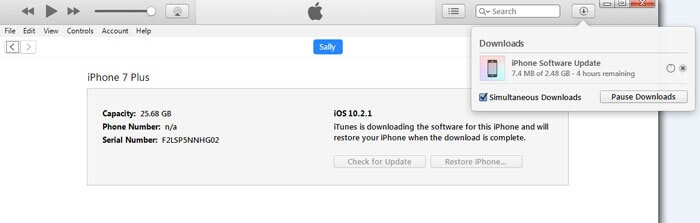
これで、制限パスコードなしでデバイスにアクセスできるようになります。
「制限パスコード」が失われるというこの問題を別の方法で解決することもできます。 DrFoneToolの発行元であるWondershareは、お客様に選択肢を提供しようとしています。
あなたも好きかも:
解決策 3: 忘れた場合は、制限パスコードと一緒にすべての設定を消去する
パスワードを忘れた場合でも制限パスコードをリセットする別の解決策もあります。 私たちのテストによると、あなたは試すことができます DrFoneTool –データ消しゴム(iOS) 制限パスコードを含め、デバイスを完全に消去します。 その後、上記のメソッドツールを使用してiPhoneデータを復元できます。 試す前に、iPhoneのバックアップを忘れずに保管してください。

DrFoneTool –データ消しゴム(iOS)
デバイスからすべてのデータを消去してください!
- シンプルなクリックスループロセス。
- あなたのデータは完全に削除され、制限パスワードが含まれています!
- 誰もあなたの個人データを回復して閲覧することはできません。
- 最新のiOSバージョンを含め、iPhone、iPad、およびiPodtouchで大いに機能します。
iPhone XS (Max) を消去して制限パスコードをクリアする方法
ステップ1: DrFoneTool をダウンロードしてインストールし、コンピューターで実行すると、「ダッシュボード」が表示され、機能から Data Eraser を選択します。

2ステップ。 iPhone XS (Max) をコンピュータに接続します。 プログラムが iPhone または iPad を検出したら、[全データを消去] を選択する必要があります。

3ステップ。 次に、[消去]ボタンをクリックして、iPhoneの完全な消去を開始します。
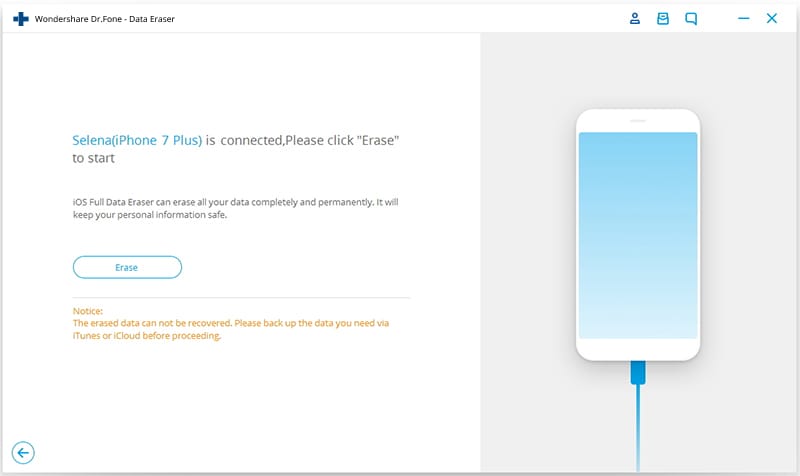
4ステップ。 デバイスは完全にワイプされ、電話からは何も復元できないため、確認を求められます。

5ステップ。 消去が開始されたら、デバイスを接続したままにしておくと、プロセスはまもなく終了します。
6ステップ。 データ消去が完了すると、次のようなウィンドウが表示されます。

7ステップ。 これで、すべてのデータがiPhone / iPadから消去され、新しいデバイスのようになります。 新しい「制限パスコード」を含め、希望する方法でデバイスのセットアップを開始できます。 に記載されているように、DrFoneToolバックアップから必要なデータを正確に復元できます。 解決策XNUMX.
解決策4:「制限パスコード」を回復します。
まず、Windows PCの場合:
1ステップ。 このツール iBackupBot for iTunes をダウンロードしてインストールします。
2ステップ。 iPhone をコンピュータに接続します。 次に、iTunes を起動し、携帯電話のアイコンをクリックしてから、[概要] タブに移動し、[今すぐバックアップ] ボタンをクリックして、デバイスのバックアップを作成します。
3ステップ。 コンピューターに既にインストールされている iBackupBot を起動します。
4ステップ。 以下のスクリーンショットを使用して、[システムファイル]>[ホームドメイン]>[ライブラリ]>[設定]に移動します。
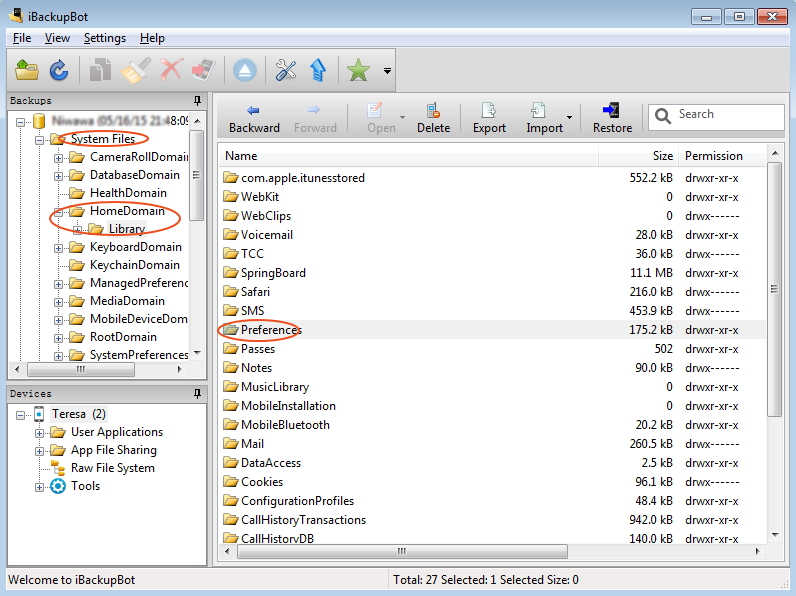
5ステップ。 「com.apple.springboard.plist」という名前のファイルを見つけます。
6ステップ。 次に、ファイルを右クリックして、ワードパッドまたはメモ帳で開くことを選択します。

7ステップ。 開いているファイル内で、次の行を探します。
- SBParentalControlsMCContentRestrictions
- 国コード
- 我ら
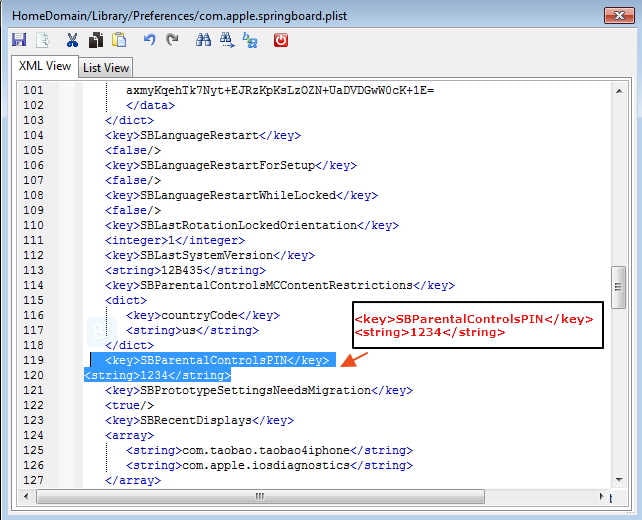
8ステップ。 以下を追加します。
- SBParentalControlsPIN
- 1234
ここからコピーして貼り付けるだけで、手順7に示した行の直後に挿入できます。
9ステップ。 次に、ファイルを保存して閉じます。
10ステップ。 デバイスを接続し、バックアップから復元します。
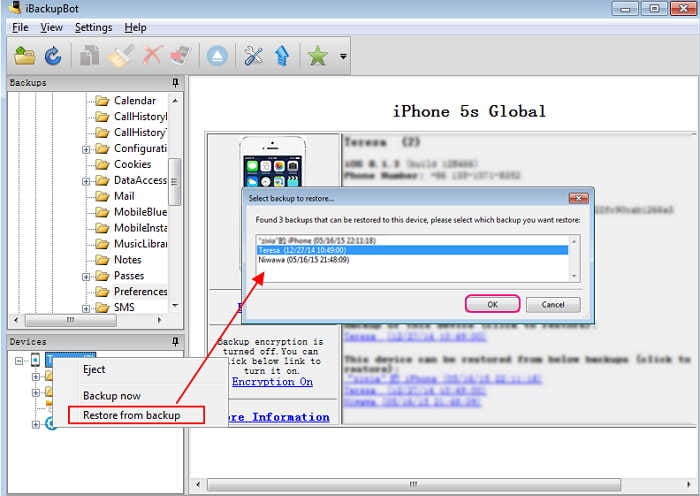
今行ったことを正確に完全に理解していなくても、大きな問題はありません。 ただし、興味がある場合は、安心のために、バックアップ ファイルを編集したところです。 バックアップ ファイルの「制限パスコード」を「1234」に変更しました。 そのバックアップを復元したので、パスコードを忘れても問題ないことがわかります。 1234です!
より安全なものや、より自分に合ったものに変更したいですか? に行くだけ ソリューションワン それを行う方法を確認します。
次に、Mac PCの場合:
注意: これは少し技術的な話ですが、少し注意するだけで、iPhone の制御を取り戻すことができます。 また、以下のコメント欄にある読者からのフィードバックによると、この方法が機能しない場合があります。 そのため、この方法を最後の部分に入れ、いくつかの新しい便利なソリューションを更新し、上記の専門的で洞察に満ちた情報を追加しました. 私たちは、すべての適切な情報と代替案を提供することが私たちの義務であると感じました.
1ステップ。 iPhone を USB ケーブルでコンピュータに接続します。 iTunes を起動し、iTunes で iPhone をバックアップします。 iOS ファイルが抽出される場所を書き留めておいてください。
2ステップ。 作成したiTunesバックアップファイルからMacの「制限パスコード」を読み取ることができるプログラムがあります。 以下のリンクから「iPhoneBackupExtractor」アプリをダウンロードしてください。 次に、プログラムを解凍してインストールして実行し、iPhoneから「バックアップの読み取り」を指示します。
iPhone Backup Extractorアプリのダウンロードリンク:http://supercrazyawesome.com/downloads/iPhone%2520Backup%2520Extractor.app.zip
3ステップ。 表示される選択肢からウィンドウを下にスクロールし、[iOS ファイル]、[抽出] の順に選択します。
4ステップ。 抽出したファイルから、以下に示すウィンドウで「com.apple.springboard.list」を見つけてクリックして開きます。 「SBParentalControlsPin」のほかに数字があります。この場合は 1234 です。これが iPhone の「制限パスコード」です。 こんな簡単なことでも、メモしておくといいかもしれません!
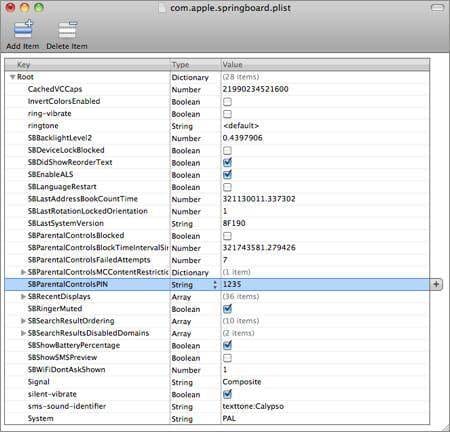
上記のソリューションのいずれかがお客様のニーズを満たすはずであると確信しています。 ただし、フォローアップの質問があると聞いて、いつでも喜んでいます。
あなたの子供は、特にiPhone XS(Max)と同じくらい賢い電話を使うことができて、とても幸運だと思います。 「制限パスコード」を使用して、すべての人を幸せで安全に保つことがおそらく最善です。 ただし、冒頭で述べたように、別のパスワードを紛失しないように少し注意する必要があります。
お役に立てば幸いです。
最後の記事

