画面なしでiPhone13/12/11をオフにする方法
iPhoneの画面が機能しなくなると、物事が恐ろしいものになる可能性が最も高いことは周知の事実です。 もちろん、最初のステップは、デバイスの電源を切り、修理センターにアクセスして、応答しない画面を修正することです。 ただし、iPhoneをしばらく使用している場合は、画面を使用せずにデバイスの電源を切ることはできないことをすでにご存知かもしれません。 すべてのiPhoneに電源ボタンがありますが、画面の電源スライダーをスワイプしない限り、電源ボタンをオフにすることはできません。 では、デバイスをシャットダウンするための次のステップは何でしょうか?
幸いなことに、画面を使用せずにiPhoneの電源を切るためのソリューションは他にもいくつかあります。 この記事では説明します 画面に触れずにiPhoneの電源を切る方法 修理センターに預ける前に。 それで、それ以上の苦労なしに、飛び込みましょう。
パート1:画面なしでiPhoneの電源を切る方法は?
これで、画面なしでiPhoneの電源を切る場合、インターネット上に積み上げられているさまざまなソリューションに従うことができます。 しかし、私たちの経験では、これらのソリューションの大部分はホクムに他ならないことがわかりました。 それらはまったく機能しないか、少なくともXNUMX回は画面を使用する必要がある場合があります。 したがって、厳密な調査を実行した後、私たちはで唯一の実用的なソリューションを評価しました 画面なしでiPhoneの電源を切る方法。 これらの手順に従うと、画面にまったく触れなくても、デバイスは自動的にシャットダウンします。
ステップ1 – スリープ/スリープ解除ボタンとホームボタンを同時に押すことから始めます。
ステップ2 – 数秒待って、画面にAppleロゴが点滅しているのを確認したら、これらのボタンを放します。 それ以外の場合は、必ずボタンを離してください。そうしないと、デバイスがリセットプロセスを開始します。
それでおしまい; これでiPhoneの電源がオフになり、修理センターに簡単に置いておくことができます。
パート2:方法 iPhoneが壊れたときにデータを回復する
これで、画面が応答しなくなり、iPhoneが予期せずクラッシュしますが、処理中に保存されていないデータが失われる可能性もあります。 失われたファイルを取り戻し、これが発生した場合にデータの損失を防ぐのに役立つXNUMXつの異なるソリューションがあります。 両方の状況、つまり、専用のiCloud / iTunesバックアップがある場合と、バックアップがまったくない場合について説明します。
方法1-iTunesを使用してiPhoneからデータを回復する
これで、iTunesを使用してiPhoneのデータをバックアップしたので、紛失したファイルを取得するために周りを見回す必要はありません。 iPhoneをラップトップに接続するだけで、手間をかけずにすべてを取り戻すことができます。 iTunesのバックアップを使用してiPhoneからデータを回復するためのステップバイステップのプロセスを簡単に説明しましょう。
ステップ1 – まだ行っていない場合は、システムにiTunesアプリケーションをインストールし、デバイスをコンピュータに接続して開始します。
ステップ2 – デバイスが認識されると、左側のメニューバーにそのアイコンが表示されます。 ここで、[概要]タブをクリックして先に進みます。
ステップ3 – 次に、[バックアップ]タブの下にある[バックアップの復元]ボタンをクリックして、iTunesがバックアップファイルからデータを自動的に復元できるようにします。
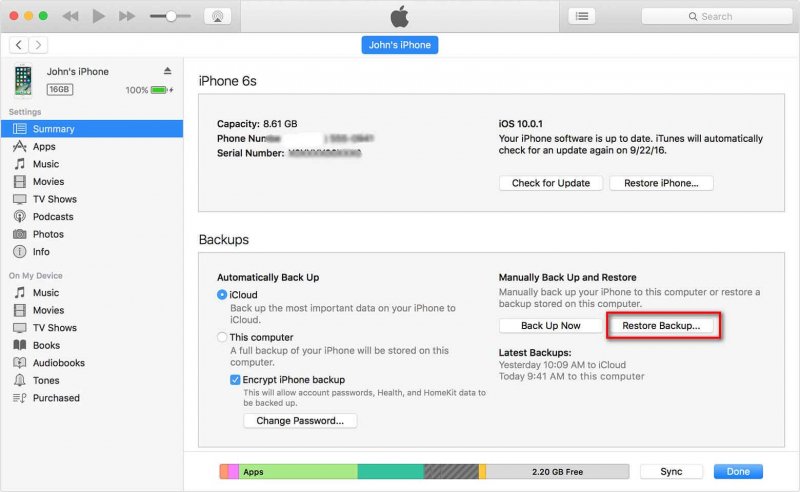
プロセスが完了すると、デバイス上のすべての失われたファイルを取り戻します。
方法2–iCloudバックアップをiPhoneに復元する
次の公式の方法は、iCloudバックアップデータをiPhoneに復元することです。 はい、これは今ではばかげているように聞こえるかもしれませんが、試してみる価値はあります。 iPhoneの画面が応答しなくなった理由はいくつかあります。これは、ソフトウェアの不具合またはハードウェアの誤動作が原因である可能性があります。 したがって、この方法を実行可能にするには、最初にiCloudアカウントにデータをバックアップしておく必要があります。そうしないと、次の方法に直接スキップできます。 次に、最初にiTunesを使用してiPhoneを工場出荷時にリセットする必要があります。次に、iPhoneを再度セットアップするときに、iCloudバックアップをデバイスに復元するオプションがあります。 それを成し遂げる方法を理解しましょう。
ステップ1 – iPhoneをPCに接続し、iTunesを起動します。
ステップ2 –次に、左側の[デバイス]アイコンを選択し、[概要]セクションに移動して、[iPhoneを復元]ボタンをタップします。 アクションを確認すると、デバイスが工場出荷時の状態に復元されます。

これで、iPhoneも同時に最新のiOSバージョンに更新されます。 したがって、ソフトウェアの不具合が原因で画面が応答しなくなった場合、画面は修正され、iCloudバックアップの復元に進むことができます。
ステップ3 –「こんにちは」画面から、通常どおりにデバイスをセットアップする必要があります。 「アプリとデータ」画面で「iCloudバックアップから復元」オプションを選択してください。
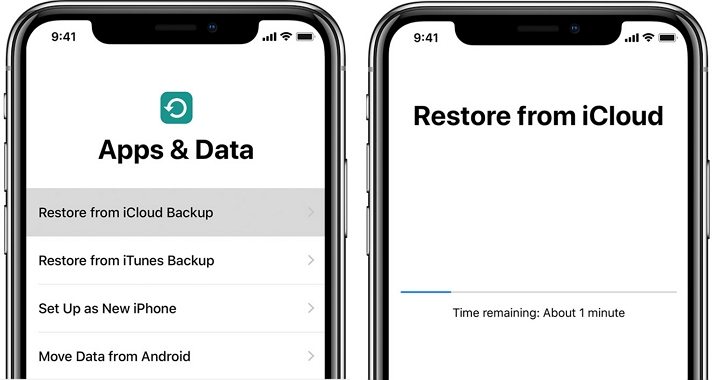
ステップ4 –最後に、デバイスで以前に構成したものと同じApple IDにサインインしてから、復元するiCloudバックアップを選択します。
プロセスが完了するのを待ちます。 これで完了です。 復元が完了すると、すべてのデータがiPhoneに戻ります。
方法3–使用 DrFoneTool –データ回復 世界
しかし、そうでない場合は、この後も画面が応答せず、ハードウェアの誤動作や画面の破損が原因でiCloudの復元を完了できませんでした。 また、専用のiCloudまたはiTunesバックアップがない場合は、失われたファイルを取得するための他の解決策を探す必要があります。 心配しないでください。 そのような方法のXNUMXつは、DrFoneTool –DataRecoveryなどのデータ回復ソリューションを使用します。 これは、最も高い回復率を持つiOS専用のデータ回復ツールです。
DrFoneToolデータサルベージソリューションを使用すると、バックアップファイルの有無にかかわらずデータを回復できます。 このツールはiPhoneとiCloudの両方のデータ回復をサポートしているため、紛失したすべてのファイルを手間をかけずに取り戻すことができます。

DrFoneTool –データリカバリ(iOS)
iOS デバイスから復元するための Recuva の最良の代替手段
- iTunes、iCloud、または電話から直接ファイルを回復する技術で設計されています。
- デバイスの損傷、システムクラッシュ、ファイルの偶発的な削除などの深刻なシナリオでデータを回復することができます。
- iPhone 13/12/11、iPad Air 2、iPod、iPadなどの一般的なiOSデバイスのすべての形式を完全にサポートします。
- DrFoneTool – Data Recovery(iOS)から回復したファイルをコンピューターに簡単にエクスポートするためのプロビジョニング。
- ユーザーは、データのチャンク全体をまとめてロードする必要なく、選択したデータ タイプを迅速に回復できます。
DrFoneTool –データ回復がデータ回復の点でiTunesやiCloudよりも適したオプションである理由は何ですか?
iTunesやiCloudバックアップを使用する場合と比較して、信頼性の高いデータ回復ツールを選択する方がはるかに有益です。 ここでは、DrFoneTool –データ回復(iOS)が失われたファイルを回復するための理想的なソリューションである理由を説明するいくつかの比較ポイントをまとめました。 画面なしでiPhoneの電源を切ることはできません.
- 成功率
前述したように、DrFoneTool – Data Recoveryは、iTunesまたはiCloudバックアップを使用する場合と比較して成功率が高くなっています。 ツールはローカルストレージからファイルをフェッチするため、作業を完了するためにiCloudやiTunesのバックアップは必要ありません。 その結果、DrFoneTool – Data Recovery(iOS)で100%の成功率を期待できます。
- 複数のファイル形式をサポート
DrFoneTool Data Recoveryが失われたファイルを取得するためのより良いソリューションであるもうXNUMXつの理由は、複数のファイル形式のサポートです。 写真、ビデオ、ドキュメント、メッセージなど、このツールを使用してすべてを回復することができます。
- コンピュータにファイルを回復する
最後に、DrFoneTool – Data Recoveryを使用すると、ユーザーはファイルをコンピューターに直接取得することもできます。 iPhoneの画面はすでに壊れているので、デバイス自体のデータを復元しても意味がありません。
このようにして、iPhoneの画面がサービスセンターで修理されている間、これらすべてのファイルに自由にアクセスできます。
ボトムライン
上記のXNUMXつのソリューションを使用して、画面が機能していないiPhoneからデータを回復することはできますが、 バックアップファイル プロセスをより便利にするため。 iPhoneをコンピュータに接続し、iTunesを使用してすべてのファイルを復元するだけです。 ファイルを定期的にバックアップする場合は、削除されたファイルを回復するために追加の解決策を探す必要はありません。
最後の記事