3つの方法:iPhoneから削除した写真を復元する
お気に入りの写真を誤ってiPhoneから削除しましたか? もしそうなら、あなたは今あなたがあなたのiPhoneから削除された写真を素早くそして簡単に復元することができることを知って幸せになるでしょう! あなたがiPhoneからあなたの失われた写真を簡単に回復することができるいくつかの方法があります。 この記事では、iPhoneから削除した写真をすばやく復元する3つの非常に簡単な方法を紹介します。
解決策1:iTunesバックアップからiPhoneの写真を復元する
データの損失は、今日人々が直面している最大の問題のXNUMXつです。そのため、常にバックアップファイルを維持することを強くお勧めします。 iTunesのバックアップファイルがある場合は、この方法を使用して、削除した写真をiPhoneから簡単に復元できます。
この方法を使用するための前提条件:
このソリューションに必要な最も重要なものは、iTunesのバックアップファイルです。 事前にiTunesバックアップファイルを作成している場合にのみ、この手順を実行できます。
iTunesのバックアップファイルから写真を回復するための手順:
ステップ1:iPhoneをコンピューターに接続する
iPhoneをコンピュータに接続するには、ケーブルを使用するか、ワイヤレスで接続するかを選択できます。
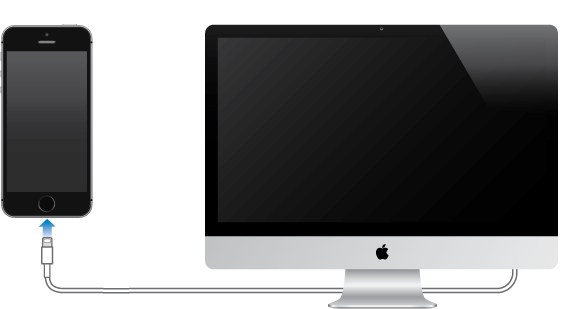
ステップ2:コンピュータでiTunesを起動する
iPhoneをコンピュータに接続したら、次のステップはiTunesを起動することです。 ダブルクリックして実行すると、iPhoneがiTunesによって自動的に検出されます。
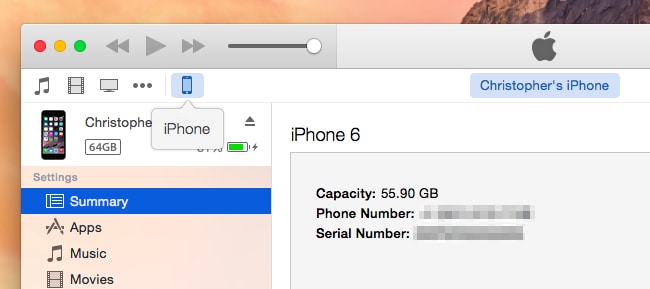
ステップ3:バックアップから復元する
iPhoneがコンピュータに接続されたら、次のステップはバックアップから画像ファイルの復元を開始することです。 「デバイス」を右クリックし、「バックアップから復元」オプションを選択します。

または、[デバイス]セクションから[概要]タブを選択してから、[バックアップの復元]オプションを選択することもできます。
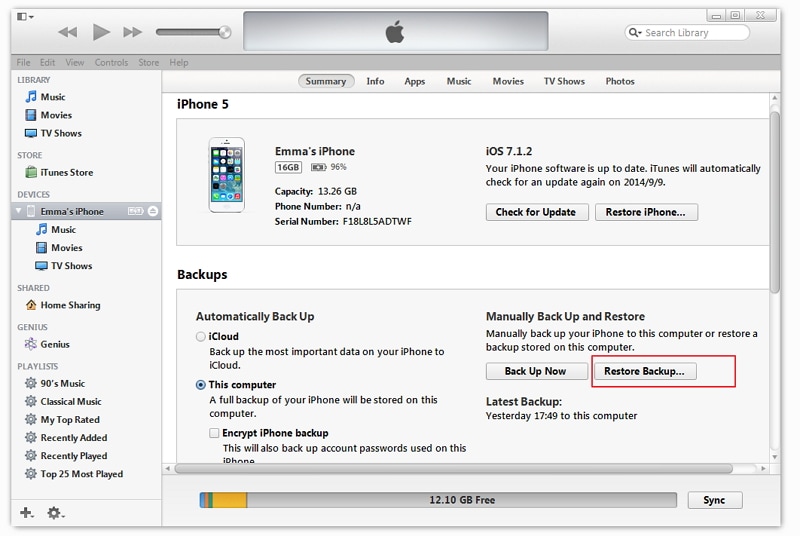
ステップ4:目的のバックアップファイルを選択します
[バックアップの復元]ボタンをクリックしたら、適切なiTunesバックアップファイルを選択して先に進む必要があります。 [復元]ボタンをクリックして、バックアッププロセスを自動的に開始します。

短所:
解決策2:iCloudバックアップからiPhoneの写真を復元する
iCloudは、削除した写真をiPhoneに復元するもうXNUMXつの方法です。 iCloudバックアップをすばやく自動的に作成でき、データが失われた場合の救世主になることができます。
この方法を使用するための前提条件:
iCloudバックアップファイルから写真を復元する手順:
iCloudバックアップファイルから写真を復元する場合は、以下の手順に従ってください。
ステップ1:iOSデバイスを更新する
iCloudからバックアップを復元するには、iPhoneを利用可能な最新バージョンのOSに更新する必要があります。 [設定]->[一般]->[ソフトウェアアップデート]に移動します。 デバイスが最新のアップデートですでに実行されている場合は、この手順をスキップできます。
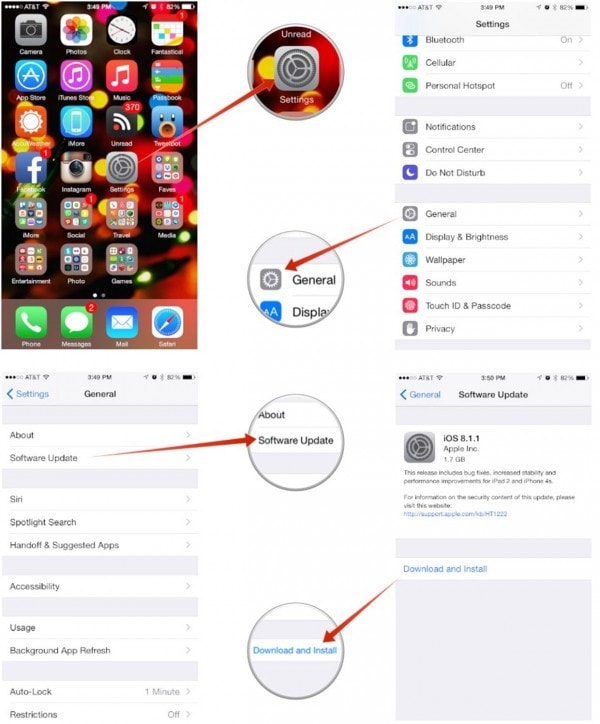
ステップ2:すべての設定をリセットする
[設定]->[一般]->[リセット]に移動し、[すべてのコンテンツと設定を消去]をクリックしてデバイスをリセットします。
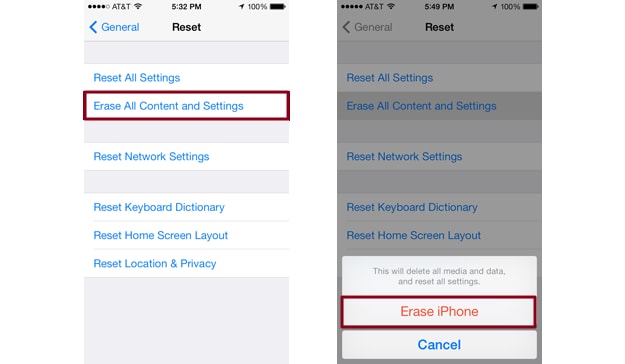
ステップ3:iCloudからバックアップする
セットアップアシスタンスに移動し、[デバイスのセットアップ]をクリックします。 次に、「バックアップから復元」を選択し、iCloudアカウントにサインインします。
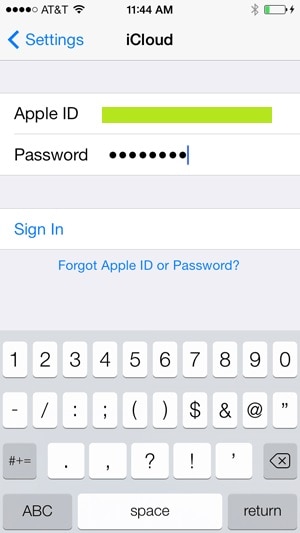
ステップ4:バックアップと復元を選択する
iCloudアカウントにサインインすると、利用可能なバックアップファイルのリストから独自のバックアップファイルを選択できるようになります。

短所:
解決策3:バックアップなしでiPhoneの写真を復元する
バックアップファイルを持っている人は、ファイルをすばやく取り戻すことができますが、iPhoneのバックアップファイルを作成しておらず、写真を紛失した場合はどうなりますか? 写真を元に戻すことができないと思われる場合でも、驚いたことに、元に戻すことができます。 今、あなたはを使用してバックアップファイルなしであなたのiPhoneの写真を復元することができます DrFoneTool –データリカバリ(iOS)! 始める前に、DrFoneToolの制限を理解してください。 音楽やビデオなどの他のメディアファイルをiphone5以降のiphoneバージョンから復元する場合は、iTunesにバックアップした後の復元率が高くなります。
DrFoneTool –データリカバリ(iOS)を使用すると、ユーザーはバックアップファイルがなくてもデータをすばやく取得できます。 ソフトウェアの主な機能は次のとおりです。

DrFoneTool –データリカバリ(iOS)
iPhone X / 3(Plus)/ 8(Plus)/ SE / 7S Plus / 6S / 6 Plus / 6 / 6S / 5C / 5 / 5S / 4 / 4GSからデータを回復する3つの方法!
- iPhone、iTunesバックアップ、iCloudバックアップから直接連絡先を復元します。
- 番号、名前、電子メール、役職、会社などを含む連絡先を取得します。
-
iPhone X / 8(Plus)/ iPhone 7(Plus)/ iPhone6s(Plus)、iPhone SE、最新のiOS 11を完全にサポートします!

- 削除、デバイスの損失、脱獄、iOS11のアップグレードなどによって失われたデータを回復します。
- 必要なデータを選択的にプレビューして復元します。
DrFoneTool – Data Recovery(iOS)を使用して削除した写真を復元する場合は、以下の手順に従ってください。
ステップ1:ソフトウェアを起動し、iPhoneをコンピューターに接続します
最初のステップは、DrFoneToolを起動し、「回復」機能を選択してから、USBデータケーブルを使用してiPhoneをコンピューターに接続することです。

ステップ2:お使いのデバイスをスキャン
デバイスを徹底的にスキャンすることでデータが復元されます。 デバイスのスキャンを開始するには、[スキャンの開始]ボタンをクリックして、削除した写真を見つけます。

ステップ3:プレビューして復元する
DrFoneToolは、取得する前にデータをプレビューする独自の機能をユーザーに提供します。 そのため、写真をプレビューして復元できます。

DrFoneToolは、iOSデバイスからのデータのスキャンと復元の他に、ユーザーに次のような多くの機能を提供します。

