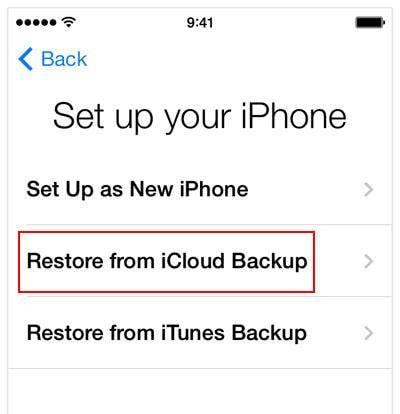バックアップからiPhoneを復元する方法
パート1:以前のバックアップからiPhoneを復元する(選択的復元)
しかし、物事は少し難しいです。 データの一部を復元したり、iTunesやiCloudのバックアップからコンテンツを抽出したりすることはできませんが、 DrFoneTool –MaciPhoneデータリカバリまたは DrFoneTool –データリカバリ(iOS) あなたがそれをするのを助けることができます。 これにより、バックアップファイルを選択的にプレビューおよび復元できます。

DrFoneTool –データリカバリ(iOS)
iPhone XS(Max)/ iPhone XR / iPhone X / 3(Plus)/ iPhone 8(Plus)/ iPhone7s(Plus)6 Plus / 6 / 6S / 5C / 5 / 5S / 4 / 4GSからデータを回復する3つの方法!
- iPhone、iTunesバックアップ、iCloudバックアップから直接連絡先を復元します。
- 番号、名前、電子メール、役職、会社などを含む連絡先を取得します。
- iPhone XS(Max)/ iPhone XR / iPhone X / 8(Plus)/ iPhone 7(Plus)/ iPhone6s(Plus)、iPhone SE、最新のiOSバージョンを完全にサポートします!

- 削除、デバイスの損失、脱獄、iOSのアップグレードなどのために失われたデータを回復します。
- 必要なデータを選択的にプレビューして復元します。
次に、Wondershare DrFoneToolforiosを使用してバックアップからiPhoneを復元する方法を段階的に確認しましょう。
ステップ1.iTunesまたはiCloudバックアップをスキャンします
iTunesのバックアップファイルから回復します。 これを選択すると、すべてのバックアップファイルが自動的に表示されます。 ここでは、復元するものを選択するだけで、「スキャンの開始」に進むことができます。
注:DrFoneToolは、iTunesバックアップからデータをスキャンして抽出するだけです。 データは記憶されません。 すべてのデータは、自分でのみ読み取りおよび保存できます。
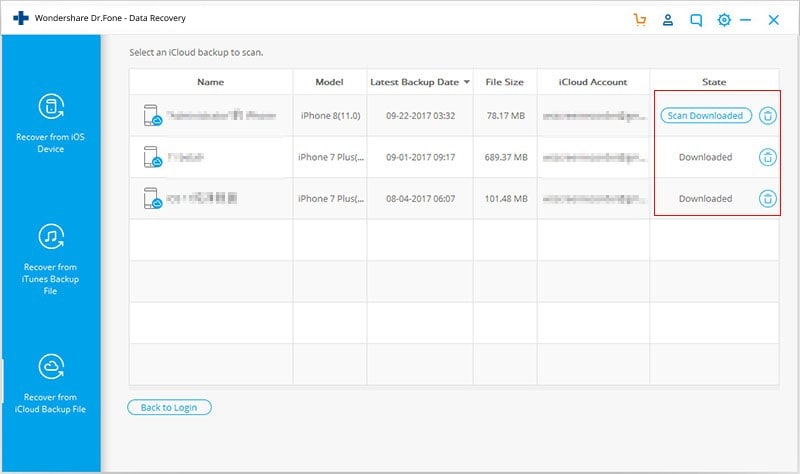
iCloudバックアップファイルから回復します。 これを選択するときは、最初にiCloudアカウントにサインインする必要があります。 次に、iCloudアカウントのバックアップファイルをダウンロードして抽出し、その内容を確認できます。
注:iCloudアカウントにサインインするのは100%安全です。 DrFoneToolはあなたのプライバシーを真剣に受け止めています。 DrFoneToolは、アカウントとデータの情報とコンテンツを保持しません。 ダウンロードしたバックアップファイルは、ご自分のローカルコンピュータにのみ保存されます。
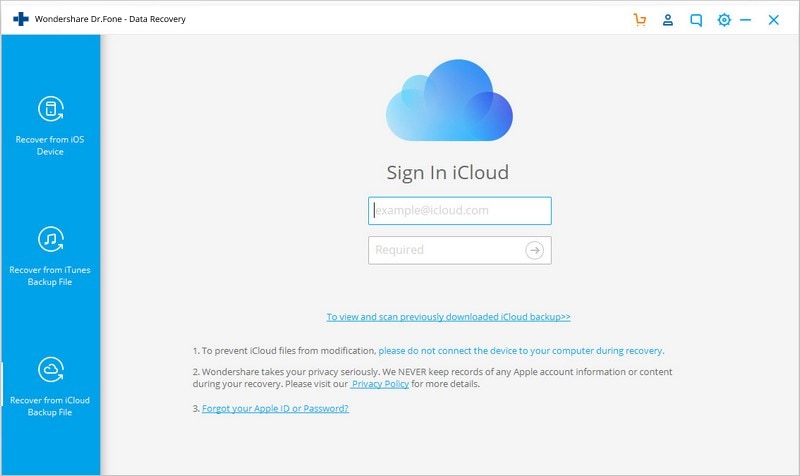
ステップ2.iTunes/iCloudからiPhoneのバックアップを復元する
ここでは、バックアップ内のすべてのファイルが表示されており、それらをXNUMXつずつプレビューして確認できます。 プレビュー後、必要なものを確認して保存します。
注:DrFoneToolを使用すると、iPhone XS(Max)/ iPhone XR / iPhone X / 8(Plus)/ iPhone 7(Plus)/ iPhone 6s(Plus)/ iPhone SE / iPhone 6 /5S/からデータを直接スキャンして復元することもできます。 5C / 5 / 4S / 4 / 3GS / 3G、iTunesまたはiCloudのバックアップがない場合。

以前のバックアップからiPhoneを復元する方法に関するビデオ
パート2:iTunesのバックアップからのiPhoneの復元(復元全体)
ステップ1 iTunesを実行し、iPhoneを接続します
まず、iPhoneをコンピュータに接続してiTunesを実行します。 iPhoneが検出されたら、左側の[デバイス]メニューの下にあるiPhoneの名前をクリックします。 次に、下のウィンドウが表示されます。

ステップ2 バックアップを選択してiPhoneに復元します
古いバックアップからiPhoneを復元するには、上のウィンドウの赤い丸で囲まれた[バックアップから復元…]ボタンをクリックします。 次に、ポップアップウィンドウでバックアップファイルを選択し、iPhoneに復元します。
注:このように、iPhone、iPad、またはiPod touchのすべてのデータを置き換えるには、バックアップ全体を復元する必要があります。 バックアップ全体を復元したくない場合、またはデバイス上の既存のデータを失いたくない場合は、次の方法を選択できます。 第1部.
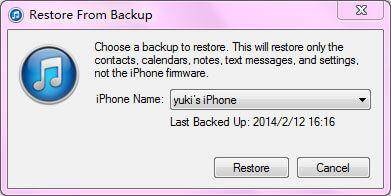
パート3:iCloud経由でバックアップからiPhoneを復元する(復元全体)
iTunesバックアップからiPhoneを復元するのと同じように、AppleはiCloudバックアップファイルのコンテンツをプレビューすることも許可していません。 完全に復元することも、何も復元しないこともできます。 復元する前に、iPhoneを新しいものとして設定して、iCloudからバックアップを復元できるようにする必要があります。 以下の手順に従ってください。
[設定]>[一般]>[リセット]>[すべてのコンテンツと設定を消去]に移動します。
iPhone XS(Max)/ iPhone XRのすべてのデータと設定の消去が完了すると、iPhoneが再起動し、今すぐ設定を開始できます。 右のようなステップにいるとき。
赤い丸で囲まれたものを選択します:iCloudバックアップから復元します。 次に、必要なバックアップを選択して、iPhoneに復元できます。
注:このように、iPhone、iPad、またはiPod touchのすべてのデータを置き換えるには、バックアップ全体を復元する必要があります。 バックアップ全体を復元したくない場合、またはデバイス上の既存のデータを失いたくない場合は、次の方法を選択できます。 第1部.