iTunesバックアップをiPhone13に復元する
Appleの新しいiPhone13は、興味深いデザイン、より多くの色、および高度な機能を備えてデビューしました。 ラインナップは、iPhone 13、iPhone 13 Mini、13 Pro、13ProMaxの15つの新しいiPhoneで構成されています。 これらの新しいデバイスは、より大きなバッテリーバックアップ、増加したストレージ、および新しいAXNUMXBionicプロセッサを誇っています。

iPhone 13のラインナップには多くの新機能が搭載されていますが、質問、疑問、懸念はほとんど同じです。 そして、この投稿では、iTunesのバックアップをiPhone13に復元する方法という質問に答えます。
それでは、詳しく始めましょう。
パート1:iTunesバックアップは何を保存しますか?

ほとんどのiPhoneユーザーは、iTunesを使用して携帯電話をバックアップしています。 しかし、この製品は何を節約しますか? 通話ログ、メッセージ、写真、ローカルアプリファイル、連絡先、キーチェーンデータなど、デバイス上のほとんどのローカルデータが含まれています。 時間とスペースを節約するために、サーバーからダウンロードできるデータは保存されません。
- 写真:iPhone 13カメラからキャプチャ、保存された画像、スクリーンショット、壁紙など。
- メディアファイル:音楽、映画、ビデオ、着信音など。
- 通話とメッセージのログ:キャリアSMS、iMessage、連絡先、音声メッセージ、通話履歴など。
- アプリケーションデータ:アプリの設定、データ、ドキュメント、App Storeで購入したアプリケーションデータ、キーチェーンデータ、ホーム画面の配置、ローカルファイル、ペアリングされたBluetoothデバイスなど。
- 設定:VPN設定、WiFiホットスポット、ネットワーク設定などのネットワーク設定。
- メモ、ブックマーク、カレンダー:ボイスメモ、メモ、カレンダーアカウント、イベント、Safari、マップブックマーク。
- その他: Safariの履歴、ブラウザキャッシュ、オフラインデータ、一時ファイル、メールキャッシュ/メッセージ/添付ファイル。
パート2:iTunesのバックアップをiPhone 13に復元する必要があるのはなぜですか?
携帯電話、Android、またはiPhone 13を含むすべてのバージョンのiPhoneは、個人データだけでなくすべての作業を保持します。 この機密データは、多くの場合、さまざまな脆弱性を抱えています。 データが失われるのは簡単です。 そのため、モバイルデータのバックアップを取ることが重要です。 また、iPhone 13では、データの大部分はiTunesにバックアップされます。
しかし、バックアップを維持し、ファイルをiPhone 13に復元する場合、プロセスは少し複雑になる可能性があります。 これは主に、AppleiTunesがiTunesバックアップからiPhone13を正しく効率的に復元できない可能性があるためです。
ほとんどのユーザーは、「エラーが発生したため、iTunesはiPhone13を復元できませんでした」というエラーメッセージを受け取ることに不満を持っています。 iTunesのバックアップをiPhone13またはそれ以前のモデルに復元しようとすると、エラーが発生します。
この問題を解決するために、この詳細なステップバイステップガイドをまとめました。 このガイドを使用して、iTunesバックアップからiPhone13を復元する方法を説明します。
パート3:iTunesバックアップをiPhone13に復元する方法/方法
3.1iTunesを使用してiPhone13を工場出荷時の設定に復元する。
iTunesを使用してiPhoneを工場出荷時の設定に復元する場合は、いくつかの準備が必要です。
まず、最新のiTunesバージョンをダウンロードしてPCにインストールします。 その後、重要で機密性の高いデータストアがある場合は、モバイルデバイスにデータをバックアップします。 最後に、「iPhoneを探す」設定を無効にし、iCloudでの自動同期を防ぐためにWiFiをオフにします。
iPhone13を工場出荷時の設定に復元する手順
1ステップ。 iPhone13をPCまたはラップトップに接続します。 その後、iTunesを実行します。
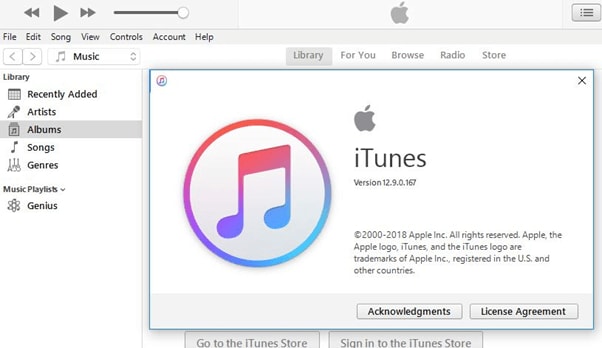
2ステップ。 iTunesがスマートフォンを認識すると注意してください。 その場合は、左側のメニューでデバイスの名前をクリックする必要があります。
3ステップ。 最後に、[概要]ウィンドウに[iPhoneを復元…]という名前のオプションが表示されます。
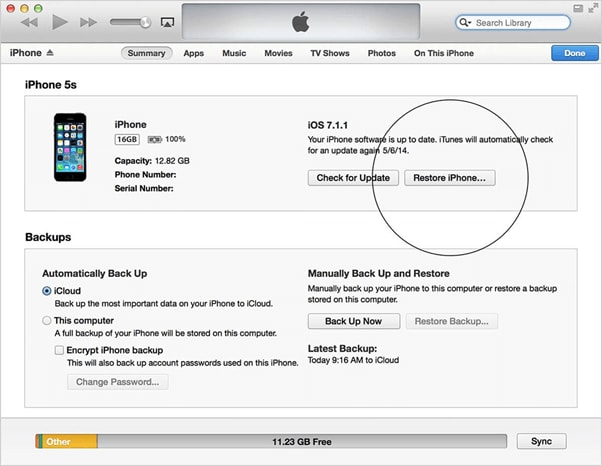
3.2:iTunesバックアップからiPhoneを復元する手順
アップル社は、独自の重要なハードウェアへのアクセスを制限することがよくあります。 これらのプログラムには、Apple Inc.によって促進された承認済みのソフトウェアアプリケーションによってのみアクセスできます。iTunesは、同社が提供するそのような独自のソリューションのXNUMXつです。
iTunesは、通話ログやメッセージから、iPhone13以前のモデルのアプリケーションデータや音楽まですべてをバックアップするのに役立つ完全なソリューションです。
したがって、iTunesバックアップからデータを復元する場合は、次の手順に従う必要があります。
ステップ1:iPhone13デバイスをPCまたはラップトップに接続します。 ソフトウェアは自動的にiPhoneを認識し、携帯電話のパスコードを入力するか、携帯電話の[このコンピューターを信頼する]オプションを押すように要求する場合があります。

ステップ2:コンピュータのiTunesソフトウェアプログラム(WindowsまたはMAC)で、[デバイス]ボタンをクリックまたはタップする必要があります。
デバイスをコンピュータに接続するとすぐに、iTunesウィンドウの左上近くにこのボタンが表示されます。

ステップ3: 上記の手順を実行すると、iPhone 13の[概要]ページが表示されます。別のウィンドウを使用している場合は、[概要]タブをクリックする必要があります。 左側のメニューに[概要]タブが表示されます。

ステップ4:次の画面に進むと、[バックアップ]セクションのすぐ下に[バックアップの復元]ボタンが表示されます。 押すだけで続行できます。
これに続いて、システム上にある利用可能なすべてのバックアップが表示されます。 復元するバックアップファイルを選択する必要があります。
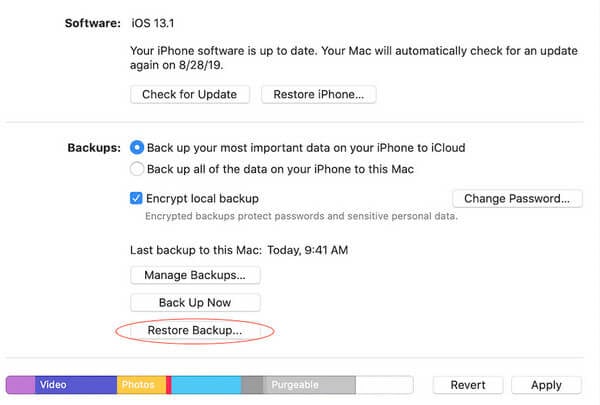
ステップ5: 名前または日付に応じて、復元するバックアップファイルを選択します。
ステップ6: 次のウィンドウで、バックアップパスワードの入力を求められる場合があります。 これは、「ローカルバックアップの暗号化」を選択した場合です。」
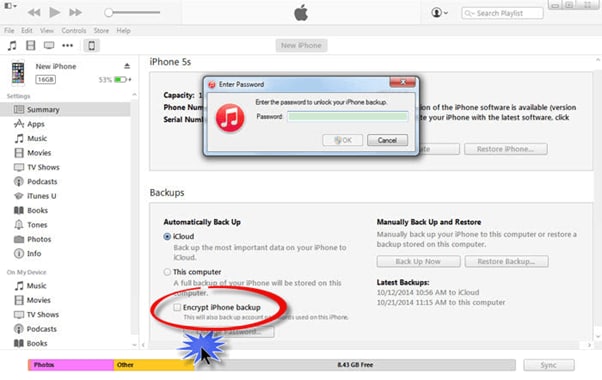
すべてを設定すると、復元プロセスが開始されます。 選択したバックアップファイルのサイズに応じて、プロセスが完了するまでに数分かかります。
ステップ7:再起動プロセスの開始後にiPhone13デバイスを切断しないように注意してください。
iTunesと同期するのを待つ必要があります。 プロセスが終了したら、デバイスを切断できます。
パート4:iTunesがiPhone13にバックアップを復元しない場合はどうなりますか
iTunesがデバイスへのバックアップの復元に失敗する理由は次のとおりです。
- iTunesバックアップファイルのエラー
- iTunesの内部バグまたはエラー
- インターネット接続が悪い、またはまったくない
- コンピュータとiPhone13の間の接続に問題があり、転送に失敗します
これらの問題を解決するには、次の手順または解決策を試してください。
ステップ1: 別のUSBケーブルを使用するか、接続ポートをシステムで使用可能な別のポートに切り替えます。
ステップ2: USBキーワードまたはハブを使用して接続を確立していますか? はいの場合は、ハブを取り外し、iPhone13を直接接続します。
ステップ3: モバイルデバイスのプラグを抜き、再起動して、問題の原因となっている可能性のあるメモリキャッシュエラーをすべて削除します。
ステップ4: Windowsを使用していますかWindowsSocketsをリセットしてから、コンピューターシステムを再起動します。 Macでは、単純な再起動が機能するはずです。
これらの一般的な解決策も機能しない場合は、iTunesのバックアップをiPhone13デバイスに復元する別の実証済みの方法があります。 これは、DrFoneTool – Phone Backup(iOS)と呼ばれます。
パート5:DrFoneToolの使用–データ回復(iOS)によるiPhone13へのバックアップの復元
DrFoneTool –データリカバリ(iOS)は、iPhone 13に柔軟なバックアップと復元のソリューションを提供します。バックアップの復元に役立つだけでなく、iCloudとiTunesのバックアップファイルも復元します。 そして、それはあなたのデータを上書きすることなくすべてです。
これは、iTunesを使用せずにiPhone13にバックアップを復元するための最も簡単で効率的な方法です。 したがって、DrFoneTool – Data Recovery(iOS)を使用してこれを行うためのステップバイステップのプロセスまたはガイドは次のとおりです。
ステップ1:まず、iPhone13にDrFoneTool– Data Recovery(iOS)をダウンロードしてインストールする必要があります。

ステップ2:次のステップは、「iTunesバックアップファイルから回復」を選択することです。 その後、iPhoneデバイスに復元したいiTunesバックアップファイルをクリックします。 最後に、抽出のために「スキャンの開始」ボタンをクリックまたはタップする必要があります。

ステップ3:その後、抽出したすべてのデータを前に置く必要があります。 次に、ワンクリックで復元したいアイテムにチェックマークを付けます。

これは、DrFoneTool – Data Recovery(iOS)を使用してバックアップファイルをiPhone3に復元するための非常に簡単な13ステップのプロセスです。
プロセス全体は、ワンクリックと数分で完了します。 デバイスをシステムまたはソフトウェアに接続すると、プログラムはiPhone、iPod、またはiPad上のデータのバックアップを自動的に作成します。 最良の部分は、バックアッププロセスで、新しいファイルが古いファイルを上書きしないことです。
DrFoneTool – Data Recovery(iOS)を使用すると、iTunesからiPhone13に復元したいファイルやコンテンツをプレビューして選択できます。
結論
したがって、ご覧のとおり、iTunesソフトウェアプログラムを使用して、または使用せずに、iTunesバックアップをiPhone13に簡単に復元できます。 DrFoneTool –データリカバリ(iOS)はiPhoneのすべてのモデルで動作します。 したがって、iPhoneユーザーの場合、これは優れたツールです。