How to Factory Reset Samsung Galaxy Tablet?
Galaxy Tablet is one of the most widely used products by Samsung. The brand has certainly tapped into the tablet marketplace by introducing a comprehensive range of Samsung Galaxy tablets. Nevertheless, just like any other Android product, it can also depict a few problems. By learning how to reset Samsung tablet, you can surely overcome a lot of issues. In this post, we will help you to reset Samsung tablet without losing your data. Let’s get it started.
Part 1: Always Backup the Data First
You might already be aware of the repercussions of performing a Samsung tablet reset. It restores the original setting of your device and in the process, would erase everything in it as well. If you have stored any kind of picture of video on your tablet, then you might end up losing them forever after the reset process. Therefore, it is important to take a backup of your data. We recommend using DrFoneTool’s toolkit to perform this task.
Android Data Backup & Restore application will make sure that you sail through the Samsung Tablet reset operation without facing any trouble. You can download it from its official website right 詳細を見る. It is presently compatible with more than 8000 Android devices, including various versions of the Samsung Galaxy tab. In order to take a backup of your data, just follow these easy steps.

DrFoneTool –Androidデータのバックアップと解像度
Androidデータを柔軟にバックアップおよび復元
- ワンクリックでAndroidデータを選択的にバックアップします。
- バックアップをプレビューして任意のAndroidデバイスに復元します。
- 8000 + Androidデバイスをサポートしています。
- バックアップ、エクスポート、または復元中にデータが失われることはありません。
1. After successfully installing the application, you can launch it to get the following welcome screen. Select the “Data Backup & Restore” option out of all the other alternatives.

2. As soon as you would click on it, you would be welcomed by another interface. Here, you would be asked to connect your Galaxy tab to the system. Though, before you connect it, make sure that you have enabled the “USB Debugging” option on your device. Now, using a USB cable, just connect the tab to the system. It would be automatically recognized by the application in a matter of a few seconds. Just click on the “Backup” option for the process to commence.

3. The application will process your data and would segregate it into various types. For instance, you can simply take the backup of videos, photos, contacts, and so on. By default, the interface would have selected all these options. You can check or uncheck it before clicking on the “Backup” button.

4. It will start taking the backup of your data and will also show the real-time progress of it on the screen. Make sure that you don’t disconnect your tablet during this process.

5. Wait for a while till the backup would be completed. As soon as it would be finished, the interface will let you know. You can also have a look at your data, by clicking the “View the backup” option.

It is really as simple as it sounds. After when you have taken a backup of your data, you can go ahead and learn how to reset Samsung tablet in the next section.
Part 2: Factory Reset Samsung Tablet with Key Combination
One of the easiest ways to reset Samsung tablet is by visiting the “Settings” option and putting the device again to the factory setting. Though, there are times when the device becomes unresponsive or doesn’t seem to work very well. This is where you can take the assistance of key combinations and reset the device by turning its recovery mode on. To perform Samsung tablet reset using key combinations, simply follow these easy steps:
1. Start by switching off the tablet. This can be done by long-pressing the power button. The tablet will vibrate once after turning off. Now, hold the power and the volume up button simultaneously to turn on the recovery mode. In some Samsung tablets, you might have to press the home button as well. Also, in some models, instead of pressing the volume up, you might need to press the power and volume down button simultaneously.
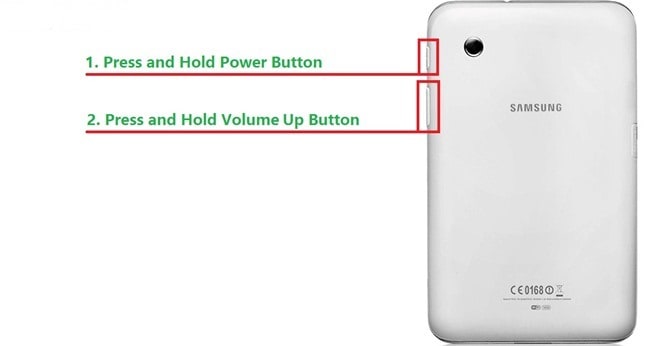
2. The tablet will vibrate again while turning on its recovery mode. You can use the volume up and down button to navigate and the power button to select an option. Out of all the options, go to the “Wipe data/factory reset” one and select it while using the Power button. It will lead to another screen, where you would be asked to delete user data. Simply select the “Yes – delete all user data” for the reset process to commence.
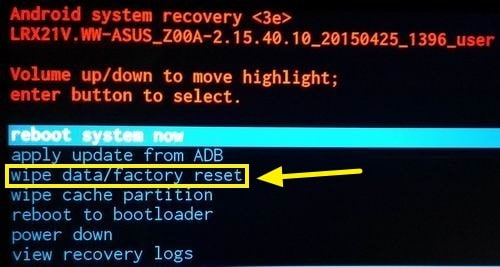
3. Wait for a while, as the device would erase all the data and restore it to the factory setting. Later, you can just select the “Reboot system now” option for your tablet to start again.
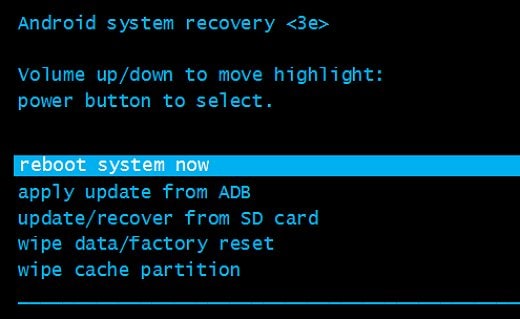
By using the correct key combination, you can just reset Samsung tablet without any trouble. Nevertheless, there are times when the device can get frozen and can’t be turned off. Under such circumstances, follow the next section.
Part 3: Reset Samsung Tablet which is Frozen
If your Samsung tablet is unresponsive or frozen, then you can simply fix the problem by restoring it to its factory settings. You can always try to restore it by applying the correct key combinations and entering the recovery mode. Though, if your device is frozen, it might become completely unresponsive.
Under these circumstances, you can just take its battery out and restart it after a while. If the problem persists, then you can use the Android Device manager as well. Learn how to reset Samsung tablet using the Android device manager by following these steps.
1. Start by logging-in to Androidデバイスマネージャー using your Goggle credentials. You would get a detail of all the Android devices that are connected to your Google account. Simply change the device from the list and choose your Galaxy tablet.
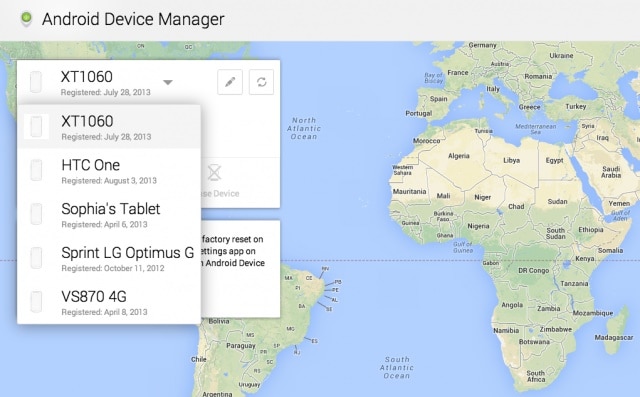
2. You would get an option to “Erase device” or “Wipe device”. Simply click on it in order to reset Samsung tablet without facing any trouble.
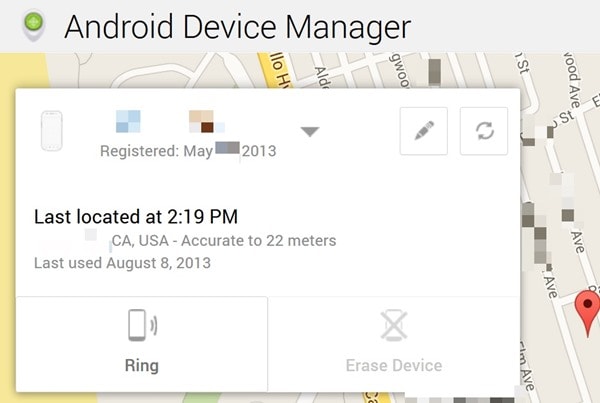
3. The interface would prompt you of the respective action, since after performing this task your tablet would be restored to its factory settings. Just click on the “Erase” option and wait for a while as the device manager would reset your tablet.
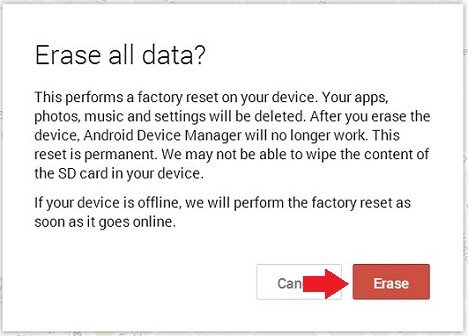
We are sure that after performing these steps, you would be able to perform Samsung tablet reset without facing any trouble. If you are still facing any issue, then let us know in the comments below.
最後の記事

