KindleFireをroot化するための完全ガイド
Kindle Fireは、おそらくAmazonが製造した最も有名なデバイスのXNUMXつです。 それは幅広い機能を備えており、root化した後に他のさまざまなタスクを実行するためにも使用できます。 他のAndroidデバイスと同じように、Kindle Fireをルート化して、その真の可能性を解き放つこともできます。 このガイドでは、ADBドライバーとFireユーティリティツールを使用してKindleFireをroot化する方法を理解するのに役立ちます。 はじめましょうか!
パート1:前提条件
Kindle Fire HDをルート化するプロセスを説明する前に、基本的な前提条件について見ていきましょう。 ルートアクセスを取得した後、デバイスを簡単にカスタマイズでき、GooglePlayからアプリをインストールすることもできます。 それでも、先に進む前に、デバイスをルート化すると保証が改ざんされ、将来ファームウェアを更新するためのアクセス権がなくなる可能性があることに注意する必要があります。
Kindle Fireをルート化する前に、次の前提条件を満たしていることを確認してください。
1.コンピューターなしでKindleFireHDをルート化するための実行可能なソリューションはないため、Windowsコンピューターが機能している必要があります。
2.デバイスは少なくとも85%充電されている必要があります。
3.必要なKindleドライバーをコンピューターにインストールします。
4.FireユーティリティまたはADBドライバーをシステムにインストールします。
5.「アプリケーションのインストールを許可する」のオプションが「オン」になっていることを確認します。 [設定]>[その他]>[デバイス]にアクセスしてオンにする必要があります。
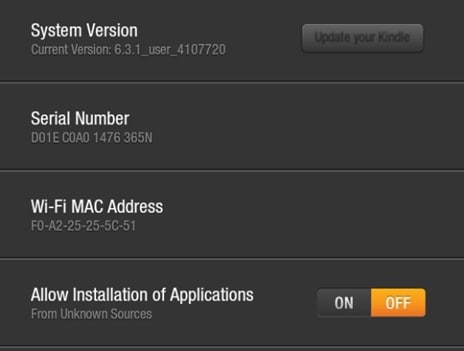
6.さらに、Windowsシステムでは、「隠しファイル、フォルダー、およびドライブを表示する」オプションをオンにする必要があります。 これは、ユーティリティファイルにアクセスするのに役立ちます。
7. ADBドライバーを使用してルート化を実行するには、AndroidSDKをダウンロードしてインストールする必要があります。 Androidデベロッパーのウェブサイトに直接アクセスできます 詳細を見る そうすることができません。
8.最も重要なことは、デバイスをルート化する前に、クラウド上にファイルのバックアップがあることを確認してください。
すごい! これで、ユーティリティプログラムとADBドライバーを使用してKindleFireをroot化する方法を学ぶ準備ができました。 一度にXNUMXつのステップに焦点を合わせて、順番に実行していきましょう。
パート2:ADBドライバーを使用したルートKindle Fire
上記のすべての前提条件を満たした後、ADBドライバーを使用してKindleFireを簡単にroot化できます。 あなたがする必要があるのは、ルート化操作を実行するためにこれらの簡単なステップに従うことです。
1.デバイスでADBオプションを有効にすることから始めます。 [設定]>[デバイス]に移動し、[ADBを有効にする]オプションをタップするだけです。
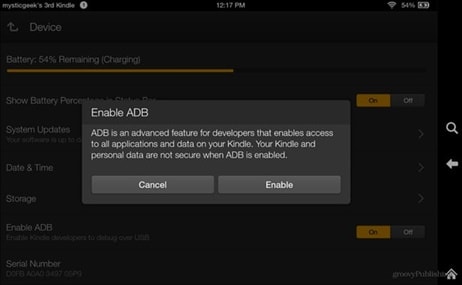
2. Kindle Fire ADBドライバーをダウンロードし、zipフォルダーを目的の場所に解凍します。
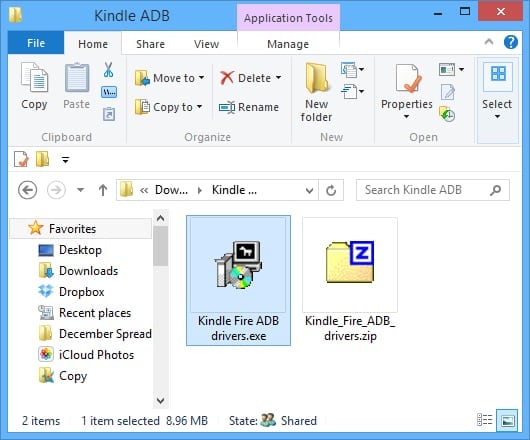
3.解凍すると、「KindleFireADBdrivers.exe」ファイルが見つかります。 クリックするだけで、インストールプロセスが開始されます。 関連する条件に同意し、インストールを完了します。 また、インストールを正常に完了するために、システムを再起動するように求められる場合があります。
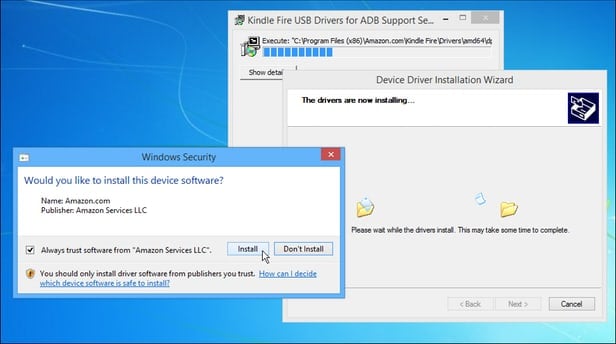
4.ここで、システムが正常に再起動されたら、KindleFireデバイスをシステムに接続します。
5. Windowsデバイスマネージャーに移動し、「KindleFire」の下にある「AndroidCompositeADBInterface」を探します。 更新されていない場合は、黄色の記号が表示される場合があります。 インターフェースを更新するように求められるだけで、数秒かかります。
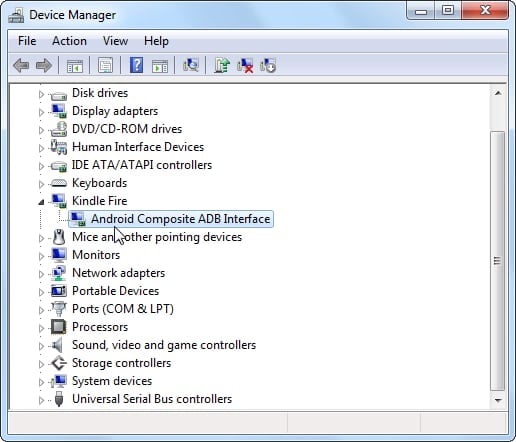
6.コード全体をスクリプト化することも、インターネット上のいくつかのソースからKindle用の自動スクリプト化ファイルをダウンロードすることもできます。 それらのXNUMXつは正しいです 詳細を見る。 ダウンロード後、ファイルを解凍し、「runme.bat」ファイルを実行します。 スクリプトは自動的に実行されます。 場合によっては、Enterキーを押すだけでよい場合があります。 提供されたスクリーンショットのようになります。
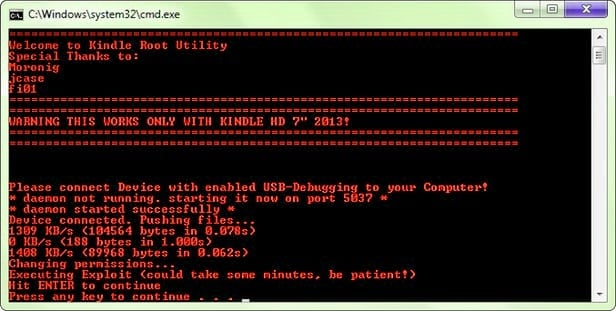
7.スクリプトが正常に実行されたら、Kindleデバイスのプラグを抜きます。 デバイスが正常にルート化されたことを確認するには、ファイルエクスプローラーをインストールし、「ツール」セクションに移動します。 下にスクロールすると、「RootExplorer」オプションが表示されます。 タップするとオンになります。
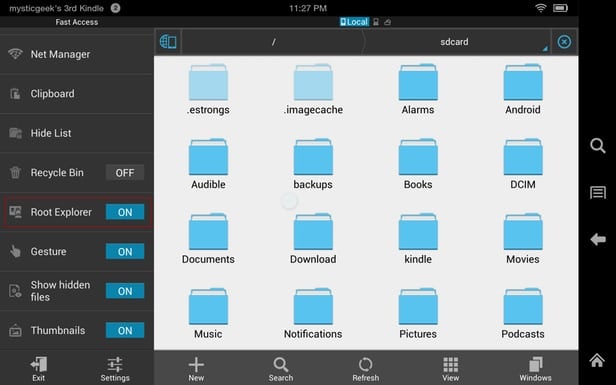
すごい! ADBドライバーを使用してKindleFireをroot化する方法を正常に学習しました。 同じタスクを実行する別の方法を調べてみましょう。
パート3:KindleFireユーティリティを使用してKindleFireをルート化する
FireUtilityを使用してKindleFireHDまたは関連デバイスをルート化する場合は、次の簡単な手順を実行するだけです。
1.システムにKindleFireドライバーがインストールされていることを確認します。 XDA開発者に行くことができます 詳細を見る Windows用の「KindleFireUtility」をダウンロードします。
2.ファイルを解凍し、Kindleデバイスをシステムに接続します。
3.接続後、システムからいくつかの追加ドライバーのインストールを求められる場合があります。 「install_drivers.bat」ファイルをクリックすると、インストールが開始されます。 必要なドライバーのインストールには数分かかる場合があるため、画面の指示に従ってください。
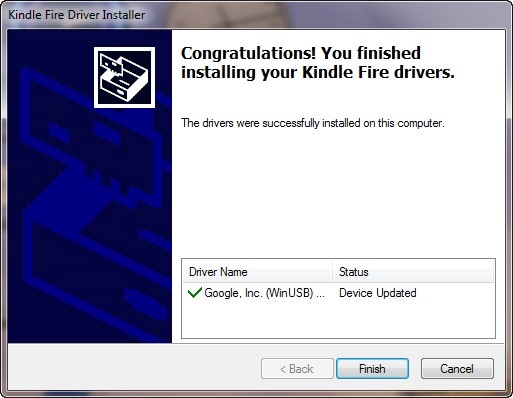
4.ドライバーが正常にインストールされているかどうかを確認するには、「run.bat」ファイルをクリックすると、ADBのステータスがオンラインとして表示されます。
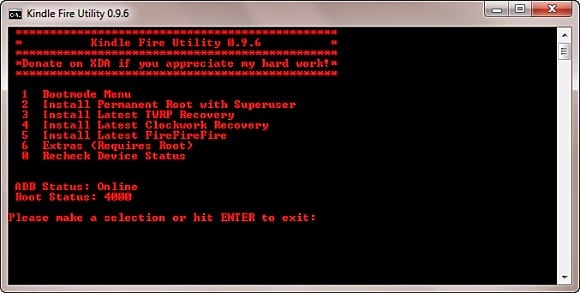
5.画面にさまざまなオプションが表示されます。 「スーパーユーザーで永続ルートをインストールする」オプションを選択して、ルート化プロセスを開始することをお勧めします。 それを選択するとすぐに、システムはKindleFireをルート化するために必要な操作を実行します。 システムがデバイスを正常にルート化したことを通知するまで、数分間座ってしばらくお待ちください。 プロセス中にKindleを切断しないように注意してください。

6.さらに、デバイスにGooglePlayをインストールすることもできます。 これを行うには、「run.bat」ファイルを再度実行します。 今回は、「Extras」オプションを選択します。これにより、すべてのルート機能にアクセスできるようになります。 「GooglePlayストアのインストール」オプションを選択するだけで、準備完了です。
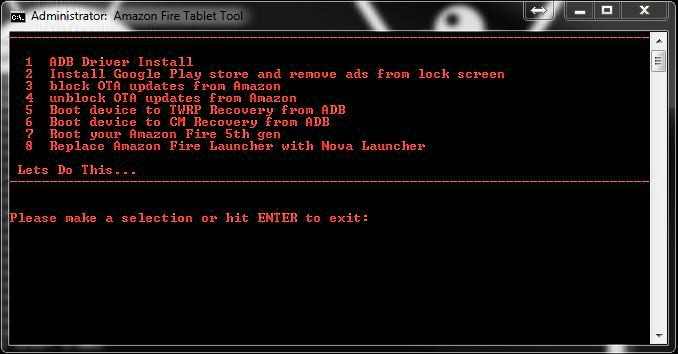
上記のプロセスを実行することにより、KindleFireHDおよびその他のバージョンを挫折することなくroot化することができます。
おめでとう! KindleFireをroot化するXNUMXつの簡単な方法を学びました。 選択したオプションを選択し、上記の一連の操作を実行して、Kindleデバイスをルート化します。 今、あなたは本当にあなたのデバイスの本当の可能性を解き放ち、そしてそれをすぐに最大限に活用することができます!
最後の記事