サムスンギャラクシーS4ですべてをバックアップする4つの方法
サムスンギャラクシーS4はありますか? ええと、もしあなたが持っているなら、あなたは間違いなくこれを知る必要があります。 あなたはサムスンギャラクシーS4デバイスをバックアップする方法を考えていましたか? それでも問題が解決しない場合は、SamsungGalaxyS4デバイスをバックアップするための最良の方法をいくつか紹介します。 あなたはスマートフォンを所有しており、連絡先、メッセージ、メール、ドキュメント、アプリケーションなど、すべての重要なデータがスマートフォンにあることを考えると、スマートフォンのすべてのデータをバックアップすることがいかに重要かを知っています。 。 携帯電話に存在するデータのいずれかを失うと、重大な問題が発生する可能性があり、スマートフォンのすべてを頻繁にバックアップすることが重要になります。 さて、この記事はあなたが必要とするものを正確に提供します– SamsungGalaxyS4ですべてをバックアップする4つの方法。
パート1:DrFoneToolツールキットを使用してSamsungGalaxyS4をPCにバックアップする
DrFoneTool – Phone Backup(Android)は、SamsungGalaxyS4デバイスに存在するすべてのデータをバックアップするための信頼性が高く安全なツールの4つです。 ワンクリックで電話のデータを選択的にバックアップして、必要に応じてバックアップをプレビューしてデバイスに復元できるなどの幅広い利点を備えたこのツールは、SamsungGalaxySXNUMXのバックアップに最適です。 このツールを使用してすべてのデータをバックアップする方法は次のとおりです。

DrFoneTool –電話バックアップ(Android)
Androidデータを柔軟にバックアップおよび復元
- ワンクリックでAndroidデータをコンピューターに選択的にバックアップします。
- バックアップをプレビューして、Androidデバイスに復元します。
- 8000 + Androidデバイスをサポートしています。
- バックアップ、エクスポート、または復元中にデータが失われることはありません。
ステップ1:DrFoneToolAndroidツールキットをインストールして起動します
まず、DrFoneToolをコンピューターにインストールして起動します。 次に、すべてのツールキットから「電話バックアップ」を選択します。

ステップ2:SamsungGalaxyS4をコンピューターに接続する
次に、USBケーブルを使用してSamsungGalaxyS4デバイスをコンピューターに接続します。 電話機でUSBデバッグが有効になっていることを確認してください。有効にしないと、有効にするように求めるポップアップメッセージが表示される場合があります。 「OK」をタップして有効にします。

注:過去にこのプログラムを使用して携帯電話をバックアップしたことがある場合は、上の画面の[バックアップ履歴の表示]をクリックすると、過去のバックアップを表示できます。
ステップ3:バックアップするファイルの種類を選択する
電話機がコンピュータに接続されたら、バックアップするファイルの種類を選択します。 次の図に示すように、最初にデフォルトで選択されているすべてのファイルタイプが表示されます。

「バックアップ」をクリックして、バックアッププロセスを開始します。 バックアッププロセスは、完了するまでに数分かかります。 したがって、バックアッププロセスが完了するまで、デバイスをコンピューターから切断しないでください。

「バックアップ履歴の表示」ボタンをクリックすると、作成されたバックアップファイルを確認できます。

これで、選択したすべてのものがPCにバックアップされ、バックアップファイルを後で使用してデータを電話に復元できます。
パート2:GoogleアカウントでSamsungGalaxyS4をクラウドにバックアップする
Samsung Galaxy S4のすべては、Googleアカウントを使用してクラウドにバックアップできます。 特定のGoogleアカウントで構成されたSamsungGalaxyS4は、電話のすべてが自動的にGoogleクラウドにバックアップされる方法で使用できます。これは、同じGoogleアカウントで電話を構成し直すと簡単に復元できます。 Googleアカウントを使用してSamsungGalaxyS4をクラウドにバックアップする方法は次のとおりです。
ステップ1:まず、SamsungGalaxyS4デバイスのホーム画面で[アプリ]をタップします。
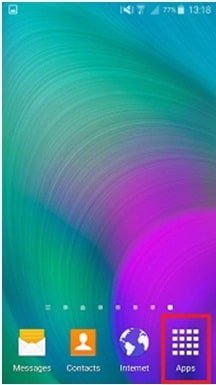
ステップ2:次に、「設定」をタップして、下の図に示すように内部に入ります。
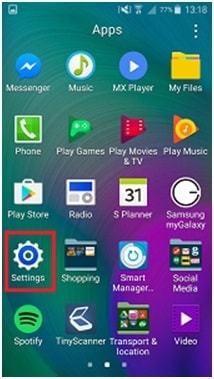
ステップ3:[設定]の[個人設定]セクションまで完全にスクロールして、[アカウント]をタップします。
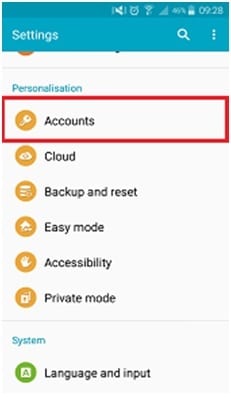
ステップ4:「Google」をタップして、データをバックアップするアカウントを選択します。
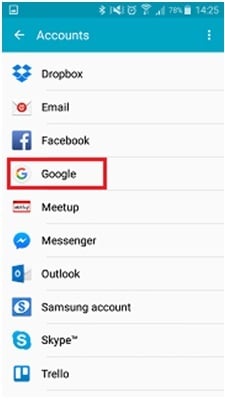
ステップ5:メールアドレスをタップすると、次の図に示すように、構成済みのGoogleアカウントにバックアップできるデータ型のリストが表示されます。
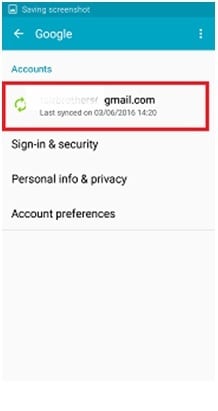
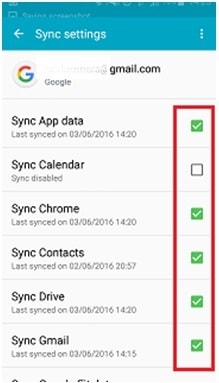
上の図に示すように、バックアップするデータの種類の横にあるボックスにチェックマークを付けます。
ステップ6:ウィンドウの右上隅にあるXNUMXつのドットをタップします。 XNUMXつのドットの代わりに「詳細」ボタンが表示される場合もあります。
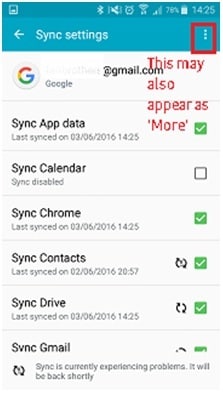
次の図に示すように、[今すぐ同期]をタップして、デバイスに存在するすべてのデータタイプをGoogleアカウントと同期します。
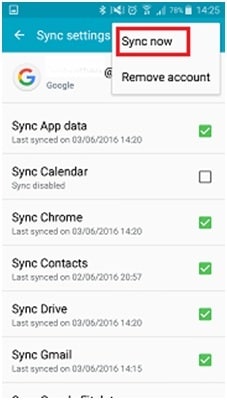
そのため、電話のすべてのデータがGoogleアカウントと同期されます。
パート3:アプリHeliumでSamsungGalaxyS4をバックアップする
ヘリウムアプリケーションは、電話に存在するデータをバックアップするために使用できる著名なアプリケーションの4つです。 そのため、Samsung Galaxy SXNUMXデバイスは、GooglePlayストアで無料で入手できるHeliumアプリケーションを使用してバックアップできます。 このアプリケーションの最高の機能のXNUMXつは、これがルート化を必要としないことです。 したがって、デバイスをルート化する必要があるSamsungデバイスに存在するすべてのデータをバックアップできます。 このアプリケーションの使用方法は次のとおりです。
ステップ1:アプリケーションをインストールします
ヘリウムは、電話をコンピューターとペアリングした場合にのみ機能します。 この方法は、適切なAndroidバックアップのためにコンピューターからコマンドを送信するのに役立ちます。 したがって、SamsungデバイスとコンピューターにHeliumアプリケーションをインストールします。 GooglePlayストアからAndroidHeliumアプリケーションをダウンロードします。
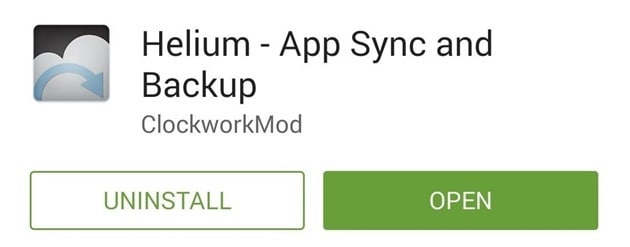
ステップ2:デバイスでのアプリケーションのセットアップ
アプリをインストールした後、複数のデバイスのクロスデバイスバックアップ同期のためにGoogleアカウントを接続するかどうかを尋ねられます。 [OK]をタップして続行し、Googleアカウントの詳細を入力します。
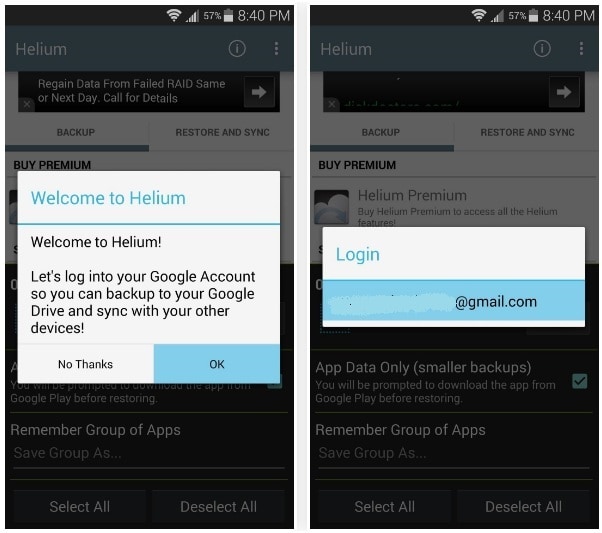
「OK」をタップすると、ヘリウムアプリケーションが電話をコンピュータに接続するように促します。 そのため、USBケーブルを使用して電話をコンピューターに接続します。
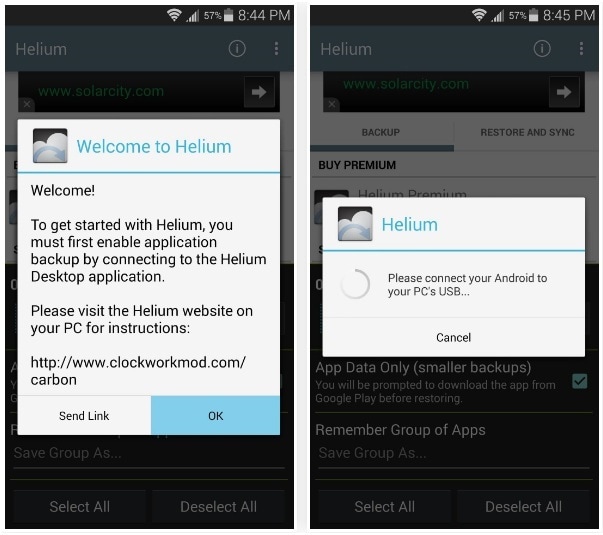
ステップ3:Chromeにヘリウムをインストールする
GoogleChromeブラウザはすべてのプラットフォームで利用できます。 システムにインストールし、HeliumChromeアプリをインストールします。 「+無料」ボタンをクリックして、ポップアップの「追加」をクリックしてブラウザに追加します。

ステップ4:Androidデバイスをコンピューターと同期する
ここで、コンピューターと電話の両方でHeliumアプリを開いている間、SamsungGalaxyS4をコンピューターに接続したままにします。
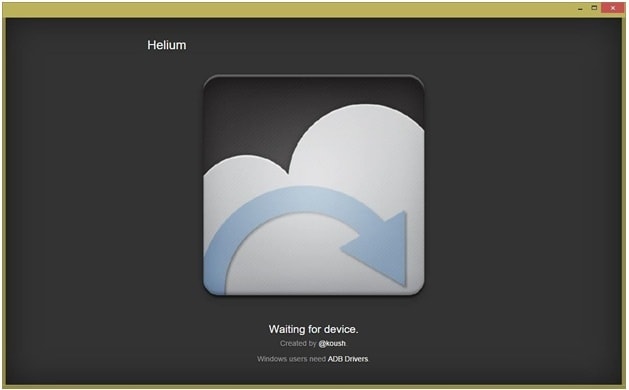
両方のデバイスが数秒以内にペアリングされ、包括的なバックアップが有効になります。 これで、電話をコンピューターから切断できます。
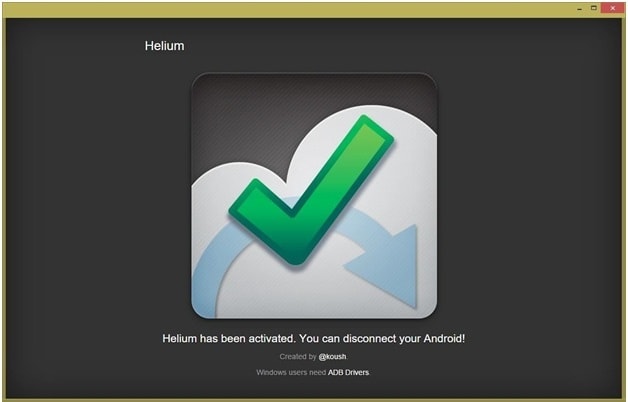
注:電話は、再起動するたびにヘリウムによって行われた変更をリセットします。 電話機を再起動するときに、ペアリングプロセスを繰り返します。
ステップ5:アプリケーションをバックアップする
Samsungデバイスで、Heliumアプリケーションを使用して、バックアップする必要のあるアプリケーションを選択します。 「バックアップ」ボタンをタップすると、Heliumはバックアップファイルの保存先を選択するように求めます。 複数のAndroidデバイスを後で同期する場合は、Googleドライブを選択できます。
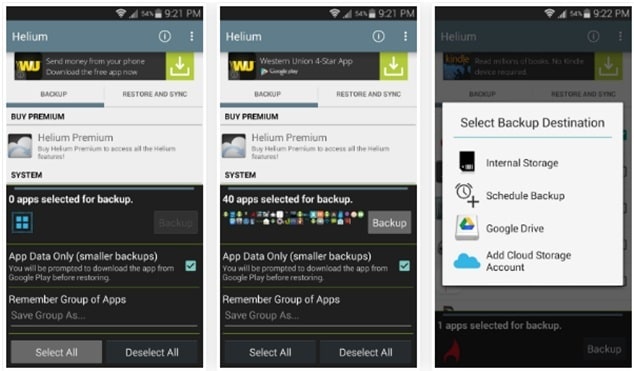
「復元と同期」タブをタップし、バックアップファイルの保存場所を選択します。 Heliumアプリのバックアップデータを使用して、バックアップファイルを保持するための適切な宛先を選択できます。
パート4:バックアップ機能が組み込まれたGalaxyS4のバックアップ
サムスンギャラクシーS4は、デバイスに組み込まれているデバイスの自動バックアップ機能を使用してバックアップできます。 これは非常に簡単でシンプルなプロセスであり、自動バックアップを有効にするために数秒で有効にできます。 したがって、これは、SamsungGalaxyS4デバイスのデータを定期的にクラウドに自動的にバックアップするのに役立ちます。 ここで、SamsungGalaxyS4の自動バックアップ機能を有効にしてすべてのデータを自動的にバックアップする方法を次に示します。
ステップ1:Samsung Galaxy S4デバイスのホーム画面で、メニューボタンまたは「アプリ」ボタンをタップします。
ステップ2:次に、[設定]を選択し、[アカウント]タブで、[バックアップオプション]まで下にスクロールします。 クラウドをタップします。
ステップ3:次に、次の画面で[バックアップ]をタップします。 「自動バックアップメニュー」があり、下部に無効になっているインジケーターがあります。 次に、「自動バックアップ」オプションをタップします。 次に、スライダーを右にスワイプして緑色に変えます。 これにより、電話機の「自動バックアップ」機能がアクティブになります。 確認メッセージが表示されたら「OK」をタップします。
したがって、この方法を使用して、SamsungGalaxyS4のすべてをバックアップできます。
これらは、SamsungGalaxyS4を簡単にバックアップするために使用できる方法の一部です。 それがあなた自身に最適なものを選ぶのに役立つことを願っています。
最後の記事

