サムスンの自動バックアップ写真を削除する方法
Androidは、今日のモバイルで非常に人気のあるオペレーティングシステムです。 今日、誰もがAndroidモバイルを使用して電話をかけたり、あらゆる種類の音楽やゲームを楽しんだりしています。 Androidデバイスのさまざまなバージョンで提供される多くの機能があります。 これらすべての機能の XNUMX つの機能は、Android が Google によって開発され、バックアップに使用したメール ID の Google ドライブに写真を自動的にバックアップすることです。 そのため、Google フォトにアップロードしたくない写真もアップロードする場合があり、手動で削除する必要があります。 さまざまな方法でこれらの写真を削除できます。 サムスンで自動バックアップ写真を削除する方法や、自動バックアップ写真銀河を削除する方法を説明します。 このチュートリアルに従って、Samsungやその他のAndroidデバイスの写真を削除することもできます。
パート 1: Samsung で自動バックアップ写真を削除する
ほとんどの人は、人気と構成、および価格が最も優れているため、Samsung android デバイスを使用しています。 また、Samsung モバイルは写真をドライブに自動的にバックアップします。 Galaxy s3やその他のSamsungモバイルデバイスでも自動画像を削除する方法を説明します.
ステップ 1: Google は写真を自動的にバックアップします。デバイスから写真を削除すると、自動バックアップからギャラリーで利用できるようになります。 次の手順に従うことで、この問題を簡単に解決できます。 まず、以下の手順に従って写真の自動同期を停止します。 [設定] > [アカウント] (ここでは [Google] を選択) > [メール ID] をクリックします。 [Google+ の写真を同期する] と [Picasa ウェブ アルバムを同期する] オプションのチェックを外します。
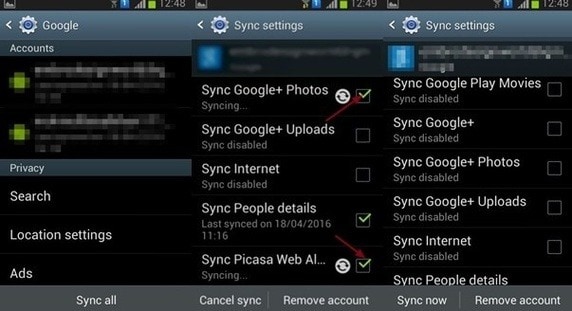
ステップ 2: ギャラリーから写真を消去するには、ギャラリーのキャッシュ データを消去する必要があります。 ギャラリーデータをクリアするには、設定に入る必要があります。 [設定] > [アプリケーション/アプリ] > [ギャラリー] に移動します。 ギャラリーをタップし、データを消去をタップします。 携帯電話を再起動すると、ギャラリーに写真が表示されなくなります。

パート 2: Samsung で自動バックアップをオフにする
デフォルトでは、Samsung の携帯電話は写真とビデオを Google アカウントに自動的にバックアップします。 それらを自動的に同期したくない場合は、写真アプリからオフにすることができます。 以下の手順に従って、自動バックアップを無効にします。
ステップ 1: Samsung Android デバイスのメニュー オプションに移動します。 そこに写真という名前のアプリケーションがあります。 今すぐこのアプリケーションをタップしてください。 写真アプリで、[設定] に移動してタップします。
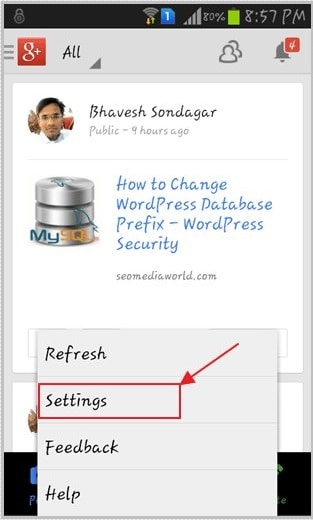
ステップ2
: [設定] ボタンをクリックすると、自動バックアップのオプションが表示されます。 それをタップして、このオプションに入ります。

ステップ 3: 自動バックアップをオフにするオプションが表示されます。 自動バックアップオプションで、右上のオン/オフボタンをタップしてオフにします。 これで、写真は自動的にバックアップされなくなりました
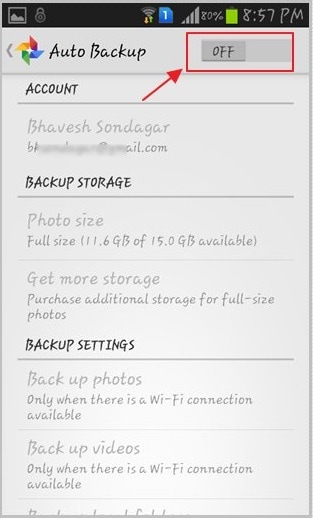
パート 3: Samsung Auto Backup を使用するためのヒント
サムスンオートバックアップ
サムスンのデバイスは通常、より多くのストレージ容量を備えたメモリカードを外部に挿入するために必要なスペースが非常に少なくなっています。 しかし、カメラのメガピクセルが増え、画像や動画のサイズも大きくなっているため、しばらくすると、メモリ カードもモバイルのデータでいっぱいになります。 したがって、その状態で、データをコンピューターやその他の外部デバイス、またはGoogleドライブにバックアップできます。

最善の方法は、Samsung の写真とビデオを Google の写真にバックアップすることです。 サムスンの携帯電話でこのオプションの最も良い点は、何もする必要がないことです。 自動バックアップ オプションをオンにするだけで、インターネットに接続しているときはいつでも、写真やビデオが Google フォトに自動的に保存されます。 いつでもどこでもアクセスできます。 それらを携帯電話から削除しても、Google フォトで利用できます。
バックアップ ダウンロード
デバイスに写真やビデオをダウンロードすると、それらはダウンロード オプションに保存されます。 しばらくすると、ダウンロード可能な写真やビデオが原因で、携帯電話のストレージが少なくなるという問題が発生します。 ダウンロード フォルダを Google フォトにバックアップすることもできます。 ダウンロードをバックアップするには、[メニュー] > [写真] > [設定] > [自動バックアップ] > [デバイス フォルダのバックアップ] に移動します。 ここでダウンロード フォルダを選択して、プロセスを完了します。
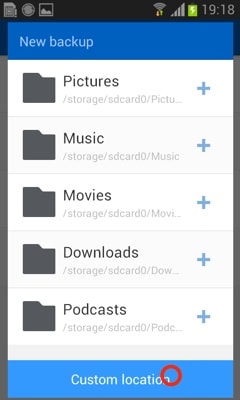
自動バックアップ Samsung スクリーンショット
Androidデバイスでは、ユーザーは電源ボタンと音量ボタンを同時にクリックして、Samsungデバイスでスクリーンショットを撮ることができます。 ユーザーはスクリーンショットをGoogleフォトにも保存してドライブに保存し、いつでもどこからでもアクセスできます。
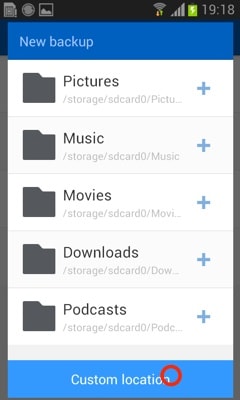
自動バックアップWhatsapp
Samsung デバイスは、whatapp チャット、画像、動画も自動バックアップできます。 新しいwhatsappでは、ユーザーはwhatsappデータをドライブに簡単にバックアップすることもできます. Google は現在、ファイルをバックアップするために whatsapp をサポートしています。 やり方はとても簡単です。 通常、whatsapp はチャットのバックアップを保存しません。
すべてのバックアップ ファイルは、携帯電話でのみ利用できます。 そのため、携帯電話がクラッシュした場合はいつでも、WhatsApp アプリケーションからすべてのチャット履歴と画像とビデオが失われます。 この問題を解決するには、Google ドライブに自動的にバックアップするように設定できます。
whatsapp を起動 > [設定] > [チャット] > [チャットのバックアップ] に移動します。Google ドライブを選択し、ログイン情報を入力すると、whatsapp データが Google ドライブに自動的にバックアップされます。
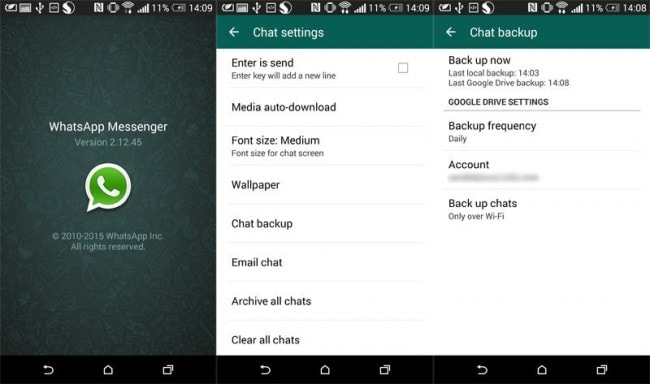

DrFoneTool –電話バックアップ(Android)
Androidデータを柔軟にバックアップおよび復元
- ワンクリックでAndroidデータを選択的にバックアップします。
- バックアップをプレビューして任意のAndroidデバイスに復元します。
- 8000 + Androidデバイスをサポートしています。
- バックアップ、エクスポート、または復元中にデータが失われることはありません。
Samsungデータをバックアップおよび復元する方法
最後の記事

