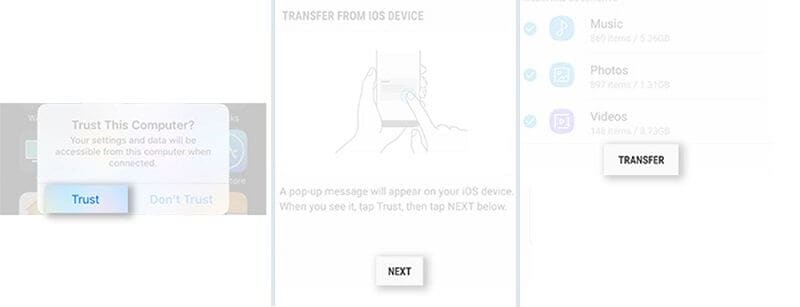iCloudからSamsungS4にデータを転送する10つの方法
私たちは皆、iPhoneを所有するためにどれだけのお金がかかるかを知っています。 間違いなく、その優れたカメラ品質、ハイエッジなデザイン、そしてなめらかなボディで高く評価されています。 しかし、コストを維持することは容易ではありません。 お気に入りの音楽ラインにチューニングするための代償を払う必要があります! 一部のユーザーはそれに飽きて、Android携帯に大きな傾向を示します。 そして、最新のサムスンS10 / S20は素晴らしい心の鼓動であり、人はそれを手に入れることを目指しています。 競合するiDeviceであるSamsungS10/ S20は、最先端の機能を備えた優れたビルドと画面を備えた、非常に高度なモデルです。
ただし、「iCloudからSamsungにデータを転送するにはどうすればよいですか」と疑問に思われるかもしれません。 実際には、iCloudからSamsung S10/S20にデータを転送する直接的な方法はありません。 おかげで、iPhoneの制限に! しかし、心配はいりません。いくつかの優れたツールを使用すると、iCloudからSamsungにデータを転送したり、iTunesをSamsung S10/S20に簡単に同期したりできます。 したがって、時間を無駄にすることなく、これらのメソッドをここですばやく公開しましょう!
パート1:iCloudからSamsung S10/S20にデータを手動で転送する
AndroidおよびiOSオペレーティングシステムには、独自の種類の機能、インターフェイス、および設定があります。 データをやり取りするスムーズな媒体はありません。 したがって、iPhoneからデータを転送する必要がある場合は、iCloudを使用して転送する必要があります。 それはiCloudからのものです、あなたはあなたのPCにものをフェッチして、それからあなたのサムスンS10 / S20にそれを手に入れます!
だから、私たちはiTunesのバックアップをSamsung S10 / S20に復元する方法について可能な方法について一気に議論するので、あなた自身を支えてください。
ステップ1:iCloudからファイルをエクスポートする
まさにステップは、iCloudから目的のファイルをエクスポートすることです。 そのためには、以下の手順に従う必要があります。
- PCを開き、ネイティブブラウザからiCloud.comを閲覧します。 iCloudアカウントにサインインしてから、起動パッドから「連絡先」アイコンをクリックします。
- 次に、連絡先ファイルを個別に手動で選択するか、必要に応じて[すべて選択]を選択できます。 これを行うには、左下の「歯車」アイコンを押して、「すべて選択」オプションをオプトインします。
- もう一度「ギア」をタップし、今度は「vCardのエクスポート」を選択します。 これにより、選択したすべての連絡先で構成されるVCFファイルをダウンロードするようにPCに求められます。 エクスポートされる連絡先に対して明示的であるため、ファイルの別の名前が表示される場合があります。
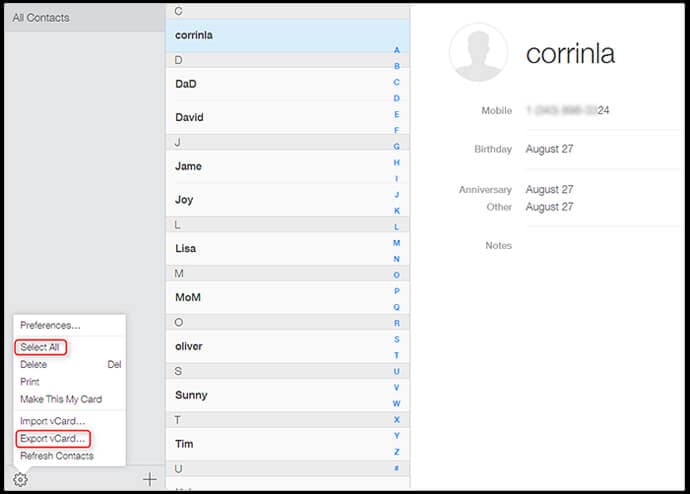
ステップ2:ファイルをGmailにインポートする
ファイルがエクスポートされたら、ファイルを既存のGMAILアカウントにインポートする必要があります。 実行する必要があることは次のとおりです。
- ウェブブラウザからGoogleアカウントにログインし、メインページの左上隅にある[Gmail]ロゴをタップします。
- [連絡先]をタップしてから、画面中央に表示される[その他]ボタンを押します。
- 次に、ドロップダウンメニューから、[インポート]オプションをクリックする必要があります。
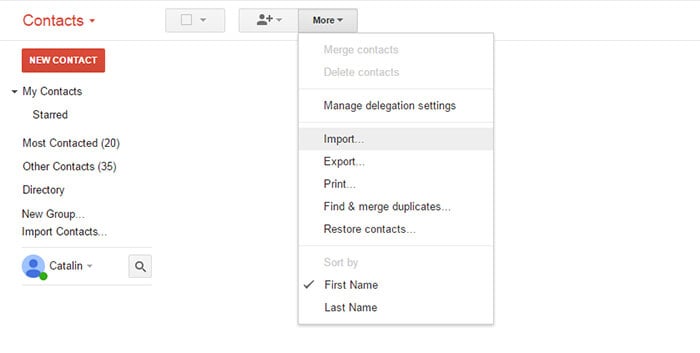
- 表示されたウィンドウから、「ファイルの選択」ボタンを押して、iCloudからPCにエクスポートしたvcf連絡先ファイルを見つける必要があります。
- 最後に、[インポート]ボタンをもう一度タップすると、すべての連絡先が画面に表示されます。
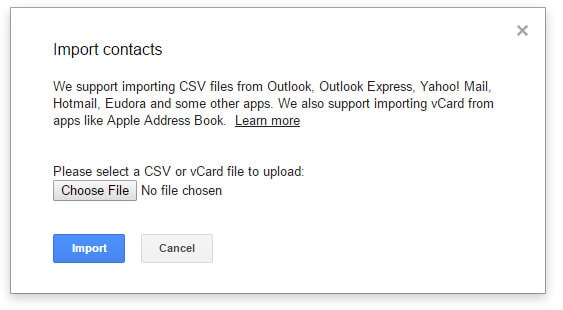
ステップ3:Samsung S10/S20をGmailアカウントと同期する
ファイルのインポートが完了したら、Samsung S10/S20をGmailアカウントと同期する必要があります。 方法は次のとおりです。
- Samsung S10 / S20を入手し、[設定]をクリックして、[アカウント]セクションを見つけます。
- 次に、[アカウントの追加]オプションを押して、[Google]を選択します。
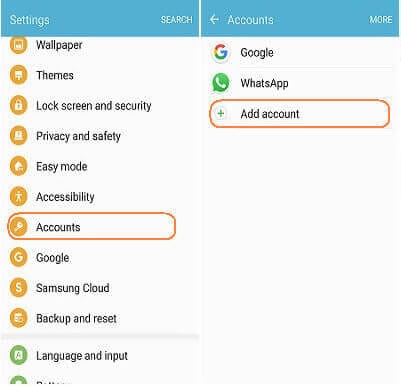
- 次に、iCloudの連絡先をインポートしたのと同じGoogleアカウントのクレデンシャルでサインインします。
- 完了すると、データ型のリストが画面に表示されます。 カテゴリリストから「連絡先」データタイプがオンになっていることを確認します。
- その後、「3つの縦のドット」をクリックし、「今すぐ同期」をタップします。
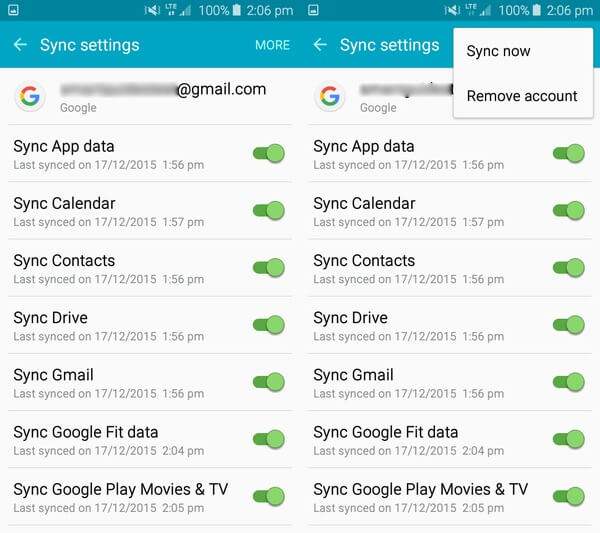
ステップ4他のデータを転送する
連絡先を転送したのと同じように、他のすべてのファイルをiCloudからSamsung S10/S20に転送する必要があります。 あなたがする必要があるのはあなたのPCにiCloudからファイルをダウンロードすることです。 次に、USBケーブルを使用してデバイスとPCの接続を描画すると、先のドリルがわかります。 単に、Samsungデバイスで使用したいファイルを転送します。
パート2:ワンクリックでiCloudをPCでSamsung S10/S20に復元
前述の手順を見た後の正直な対立は、長すぎます!
はい、でもiCloudからSamsungへのファイルの復元を簡単にするために試してみてください DrFoneTool –電話のバックアップ。 このツールは100%の成功率で、復元、バックアップ、プレビューを簡単に行う高度な機能でユーザーを満足させます。 このツールのユニークな点は、iCloudバックアップコンポーネントを外部デバイス、つまりAndroidデバイスに復元できることです。 DrFoneToolは、デラックスな速度で結果を提供することを保証し、Androidのデータや設定にXNUMXインチの影響を与えません。

DrFoneTool –電話バックアップ(Android)
iCloudをSamsungGalaxyS10/S20に柔軟に復元
- HTC、Samsung、LG、Sony、およびいくつかの人気ブランドなどの8000以上のAndroidデバイスとの互換性を共有します。
- バックアップまたは復元プロセス全体でデータが保護されていることを100%保証できます。
- プレビュー画面を介してファイルの簡単な洞察を得る自由を与えます。
- ワンクリックでAndroidデータをバックアップするためにユーザーを活用します!
- ユーザーは、ファイル、オーディオ、PDF、連絡先、カレンダー、およびその他のいくつかのユーティリティファイルとフォルダを簡単に復元できます。
DrFoneTool – Phone Backup(Android)を使用してすべてのファイルをiCloudからSamsung S10/S20に転送する方法についてのステップバイステップのチュートリアルを理解しましょう。
ステップ1– DrFoneToolをダウンロード–PCに電話のバックアップ
転送を開始するには、PCにDrFoneTool-Phone Backup(Android)をインストールするだけです。 ソフトウェアをシステムで実行できるようにします。 完了したら、メインページにある[電話のバックアップ]オプションを押すことを忘れないでください。

ステップ2–PCとデバイスを接続します
次に、AndroidフォンとPCをそれぞれリンクするための純正USBケーブルを入手します。 次に、プログラムインターフェイスから[復元]ボタンをクリックする必要があります。

ステップ3–iCloudクレデンシャルでサインインする
次の画面で、左側のパネルにある[iCloudバックアップから復元]タブをタップします。
注意: この場合、iCloudアカウントでXNUMX要素認証オプションが有効になっています。 iPhoneに配信される確認コードを使用してプログラムを認証する必要があります。 画面にコードを入力して、[確認]をタップするだけです。

ステップ4–iCloudファイルからファイルをダウンロードする
完全にサインインすると、アカウントに関連付けられているバックアップがツール画面に表示されます。 ただ、適切なものを選び、「ダウンロード」をタップしてください。 これにより、バックアップファイルがPCのローカルディレクトリに保存されます。

ステップ5–ファイルのプレビューと復元
次の画面から、最近ダウンロードしたiCloudバックアップファイルのデータをプレビューできます。 アイテムを十分に確認した後、必要なファイルにチェックマークを付けます。 選択内容に問題がなければ、右下隅にある[デバイスに復元]ボタンを押して転送を開始します。

ステップ6–宛先デバイスを選択します
表示されるダイアログボックスから、ドロップダウンリストにある「SamsungS10 / S20」デバイスを選択し、「続行」ボタンを押して、iCloudファイルに保存されているデータをSamsung S10/S20ファイルに復元します。
注意: 「ボイスメモ、メモ、ブックマーク、Safariの履歴」などのデータフォルダはAndroidデバイスでサポートされていないため、選択を解除します(選択した場合)。

パート3:コンピューターなしでiCloudをSamsung S10/S20に復元する
スマートフォンが発表されて以来、人々は電話から仕事を追い出します! したがって、「iCloudからSamsungに電話でデータを転送する方法」を知りたい場合は、DrFoneToolSwitchを使用すると可能になります。 これは、iCloudに隠されているファイルをSamsung S10/S20電話を殺すすべての人に転送するために設計された優れたAndroidアプリケーションです。 これにより、ユーザーは写真、音楽、ファイル、その他のいくつかのメディアファイルを簡単に切り替えることができます。
方法を知って興奮していますか? 次に、次のマニュアルに合わせてください。
ステップ1:何よりもまず、GooglePlayストアでAndroidDrFoneTool –PhoneTransfer機能をダウンロードします。
ステップ2:AndroidデバイスにDrFoneTool – Phone Transferを正常にインストールしたら、それを起動して、「ImportfromiCloud」をクリックします。

ステップ3:次の画面から、AppleIDとパスコードを入力してサインインします。 XNUMX要素認証が有効になっている場合は、確認コードも挿入します。
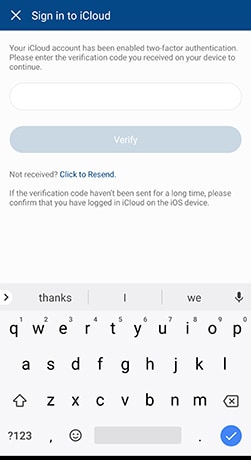
ステップ4:しばらくすると、iCloudで利用可能なデータタイプが画面に表示されます。 単に、Androidデバイスで必要なものを選択してください。 選択が完了したら、[インポートの開始]をタップするだけです。
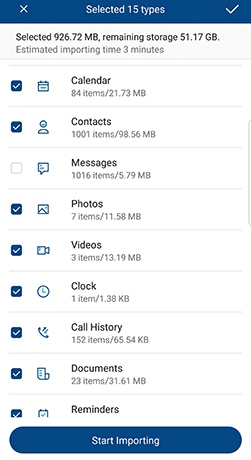
データが完全にインポートされるまで、しばらく待ちます。 プロセスが完了したら、アプリケーションを閉じて、完全にインポートされたデータをAndroidデバイスでお楽しみください。
パート4:スマートスイッチを使用してiCloudからSamsung S10/S20にデータをエクスポートする
Samsung Smart Switchアプリを使用する場合、iTunesをSamsungに同期することは簡単です。 サムスンの大国によって注意深く設計されたこのアプリは、ファイルを前後に切り替える必要性に応えます。 主に、Samsungの電話間でデータファイルを転送するという要件を満たすためにフレアされました。 しかし今では、iCloudとの互換性が拡張されています。 したがって、iCloudをSamsung S10 /S20に同期するのが簡単になりました! 方法は次のとおりです-
サムスンスマートスイッチについて知っておくべきこと
手順に進む前に、遵守しなければならないいくつかの考慮事項があります。 Samsung Smart Switchは、iCloudからSamsung S10/S20にデータを転送するためのかなりのオプションかもしれません。 しかし、ここにその抜け穴があります-
- AndroidデバイスとiOSデバイス間の双方向(から)のデータ転送はサポートされていません。
- Samsung Smart Switchは、AndroidOS4.0以降のモデルでのみ実行できます。
- 一部のユーザーは、転送の完了後にデータが破損することについて不満を持っています。
- SmartSwitchと互換性のないデバイスがいくつかあります。 代わりに、ユーザーはデータを転送するための他のオプションを探す必要があります。
SmartSwitchを使用してiCloudからSamsungS10/S20にデータを転送する方法
- まず、SamsungデバイスのGooglePlayからSmartSwitchを入手します。 アプリを開き、「ワイヤレス」をクリックし、「受信」をタップして、「iOS」オプションを選択します。
- 次に、AppleIDとパスワードを使用してサインインします。 ここで、iCloudからSamsung Galaxy S10 / S20に転送するコンテンツを自由に選択し、[インポート]を押します。
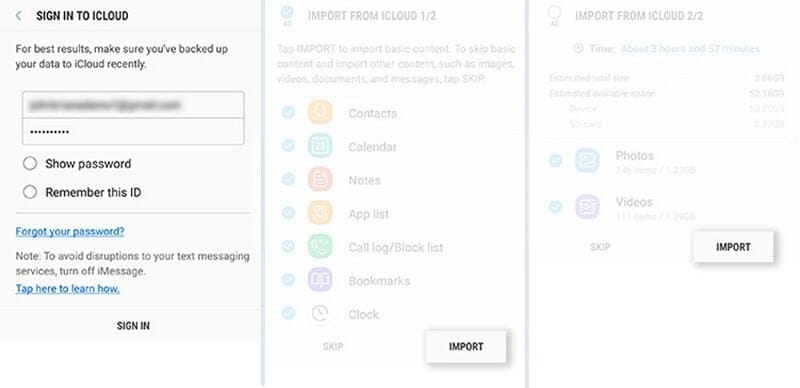
- USBケーブルを使用している場合は、iOSケーブル、Mirco USB、およびUSBアダプターを手元に置いてください。 次に、Samsung S10 /S20モデルにSmartSwitchをロードし、[USBケーブル]をクリックします。 その後、iPhoneのUSBケーブルとSamsung S10/S20に付属のUSB-OTGアダプターでXNUMXつのデバイスを接続します。
- 最後に、「信頼」をクリックしてから「次へ」を押して先に進みます。 ファイルを選択し、「転送」を押して、iCloudからSamsung S10/S20に転送します。