サムスンS20からPCに写真を転送する方法は?
サムスンS20で人生の瞬間を捉えることはスリル満点です。 さまざまなアイテムや身の回りのすべてのものの高解像度写真を撮ることを楽しんでいます。 さて、あなたは思い出を安全な場所に保管したいと思いますよね? それからあなたが保存することを考えるときあなたのPCはあなたの心を横切る必要があります。
皆さんは、「クラウドソースで写真を作成できるのに、なぜ写真をオフラインにしておく必要があるのか」と考えるかもしれません。 はい、それはある程度真実かもしれませんが、写真が必要なときに高速ネットワークでさえ機能しなくなることがあることを知っていますか? PCに写真を簡単に保存できるのに、なぜこのリスクを冒すのか Macに復元?
写真をPCに保存できるようにするには、ケーブルの有無にかかわらず、SamsungからPCに写真を転送する方法を知っている必要があります。 次の情報は、画像の損傷や損失なしに転送が正常に行われるようにするためのガイドです。 一緒に読んで学びましょう。
パート1:ケーブルを使用してSamsung S20からPCに写真を転送する方法は?
あなたのAndroidスペースのほとんどを占めている最近のイベントからの写真の束がありますか? ケーブルを使用することは、SamsungからPCにこれらの写真を転送するための最良かつ最も簡単な方法です。 それを支援するには、 DrFoneTool –電話マネージャー(Android) 写真の安全な転送を専門としています。 電話マネージャーには、次のような多くの機能があります。
特徴:
- SamsungS20とPC間で写真を安全に転送する
- さまざまなアルバムの写真を整理するのに役立ちます。 また、写真コレクションを追加、削除、または名前変更することもできます。
- 終了したら、PC上で不要なAndroid写真をバッチまたはXNUMX枚ずつ安全に削除できます
- また、写真の品質に影響を与えることなく、HEIC写真をJPGに変換するのにも役立ちます。
DrFoneToolは、写真を転送するだけでなく、安全に転送するのにも役立ちます。 以下は、ケーブルとDrFoneToolを使用してSamsungS20からPCに写真を転送する方法の手順です。
ワンクリックですべての写真をPCに転送
ステップ1: 最初に行う必要があるのは、DrFoneTool –PhoneManagerをダウンロードしてインストールすることです。
ステップ2: 次に行うことは、SamsungS20をケーブルを介してコンピューターに接続することです。 その後、XNUMX番目のオプション、つまり「デバイスの写真をPCに転送する」を選択します。 これにより、ワンクリックですべての画像がPCに転送されます。

写真の一部をPCに転送する
ステップ1: PhoneManagerソフトウェアの「写真」オプションを選択します。 あなたは写真カテゴリの下であなたのアンドロイド上のすべてのあなたの写真を見る。 次に、左側のサイドバーでXNUMXつのフォルダーを開き、転送する画像を選択します。 [エクスポート]をクリックしてから、PCへのエキスパートをクリックします。 最後に、PCから宛先を選択します。 写真の転送はすぐに始まります。

ステップ2: 転送が終了したら、フォルダを閉じるか開くかを選択して、PCで写真を確認できます。
注意: XNUMX枚ずつ選ぶのではなく、フォトアルバム全体を転送しますか? あなたはそれをすることができます!

パート2:USBケーブルなしでSamsungS20からPCに写真を転送する方法
接続用のケーブルがない場合でも、SamsungからPCに写真を転送できますか? 答えはイエスです。 Dropboxを使用してそれを行うことができます。 まず、写真をクラウドソースに移動してから、PCに移動する必要があります。 シンプルに聞こえますよね?
この方法では、クラウドソースでバックアップを保持する必要があります。 これは、PCに何かが起こった場合でも、写真を引き続き利用できることを意味します。
この方法に制限はありますか? ええと、2つあります。 まず、このプロセスにはデータまたは高速インターネットが必要です。 次に、dropboxには基本的な無料アカウント用にXNUMX GBのスペースしかないため、一括転送には適していません。 したがって、転送したい写真がいくつかある場合は、次の手順に従います。
段階的な手順:
ステップ1: Playストアに移動します。 ドロップボックスをダウンロードしてインストールします。
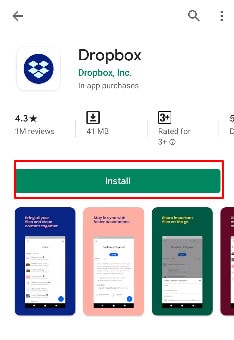
ステップ2: まず、切除中のDropboxアカウントにログインする必要があります。 または、サインアップをクリックして無料のアカウントを作成することもできます。
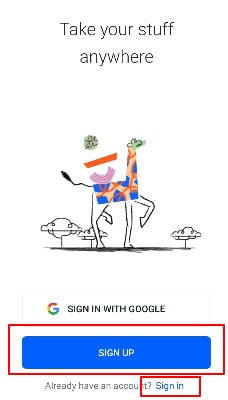
ステップ3: 新しいドロップボックスアカウントを開いた後の次のステップは、新しいフォルダを作成し、アップロードアイコンをタップすることです。 これにより、デバイスのストレージが開きます。 ドロップボックスにアップロードする写真を選択し、写真がアップロードされるまでしばらく待ちます。
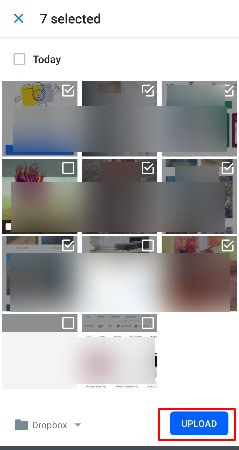
ステップ4: 自動同期モードをオンのままにしてアップロードすることもできます。 これを行うには、ドロップボックス設定にアクセスし、[カメラのアップロード]オプションをオンに設定します。
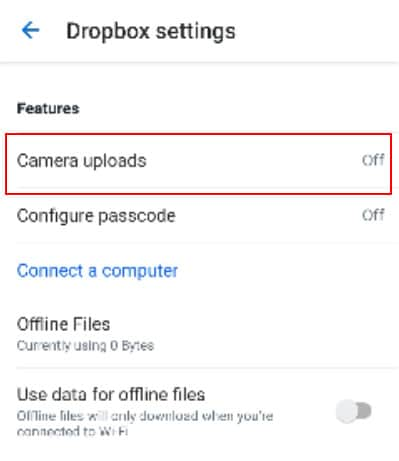
ステップ5: 次に、同じログインの詳細を使用して、PCでDropboxにログインします。 フォルダに移動し、クラウドソースからPCに転送する写真を選択します。 ダウンロードをクリックすると、画像がPCに保存されます。 その後、PCのご希望の宛先に画像を保存できます。
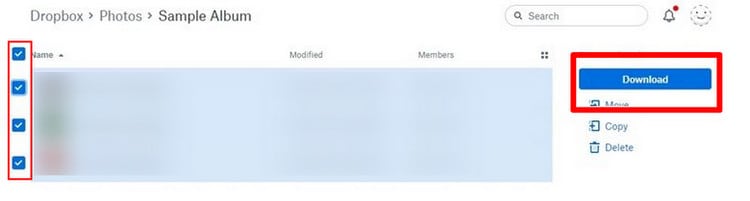
パート3:Bluetoothを使用してSamsungS20からPCに写真を転送する方法
これがAndroidとPCの間で可能かどうか疑問に思われるかもしれませんね。 高度なテクノロジーを使用すると、PCをSamsungとペアリングして、写真をすばやく転送できます。 あなたはまだサムスンS20からPCに写真を転送する方法を疑問に思っていますか? だから、これはそれを行う簡単な方法です。
そのためには、PCとSamsungを最初にペアリングする必要があります。 これは、両方のデバイスでBluetoothをオンに設定する必要があることを意味します。 Bluetoothペアリングを使用して、SamsungからPCに写真を転送するには、次の手順を使用します。
段階的な手順:
ステップ1: まず、移動したい画像を長押しして、ページ下部の「共有」記号をタップします。
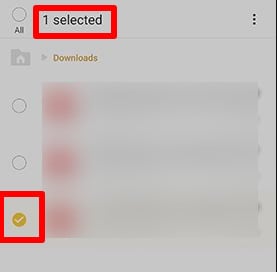
ステップ2: 共有のいくつかのオプションが画面に表示されます。 ここで、Bluetooth共有オプションをタップします。
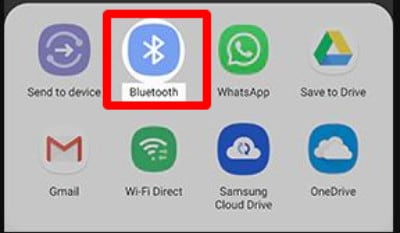
ステップ3: これで、電話は利用可能なデバイスを探します。 PCのBluetooth名を含むすべてのデバイスが一覧表示されます。 それを選択します。
ステップ4: PCで、写真である「受信ファイルを受け入れる」を選択すると、転送が開始されます。
それでおしまい。 とても簡単です。 これは、SamsungS20からPCに写真を転送する素晴らしい方法です。 この方法は、転送する写真の数を減らすのに適しています。
パート4:Wi-Fiを使用してS20からPCに写真を転送する方法
この方法では、Wi-Fiを使用してSamsungS20からPCに写真を転送する方法を説明します。 ここでは、Googleドライブを使用する必要があります。 Googleアカウントを持っているだけで、Googleドライブに15GBの空き容量があることを知っているGoogleアカウント所有者は多くありません。 空き容量を利用して、デバイスとの間で写真を転送できます。 あなたは「どのように」と尋ねていますよね?
データとインターネットを使用してドロップボックスを使用して写真を転送するのと同じように、Googleドライブを使用して転送できます。 まず、写真をGoogleドライブに移動してから、PCのGoogleドライブにログインしてダウンロードします。 制限は同じです。 ここでも、メソッドはデータを消費します。 また、少数の写真を移動するのにも適しています。
あなたが得る利点は、Googleドライブにバックアップを作成することです。 グーグルは広く普及していて、多くの人がグーグルアカウントを持っているので、彼らはそれが簡単であるという理由でこの方法を使うことを好みます。 画像を転送するには、次の手順を確認してください。
段階的な手順:
ステップ1: SamsungスマートフォンにGoogleドライブアプリをインストールします。 その後、「+」アイコンをタップして転送プロセスを開始できます。 このオプションは下部にあります。
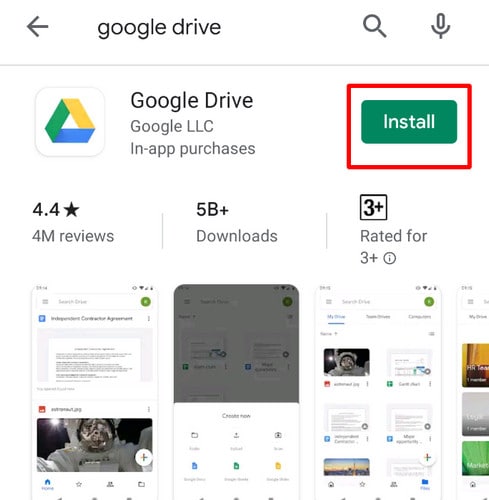
ステップ2: アプリは、追加するファイルの種類を尋ねます。 ここで、「アップロード」ボタンをクリックします。
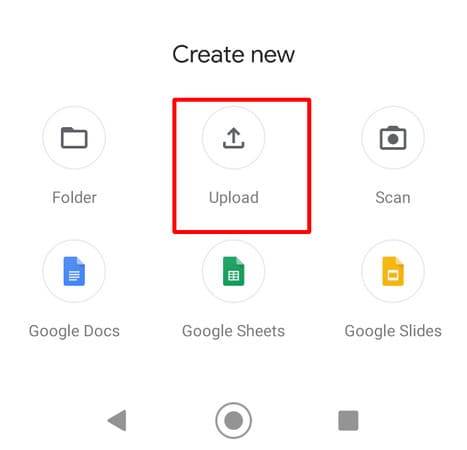
ステップ3: [アップロード]ボタンをクリックすると、デバイスのストレージに移動します。 次に、写真を選択してGoogleドライブアカウントにアップロードします。 アップロードすると、写真がGoogleドライブに自動的に保存されることに注意してください。
ステップ4: PCの写真にアクセスするには、Googleドライブの公式Webサイトにアクセスしてログインします。
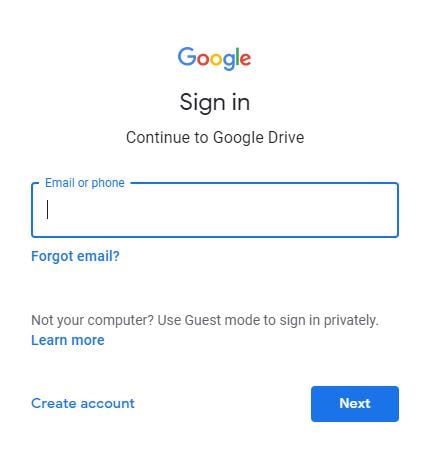
ステップ5: 写真が含まれているフォルダに移動します。 それらを選択します。
ステップ6: 次に、画像を右クリックします。 「ダウンロード」オプションを選択して、PCにダウンロードします。 右隅にある別のダウンロードオプションも利用できます。

簡単な要約:
ドロップボックスとGoogleドライブの方法では、転送を完了するためにインターネット接続が良好である必要があります。 転送できる写真の数が制限されます。 したがって、これらの方法は大量の写真には適していません。 Bluetoothプロセスでは、Samsung電話をPCとペアリングする必要がありますが、これには時間がかかる場合があります。
しかし、ここにキッカーがあります。 これは、20つのオプションから選択できることを意味しますが、SamsungSXNUMXからPCに写真を転送する最初の方法は DrFoneTool –電話マネージャー 最高のようです。 これは、写真を簡単に移動、管理、および並べ替えることができるためです。 最良の部分は、写真を大量に転送できることです。 それはあなたが写真を失うことなくあなたのサムスンの電話からあなたのPCにあなたの写真を安全に動かすことを可能にします。 そうすれば、あなたの思い出はあなたがいつでもチェックアウトするのに安全です。
最後の記事