サムスンからラップトップに写真を転送する方法の簡単な方法
写真は私たちが時間内に思い出を凍結するのに役立ちます。 ただし、Samsungの携帯電話で写真を撮った後、ラップトップに移動する必要がある場合があります。 これには、ストレージスペースの不足や、さらに編集を行うなど、いくつかの理由があります。
あなたの理由にもかかわらず、あなたはあなたの目的を達成するためにサムスンからラップトップに写真を転送する方法を知る必要があります。 多くの人が思っているほど難しくはありません。 この投稿では、いくつかの方法を紹介します。
パートXNUMX:サムスンの携帯電話からWindowsのラップトップに写真を転送する方法
サムスンギャラクシーデバイスのXNUMXつを持っていて、大量の写真を撮ったとしましょう。 写真がデバイスのストレージスペースを使い果たしているか、編集と共有を行う必要があります。 これは、それらをWindowsラップトップに移動する必要があることを意味します。
サムスンの携帯電話からWindowsのラップトップに写真を転送する方法を知りたいですか? これを行うにはいくつかの方法があります。 この投稿のこのセクションでは、XNUMXつの簡単な方法について説明します。
USBケーブルを使用して写真を転送する
SamsungとPCの間でデータを転送することに精通している場合は、この方法について知っておく必要があります。 これは、最も一般的で最も単純な方法です。 なんで?
Samsung Devicesを含むすべてのスマートフォンには、USBケーブルが付属しています。 また、すべてのWindowsラップトップには最低XNUMXつのUSBポートがあります。 一方、この手順は写真だけでは機能しません。 ビデオ、音楽、ドキュメントなどの他のファイルを転送するために使用できます。
では、どのようにファイルを転送しますか? 次の手順を実行します。
ステップ1 – USBケーブルを介してSamsung電話をWindowsラップトップに接続します。
ステップ2 – 初めての場合は、コンピューターが自動的にドライバーをインストールします。 コンピュータがこれを行う許可を求める場合があるので、[OK]をクリックします。
ステップ3 – Samsungで「データへのアクセスを許可する」ように求めるプロンプトも表示されます。 デバイスで[許可]をタップします。
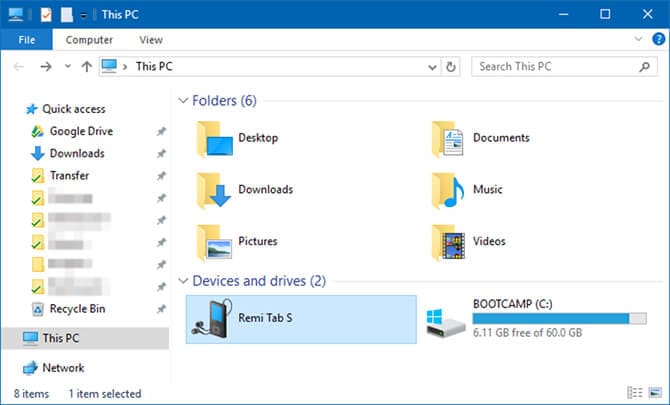
ステップ4 – ラップトップのファイルエクスプローラーから「このPC」に移動します。
ステップ5 – 「デバイスとドライブ」セクションの下にあるSamsungデバイスをクリックします。
ステップ6 – ここから、写真があるフォルダーにアクセスできます。 ほとんどの場合、デバイスのカメラを使用して撮影した写真は「DCIM」フォルダーに保存されます。
ステップ7 – 写真をWindowsラップトップの目的のフォルダーに直接コピーします。
Bluetoothを使用して写真を転送する
あなたのSamsungデバイスがBluetoothなしで来ることはほとんど不可能です。 現在、Windows 10でサポートされているほとんどのラップトップは、Bluetoothにも対応しています。 ラップトップにそのような機能がない場合は、BluetoothUSBアダプターを購入できます。 これにより、ドライバーをPCに追加して、この方法を使用できます。
ファイルを頻繁に転送する必要がある場合は、アダプターの入手に少し余分に費やしたいと思うかもしれません。 Samsung電話でBluetooth機能を有効にする方法がわからない場合は、次の方法で行います。
デバイス画面の上部からXNUMX回プルダウンします。 これにより、「クイック設定」パネルにアクセスできます。 Bluetoothをタップします。 これにより、以前に準備ができていなかった場合に有効になります。
デバイスを表示するかどうかを尋ねるダイアログボックスが表示されます。 これを受け入れて、ラップトップがデバイスを見つけて接続を確立できるようにします。
次に、Bluetoothを使用してSamsungからWindowsのラップトップに写真を転送する方法について説明します。
ステップ1 – コンピューターの[設定]をクリックして、[デバイス]に移動します。 「Bluetoothおよびその他のデバイス」をクリックしてから、「Bluetooth」を有効にします。 これは、Bluetooth機能の準備ができていない場合に必要です。
ステップ2 – デバイスのリストからSamsungデバイスを選択し、[ペアリング]をクリックします。 表示されない場合は、「Bluetoothデバイスの追加」をクリックしてください。
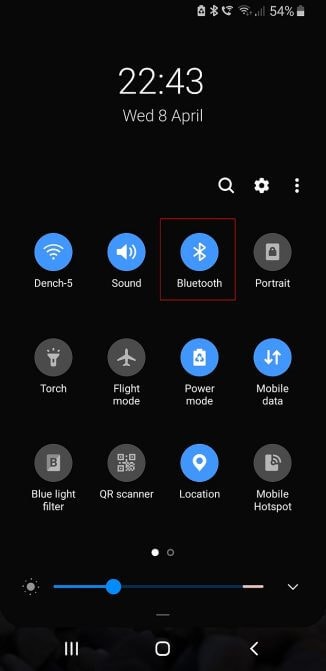
ステップ3 – 初めてペアリングする場合は、両方のデバイスに数値コードが表示されます。 Samsungで[OK]をタップし、コンピューターで[はい]をクリックします。
ステップ4 – おめでとうございます。両方のデバイスをペアリングしました。 コンピュータのBluetoothオプションで[ファイルの受信]をクリックします。
ステップ5 – ギャラリーまたはSamsung電話のフォルダから転送する必要のある写真を選択します。 選択後、「共有」をタップし、共有方法として「Bluetooth」を選択します。 ノートパソコンの名前が表示されます。
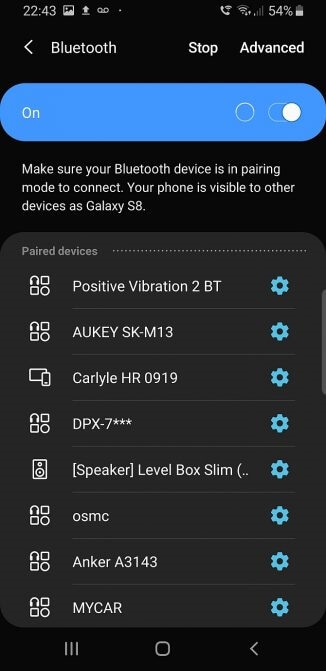
ステップ6 – ノートパソコンの名前をタップすると、ノートパソコンの画面にプロンプトが表示されます。 「OK」をクリックして転送を受け入れます。
ステップ7 – 転送が完了したら、[完了]をクリックします。
外部SDカードを使用して写真を転送する
一部の人々にとって、彼らはmicroSDカードを使用して転送を行うことを好みます。 すべてのラップトップにSDカードリーダーが付属しているわけではありません。 お持ちでない場合は、外付けSDカードリーダーを購入できます。
この方法でSamsungからラップトップに写真を転送するには、写真をSDカードにコピーするだけです。 これは、デバイスのファイルエクスプローラーアプリから実行できます。 次に、カードを取り出して外部アダプタに挿入します。
コンピューターのファイルエクスプローラーから「このPC」に移動します。 ここから、写真をコンピューター上のフォルダーに直接コピーできます。
パートXNUMX:サムスンの携帯電話からMacのラップトップに写真を転送する方法
SamsungデバイスをMacラップトップに接続しようとしたことがありますか? 持っている場合は、それが単純なプラグアンドプレイ接続ではないことを知っています。 なぜそうなのですか?
単純。 サムスンの携帯電話は、Windowsと互換性のあるAndroidOSで動作します。 一方、Macは別のオペレーティングシステムで動作します。 その結果、両方のデバイスが通信チャネルを確立することは困難です。
SamsungからMacのラップトップに写真を転送するXNUMXつの方法を紹介しましょう。
USBケーブルと画像キャプチャアプリを使用して写真を転送する
すべてのMacラップトップには、デフォルトのソフトウェアとしてImageCaptureアプリが付属しています。 このソフトウェアを使用してSamsung電話から画像を転送するのは非常に簡単です。 では、どのようにしてこれを達成しますか?
以下の手順を確認してください。
ステップ1 – USBケーブルを使用してSamsung電話をMacラップトップに接続します。
ステップ2 – デフォルトでは、ImageCaptureアプリが開いているはずです。
ステップ3 – アプリは、Samsungデバイスからコンピューターに画像をインポートするかどうかを尋ねます。 このプロンプトが表示されない場合は、接続設定が間違っている可能性があります。
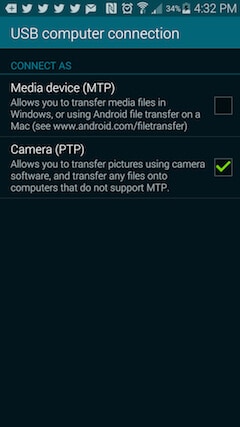
ステップ4 – Samsung電話に移動し、接続タイプを選択します。 メディアデバイス(MTP)からカメラ(PTP)に変更します。 これは、アプリがデバイスを認識する唯一の方法です。
ステップ5 – 接続を確立したら、必要なすべての写真をインポートできます。
アプリケーションとUSBケーブルを使用した写真の転送
写真やビデオをMacラップトップに転送する別の方法は、データ転送アプリを使用することです。 これを行うには、アプリを介して転送を実行する前に、デバイスをコンピューターにリンクします。 非常に多くのアプリがありますが、一般的に、これはそれらがどのように動作するかです。
ステップ1 – USBケーブルを使用してSamsung電話をMacコンピューターに接続します。
ステップ2 – 電話の画面を下にスワイプして、接続の種類を選択します。
ステップ3 – 「メディアデバイスとして接続されています」と表示されます。 これをタップして接続タイプを変更します。
ステップ4 – 「カメラ(FTP)」を選択します。
ステップ5 – コンピューターでデータ転送アプリを開きます。
ステップ6 – アプリ内で携帯電話のDCIMフォルダーを開きます。
ステップ7 – 「カメラ」をクリックしてフォルダを開きます。
ステップ8 – 移動したい写真をすべて選択します。
ステップ9 – すべての写真をドラッグして、選択したフォルダーにドロップします。
ステップ10 – これで完了です。電話を切断できます。
パートXNUMX:サムスンの携帯電話からラップトップにワンクリックで写真を転送する方法
これは、Samsungからラップトップに写真を転送する最後の方法です。 DrFoneToolと呼ばれる特別なデータ転送ソフトウェアを使用する必要があります。 この方法は、面倒なことや事故のない速度を保証します。
このプロセスを「ワンクリック」プロセスと呼んでいることに気付いたはずです。 先に進む前に、DrFoneToolを最高のデータ転送ソフトウェアのXNUMXつにするいくつかの機能を紹介します。

DrFoneTool –電話マネージャー(Android)
AndroidとMacの間でシームレスにデータを転送します。
- 写真、連絡先、SMS、音楽などのファイルをAndroid携帯とコンピューター間で簡単に転送できます。
- コンピューターを介したAndroid携帯上のファイルのデータ管理。
- iTunesとAndroid携帯からのファイル転送。
- Android10.0までのさまざまなAndroidバージョンと互換性があります。
DrFoneToolを使用してSamsung電話からラップトップに写真を転送する方法は次のとおりです。
ステップ1 – DrFoneToolをコンピューターにダウンロードしてインストールします。 アプリを開き、「電話マネージャー」をクリックします。

ステップ2 – USBケーブルを使用してSamsungデバイスをコンピューターに接続します。

ステップ3 – ノートパソコンに応じて、「デバイスの写真をPCに転送」の「デバイスの写真をMacに転送」をクリックします。

ステップ4 – 写真を移動したい場所を選び、「OK」をクリックして写真を移動します。

ステップ5 – おめでとうございます。DrFoneToolを使用して、Samsungの携帯電話からラップトップに写真を移動できました。
結論
これで、Samsungからラップトップに写真を転送する方法を知っているはずです。 プロセスは非常に簡単で、これを行うためのいくつかの方法を示しました。 ご不明な点がございましたら、コメントセクションにドロップしてください。

