サムスンからPCに写真を転送
サムスンは主要なスマートフォンブランドのXNUMXつです。 サムスンのAndroid携帯電話のディスプレイとカメラは、その信頼性と品質で知られています。 これが、世界の人口のほとんどがビデオや写真をキャプチャするためにサムスンを使用している理由です。 しかし、ほとんどの電話には限られたストレージ容量が付属しています。 同じことがサムスンにもあります。 ストレージを空にするには、SamsungからPCに写真を転送する必要があります。
これを行うと、ストレージが解放され、より記憶に残る瞬間をキャプチャする機会が提供されます。 また、最近では携帯電話が主な娯楽の源となっています。 したがって、ほとんどの人はダウンロードしたビデオや写真を保存するために電話を使用します。 これは多くの電話ストレージを占有します。 空き容量の少ないストレージの問題を解決するための最良の方法のXNUMXつは、Samsung電話からPCにファイルを転送するか、Samsung電話からコンピューターに写真を転送するか、SamsungからPCにビデオを転送することです。
使用しているSamsung電話は関係ありません。Samsungs5をpcに接続するだけで、Samsung galaxy s6からpcに写真を転送したり、Samsung galaxy s7からpcに写真を転送したり、Samsunggalaxys7からpcに写真を転送したりできます。またはSamsungs8をpcなどに接続します。
パートXNUMX:コピーアンドペーストでSamsungからPCに写真を直接転送する
携帯電話のストレージ容量は、コンピュータのハードディスクほど大きくはありません。 ほとんどの場合、512GBに制限されています。 しかし、最近では、人々は写真、ビデオ、およびダウンロードをキャプチャするために大規模にスマートフォンを使用しています。 収納スペースがいっぱいになりやすいです。 その結果、データを他のデバイスに転送する必要があります。
USBを使用してSamsungGalaxyからPCに写真を転送する方法はたくさんあります。 あなたがする必要があるのは、USBケーブルを使用してあなたの電話をあなたのコンピュータに接続することです。 電話が接続されると、データを転送できます。
しかし、問題は、SamsungからPCにエラーなしで効率的に写真をインポートする方法と、それも短時間で行うことです。
さて、コピーアンドペーストはこれのための最も簡単なテクニックです。 同じためにいくつかの手順を実行しましょう。
ステップ1: USBケーブルを使用してSamsung電話をPCに接続します。 より高速で効率的なデータ転送のために、元のSamsungケーブルを使用してください。 接続したら、図のように携帯電話のさまざまなオプションから「画像の転送」を選択する必要があります。 画像と一緒に他のデータを転送したい場合は、「ファイルの転送」を選択することもできます。
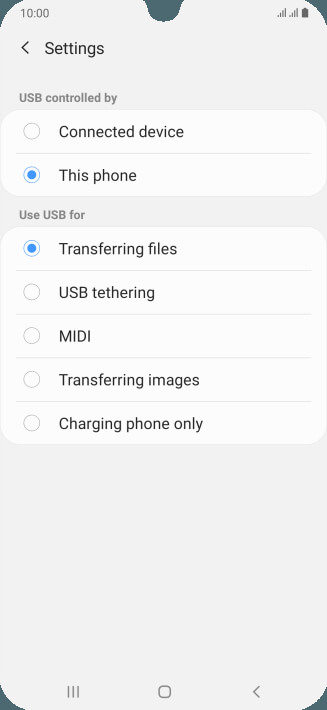
ステップ2: 図のように、すべてのプログラムから「コンピュータ」を選択します。
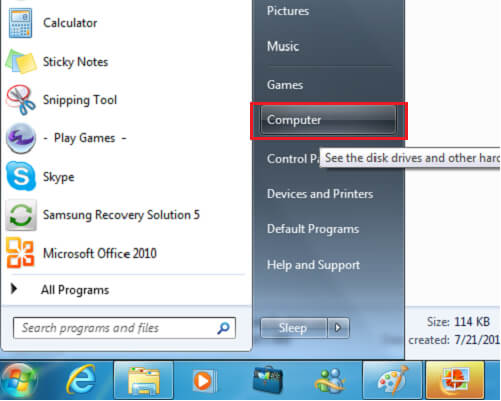
ステップ3: 次に、デバイスを選択します。 「デバイスとドライブ」の下に表示されます。 見つかったら、ダブルクリックして開きます。 右クリックして[開く]を選択することもできます。 開くと、「電話」という名前で表示されます。 別のSDカードを使用している場合は、画像に示されているようにXNUMXつのストレージが表示されます。
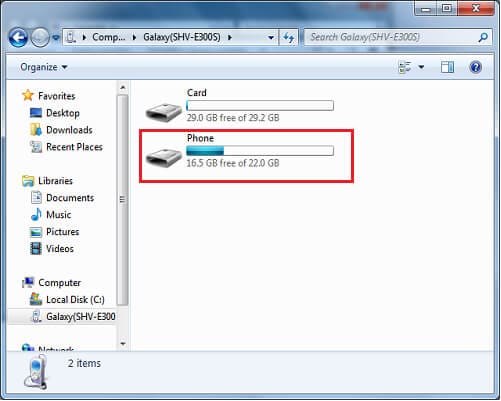
ステップ4: 携帯電話またはSDカードをクリックして画像にアクセスします。 電話をクリックすると、たくさんのフォルダが表示されます。 「DCIM」を選択して写真にアクセスします。
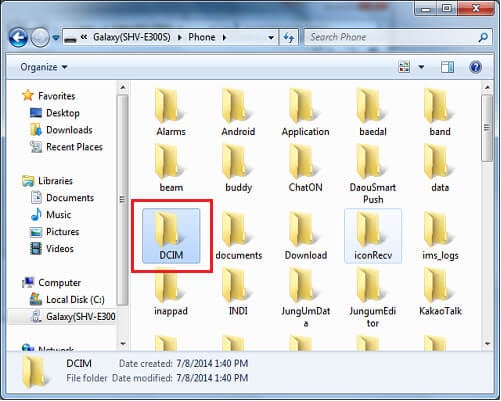
ステップ5: 次に、画像を転送するフォルダを選択します。 それらがカメラフォルダにある場合は、それをクリックして開きます。
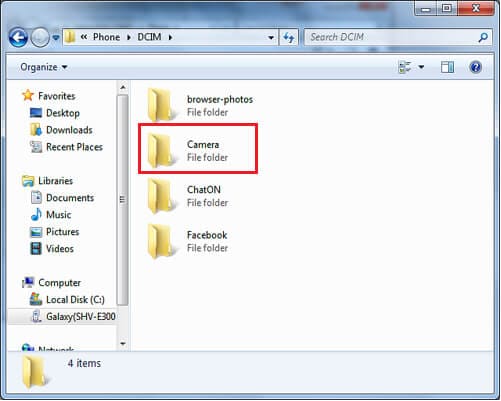
ステップ6: 写真を選択し、右クリックしてコピーします。
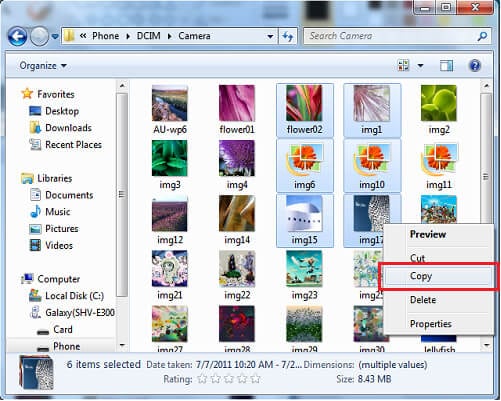
ステップ7: 写真を保存するフォルダまたは場所を選択し、右クリックして貼り付けます。
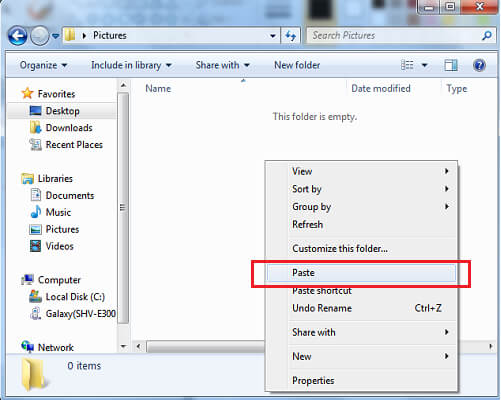
貼り付けに成功すると、貼り付けたPCで写真にアクセスできます。
パートXNUMX:サムスンの携帯電話からコンピューターにワンクリックで写真をダウンロードする
サムスンの携帯電話からコンピューターに写真をダウンロードする必要がある場合は、単にコピーして貼り付けるだけで選択できます。 しかし、一度に複数のファイルを転送したい場合のシナリオはどうなるでしょうか。 コピー&ペースト技術の場合、精度が必要です。 さらに、それはより多くの時間を消費します。
この問題を修正するために、DrFoneTool –電話マネージャーが表示されます。 DrFoneToolを使用すると、ビデオ、写真、音楽、ドキュメントなどを携帯電話からPCに一度に転送できます。 サムスンの携帯電話からPCにファイルを転送するためのシンプルで迅速なプラットフォームを提供するだけです。

DrFoneTool –電話マネージャー(Android)
AndroidとMacの間でシームレスにデータを転送します。
- 連絡先、写真、音楽、SMSなどを含むAndroidとコンピューターの間でファイルを転送します。
- 音楽、写真、ビデオ、連絡先、SMS、アプリなどを管理、エクスポート/インポートします
- iTunesをAndroidに転送します(その逆)。
- コンピューターでAndroidデバイスを管理します。
- Android 8.0と完全に互換性があります。
サムスンの携帯電話からコンピューターに写真を転送するための3つの簡単な手順を見てみましょう。
ステップ1:Androidデバイスを接続します
PCでDrFoneToolを起動し、電話を接続します。 純正のUSBケーブルを使用して電話を接続します。 電話が接続されると、プライマリウィンドウに表示されます。 これで、トップパネルの[写真]に直接移動するか、デバイスの写真をPCに転送するXNUMX番目のオプションを選択できます。

ステップ2:転送するファイルを選択する
次に、転送する写真をクリックして選択します。 選択した写真は、青いボックス内に白いチェックマークとしてマークされます。

「フォルダの追加」に移動して写真を追加することで、フォルダを選択したり、転送する新しいフォルダを作成したりすることもできます。

ステップ3:転送を開始する
写真を選択した後、「PCにエクスポート」をクリックします。

これにより、場所を選択するためのファイルブラウザウィンドウが開きます。 写真を転送するためのパスまたはフォルダーを選択します。 選択したら、「OK」をクリックして続行します。

これにより、写真の転送プロセスが開始されます。 プロセスが完了したら、電話のプラグを抜いて、PCから写真にアクセスできます。
パートXNUMX:スマートスイッチによる転送
サムスンギャラクシーs7からコンピューターに写真を転送する方法やサムスンギャラクシーs8からコンピューターに写真を転送する方法などについて疑問がある場合は、スマートスイッチもソリューションのXNUMXつです。
高速接続と高速データ転送の他に、Samsung Smart Switchは、データのバックアップ、同期、ソフトウェアアップデートなどの機能を提供します。 また、さまざまなSamsungデバイス間でデータを転送するための信頼性の高いプラットフォームでもあります。 また、WindowsとMacでも機能します。
サムスンの携帯電話からコンピューターに写真を転送するには、いくつかの手順に従います。
ステップ1: 公式ウェブサイトからSmartSwitchをダウンロードし、WindowsPCまたはMacで起動します。 起動したら、Samsung純正のUSBケーブルを使用して電話を接続します。 これにより、データ転送速度が向上します。 お使いの携帯電話が接続されると、それは自動的に検出され、画像に示されているようにさまざまなオプションが提供されます。
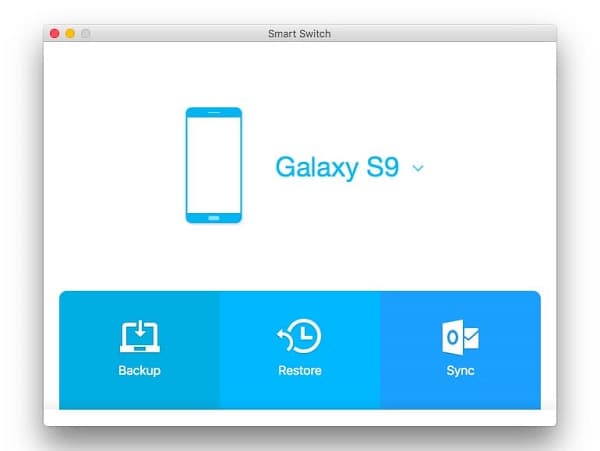
ステップ2: 次に、「バックアップ」をクリックするだけです。 これにより、Samsung電話からPCにファイルを転送するプロセスが開始されます。 データ全体の転送には時間がかかります。
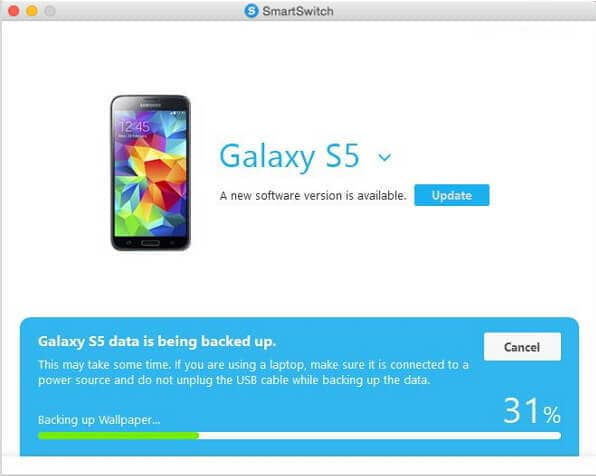
ラップトップを使用している場合は、このプロセスに時間がかかるため、適切な電源に接続することをお勧めします。 バッテリー残量が少ないためにラップトップがシャットダウンした場合、エラーが発生する可能性があります。 場合によっては、データが破損している可能性があります。 転送にかかる時間は、転送するデータのサイズによって異なります。
サムスンの携帯電話からPCにデータを転送するプロセスが完了したら。 携帯電話のプラグを抜いて、PCのデータがバックアップされている場所から写真にアクセスできます。
結論:
サムスンs7からコンピューターまたは他のさまざまなギャラクシーデバイスに写真を転送するにはどうすればよいですか? 同じためにインターネット上で利用可能なさまざまなソリューションがあります。 しかし、これらのソリューションのほとんどは複雑です。 同じフォルダからPCに数枚の写真を転送したい場合は簡単です。 選択した写真をコピーして貼り付けるだけです。
大量の写真を転送する場合、それも別のフォルダから転送する場合、実行するのは困難な作業になります。 同じことを支援するために、いくつかの効率的で信頼できるソリューションが提示されています。 いくつかの手順を使用して、SamsungからPCにビデオや写真を簡単にすばやく転送できるようになりました。
最後の記事

