PCでSamsungKiesをダウンロード、インストール、アンインストール、更新
- WindowsPC用のSamsungKiesとは何ですか?
- パート1。Windows用のSamsungKiesをダウンロードする方法
- パート2:SamsungKiesと問題をインストールして接続する方法
- パート3。SamsungKiesを更新する方法
- パート4。SamsungKiesをアンインストールする方法とアンインストールの問題
- パート5。SamsungKiesのインストール方法と使用方法に関するビデオチュートリアル
- パート6。SamsungKiesAirの使用方法
WindowsPC用のSamsungKiesとは何ですか?
サムスン Kies for Windows PC、フルバージョンは、SamsungCompanyによって作成された無料のデスクトップソフトウェアです。 これは主に、WindowsコンピューターからSamsungの携帯電話やタブレットのコンテンツを簡単に管理するために使用されます。 具体的には、Samsungの携帯電話やタブレットとの間で、音楽、ビデオ、写真、連絡先、ポッドキャストを転送できます。 連絡先、メモ、Sプランナー、通話履歴、メッセージ、メディアなどをWindowsコンピューターにバックアップし、必要なときにいつでも復元できます。
フルバージョンの他に、Samsungという名前のミニマリストバージョンもあります キースミニ。 フルバージョンと比較。 Samsung Kies Miniは機能が少なく、主にWindowsPC上の一部のSamsungデバイスのOSを更新するために使用されます。 ここでは、Samsung Kiesのフルバージョンをインストール、接続、アンインストール、および更新する方法を説明することに主に焦点を当てています。 この記事を読んだ後、SamsungKiesを使用してファイルを転送してみることができます。
パート1。Windows用のSamsungKiesをダウンロードする方法
手順1.ダウンロードする前にSamsungモバイルモデルを確認します
Samsung Kiesをダウンロードするには、まず、Samsungモバイルモデルを確認する必要があります。 これは、Windowsコンピューターで使用できる3つのバージョンであるためです。XNUMXつはKiesで、もうXNUMXつはKies XNUMXです。したがって、にアクセスしてください。 サムスンの公式ウェブサイト チェックまたはここでチェックしてください。
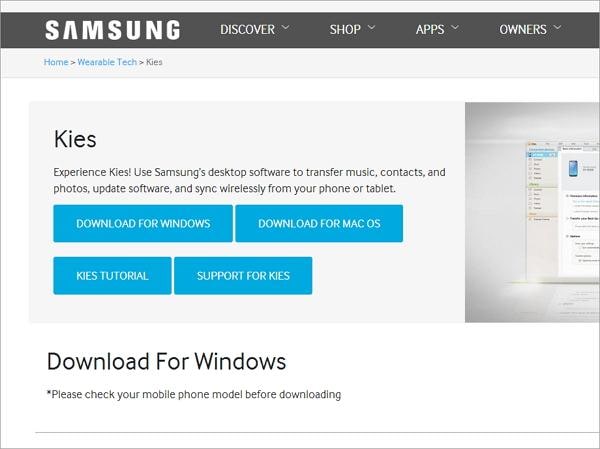
ステップ2.システム要件を確認します
| PC用のSamsungKies | サムスン Kies air | |
|---|---|---|
| OS | Windows 8/7 / XP / Vista | Windows 7/8 / Vista / XP(SP3) |
| CPU | Intel Pentium 1.8 GHz以上(Intel Core 2 Duo 2GHzを推奨) | Intel Core i5 3.0 GHz以上(推奨) |
| メモリ(RAM) | 1GB(推奨) | 512MB(推奨) |
| ハードドライブスペース | 少なくとも500MB | 少なくとも200MB(推奨) |
| 画面の解像度 | 1024 * 768 | 1024 x 768(少なくとも32ビット以上) |
| 必要なソフトウェア | Microsoft .Net Framework v3.5 SP1以降、Windows MediaPlayer11以降DirectXv9.0以降 | Windows XP:Windows Media Player 11以降、 Windows 7、8 OS N、KN:Windows Media Feature Pack’Media Feature Pack’は、Microsoftのホームページから入手できます。 |
パート2:SamsungKiesと問題をインストールして接続する方法
1.SamsungKiesのインストールと接続に関するチュートリアル
ダウンロードプロセスが終了した後。 .exeファイルをダブルクリックして、SamsungKiesをコンピューターにインストールします。
次に、SamsungKiesをコンピューターに接続します。 SamsungKiesをインストールするにはXNUMXつの方法があります。 USBケーブルまたはワイヤレス接続のいずれかで作成できます。
*USBケーブルで接続
サポートされているすべてのSamsungモバイルモデルでこの方法を使用できます。 USBケーブルをWindowsコンピュータに接続するだけで、Samsungの電話またはタブレットを接続できます。 Samsung Kiesが正常に検出すると、SamsungKiesウィンドウに表示されます。
* ワイヤレス接続
一部の限定されたSamsungモバイルモデルのみが、Windows7およびWindowsXPコンピューターでこれを実行できます。 この方法を使用するには、クリックすることをお勧めします Wi-Fi接続セットアップガイド、Samsungの携帯電話またはタブレットが接続されていない前のSamsungKiesウィンドウのボタン。
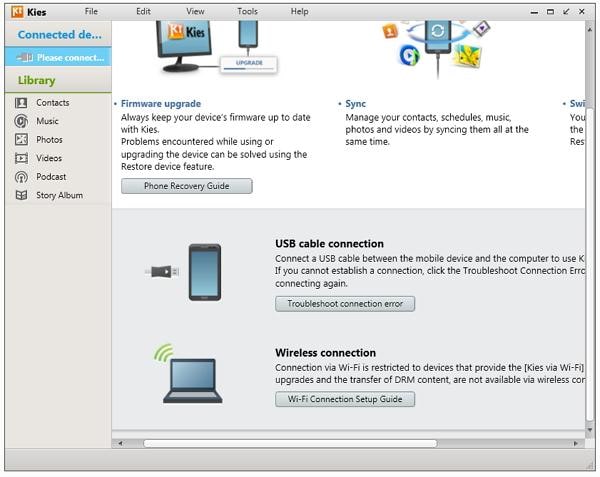
2.SamsungKiesのインストールと接続の問題とその修正方法
PCにSamsungKiesをインストールしようとするとエラーが発生しますか? Samsung Kiesが接続されていませんか? 心配しないで。 ここに常に抜け道があります。 あなたが遭遇するかもしれない問題や問題とその答えを見てください。
Q1。 Samsung Kiesがインストールされていませんか?
回答:インストールプロセス中にSamsungの電話とタブレットを切断します。
Q2。 「Hotfixをインストールしています…」というインストールの一部でスタックしていますか?
回答:コンピューターで、タスクバーを右クリックします。 ドロップダウンメニューで、をクリックします タスクマネージャを起動します。。 [プロセス]タブをクリックして、Kiesプロセスを見つけます。 それを右クリックして選択します プロセスの終了。 次に、 最新バージョンのJAVAをダウンロードしてインストールします。 次に、SamsungKiesを再インストールします。
Q3。 Samsung KiesはSamsungの携帯電話またはタブレットを検出しましたが、「接続中」と表示され続けますか?
回答:Samsungの携帯電話またはタブレットを切断します。 Samsung Kies接続ウィザードで、[ 接続ウィンドウのトラブルシューティング > 開始。 次に、Samsung Kiesは接続履歴を自動的に初期化し、デバイスドライバーを再インストールし、その他のエラーを診断します。
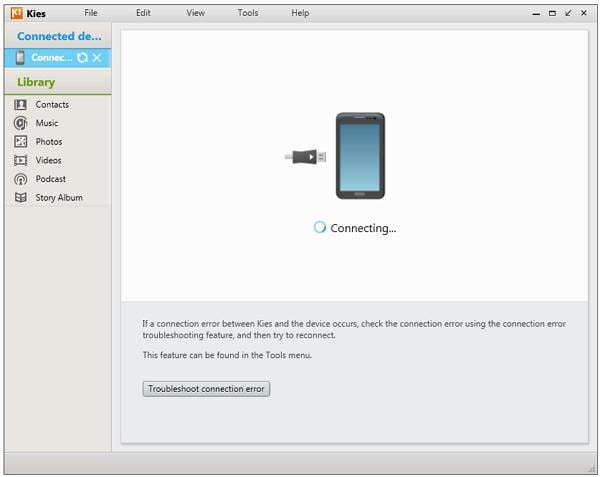
パート3。SamsungKiesを更新する方法
1.デスクトップSamsungKiesのアップデート
デスクトップのSamsungKiesを更新する方法がわかりませんか? 落ち着いて。 次のチュートリアルは、それをステップバイステップで作成する方法を示しています。
手順1.WindowsPCでSamsungKiesを起動します。
ステップ2.クリック 工具 > 好み 設定ダイアログを表示します。
ステップ3。 に行く アップデイト とダニ アップデートが利用可能になったときに通知する。 クリックすることもできます アップデートの確認 更新されたバージョンがあるかどうかを検索します。 次に、をクリックします OK.
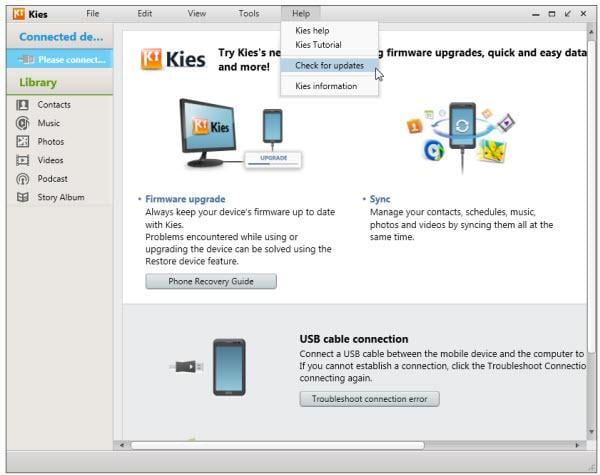
2.SamsungKiesアップデートファームウェア
Samsungの携帯電話またはタブレットのファームウェアを更新する前に、自動ダウンロード設定を行うことができます。 Samsungインストールウィザードで、 工具 > ファームウェアアップグレード設定 > 最新のファームウェア自動ダウンロード。 これにより、より高いバージョンが利用可能になったときにファームウェアが自動的にダウンロードされます。 次に、ファームウェアの更新に関する次のステップに進みます。
手順1.コンピューターでSamsungKiesを実行し、Samsungの電話またはタブレットをUSBケーブルで接続します。 あなたのサムスンの携帯電話やタブレットはすぐに認識されます。
ステップ2。 クリック 基本情報 > ファームウェアのアップグレード。 ダイアログがポップアップし、チェックする必要があります 私は上記のすべてを読みました 情報。 ティック 保存を許可する or 保存せずに続行します。 次に、をクリックします。 開始 アップグレード。 ファームウェアの更新が始まります。 アップデートが完了する前に、Samsungの携帯電話またはタブレットを切断しないでください。
注意: 更新する前に、Samsungの携帯電話またはタブレットにデータをバックアップすることをお勧めします。 クリック バックアップ/リストア。 バックアップするアイテムを選択します。 次に、チェックマークを付けます バックアップ.

3. Samsung Kiesがファームウェアのアップグレードに失敗しましたか?
Q1。 Kiesは「お使いのデバイスの現在のファームウェアバージョンはKies経由でファームウェアを更新するためにサポートされていません」と言います
回答: Samsungデバイスのファームウェアをダウンロードします そしてそれをフラッシュします オーディン.
Q2。 Kiesによると’ファームウェアのアップグレードで問題が発生しました。 Kiesでリカバリモードを選択して再試行してください’?
回答:
手順1.修正するには、まず、最新バージョンのSamsungKiesがPCにインストールされていることを確認します。 そうでない場合は、インストールしてください。
手順2.Samsungの携帯電話またはタブレットの電源を切り、バッテリーを引き出してS / N(シリアル番号)をメモします。
手順3.Samsungの電話またはタブレットをUSBポートに接続します。 クリック 工具 > ファームウェアのアップグレードと 初期化.
ステップ4.モデル名を入力し、をクリックします OK。 次に、S / N(シリアル番号)を入力して、 OK.
ステップ5.次に、Samsung Kiesはファームウェアをアップグレードし、最新のファームウェアバージョンをダウンロードする準備をします。
ステップ6.ダウンロードが終了したら、チェックマークを付けます 私は上記のすべての情報を読んだ および保存を許可します。 最後に、をクリックします アップグレードを開始する.
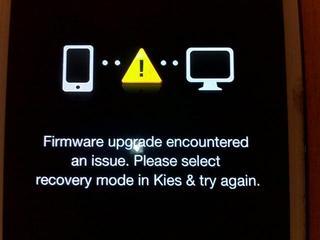
パート4。SamsungKiesをアンインストールする方法とアンインストールの問題
1.チュートリアルをアンインストールします
Samsungの携帯電話やタブレットに接続されないため、Samsung Kiesをアンインストールしたいですか? それは簡単です。 以下の簡単な手順を実行してください。
手順1.Windowsコンピュータで、次の場所に移動します。 開始 > コントロールパネル > プログラムをアンインストールします 下 プログラム.
手順2.ソフトウェアリストを下にスクロールして、SamsungKiesを見つけます。 Samsung Kiesを右クリックして、 アンインストールする.
アンインストールプロセスには数分かかります。 アンインストールプロセスが完了するまでお待ちください。
2.アンインストールに失敗しましたか?
Samsung Kiesをアンインストールしようとしましたが、失敗しましたか? 心配しないでください。それは、Kiesがまだ実行されているためです。 Samsung Kiesを完全にアンインストールするには、タスクバーを右クリックして[ タスクマネージャを起動します。。 [プロセス]タブで、[KiesTrayAgent]と[Kies]を選択します。 それらを選択的に右クリックし、 プロセスの終了.
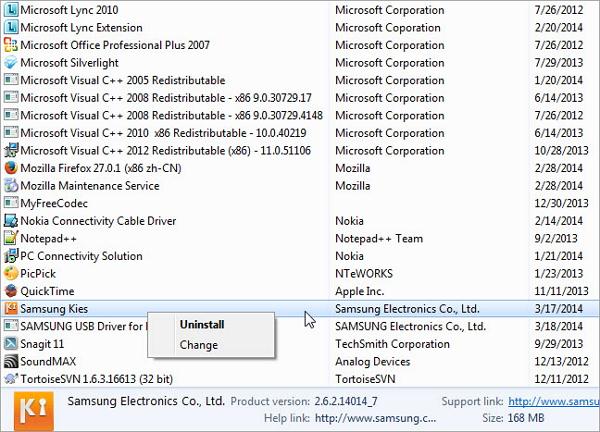
パート5。SamsungKiesのインストール方法と使用方法に関するビデオチュートリアル
パート6。SamsungKiesAirの使用方法
1. Samsung Kies airとは何ですか?
Samsung KiesairはAndroidAPKファイルであり、SamsungデバイスをWiFi経由でコンピューターに接続し、ブラウザーを介してSamsungデバイス上のコンテンツを管理するために使用できます。 これを使用すると、Samsungデバイスとの間でファイルを転送したり、メッセージや通話ログを読んだり、連絡先をGoogle、Outlook、Yahooなどと同期したりできます。
2. Samsung Kies airの使用方法は?
手順1.コンピューターで、WiFiネットワークをオンにします。 SamsungデバイスとPCのネットワークが同じであることを確認してください。
ステップ2.KiesAirを見つけます。 それを開いてクリックします 開始。 次に、Kies Airがコンピューターへの接続を開始し、画面にURLを表示します。
手順3.コンピューターでブラウザーを開き、検索するURLを入力します。
ステップ4.Samsungデバイスに戻り、をタップします 許可する PCにデバイスを管理させるため。

最後の記事