サムスンギャラクシーS9/S9エッジで写真を管理するための究極のガイド
サムスンギャラクシーS9/S20は、最近の最も先進的なスマートフォンの9つであり、多くの新時代の機能が満載されています。 ハイエンドカメラを使用すると、時代を超越した写真を簡単にキャプチャできます。 ただし、あるデバイスから別のデバイスに移動したり、デバイスをアップグレードしたりすると、写真がめちゃくちゃになることがよくあります。 したがって、S20/S9で写真を管理する方法を知ることが重要です。 コンピューターとS20/S9の間で写真を転送することからバックアップを取ることまで、S20/S9およびS20/SXNUMXEdgeで写真を管理することが最も重要です。 この包括的なガイドでは、さまざまな方法でそれを行う方法をお知らせします。
パート1:写真をフォルダ/アルバムに移動する方法は?
あまりにも多くの写真が存在するため、スマートフォンのフォトギャラリーが少し乱雑になることがあります。 Androidはカメラ、ソーシャルメディア、WhatsApp、ダウンロードなどの専用アルバムを自動的に作成しますが、S9/S20で写真を管理するのが難しい場合があります。 最も簡単な解決策は、S9 / S20ギャラリーで新しいアルバム(フォルダー)を作成し、そこに写真を移動またはコピーすることです。 このように、機会ごとに異なるフォルダを作成することで、写真を簡単に管理できます。 次の手順に従って、写真を手動で新しいフォルダーに移動し、S9/S20で写真を管理できます。
1.まず、デバイスのロックを解除し、Samsung S9 /S20Galleryアプリに移動します。
2.これにより、既存のすべてのアルバムが表示されます。 写真を移動したい場所からアルバムを入力するだけです。
3. [フォルダの追加]アイコンをタップして、S9/S20に新しいアルバムを作成します。 一部のバージョンでは、より多くのオプションに移動して、新しいフォルダーを作成することを選択できます。
4.フォルダに名前を付けて、作成することを選択します。
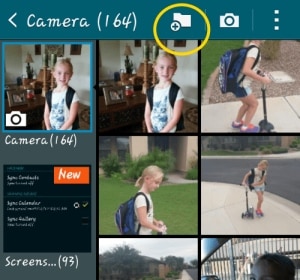
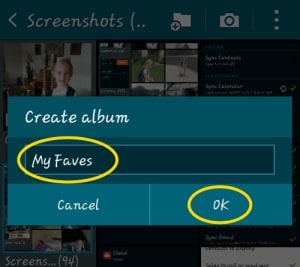
5.素晴らしい! フォルダが作成されたら、S9/S20のアルバムに移動する写真を手動で選択できます。 必要に応じて、写真を選択し、そのオプションに移動して、写真をコピー/移動することもできます。
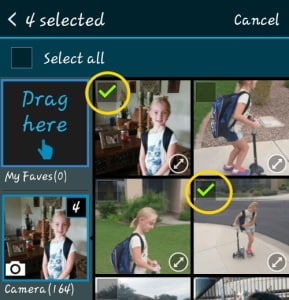
6.写真をフォルダにドラッグすると、写真をコピーまたは移動するオプションが表示されます。 選択したオプションをタップするだけです。
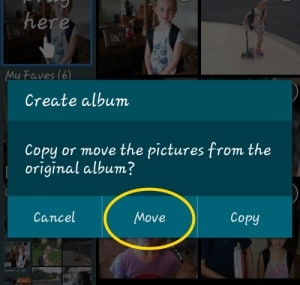
7.以上です! これにより、選択した写真が自動的に新しいフォルダーに移動します。 ギャラリーからアルバムにアクセスして、他の写真を追加することもできます。
パート2:S9 / S20の写真をSDカードに保存する方法は?
Androidデバイスの最も優れている点の9つは、SDカードスロットが含まれていることです。 Galaxy S20 / S400は、ユーザーがデバイスに外部SDカードを追加するだけでよいため、最大9GBの拡張可能なメモリもサポートします。 これにより、S20 / S9で写真を管理したり、別のシステムに移動したり、バックアップを簡単に作成したりできます。 あなたがする必要があるのはあなたの写真をS20/SXNUMXメモリからSDカードに保存するためにこれらのステップに従うことです。
1.写真を電話ストレージからSDカードに移動します
携帯電話のストレージからSDカードに写真をコピーする場合は、ギャラリーアプリに移動し、コピーする写真を手動で選択します。 すべての写真を一度に選択することもできます。
そのオプションに移動し、選択した写真をコピーするか移動するかを選択します。
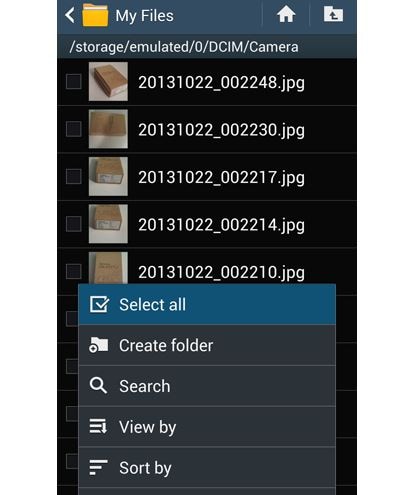
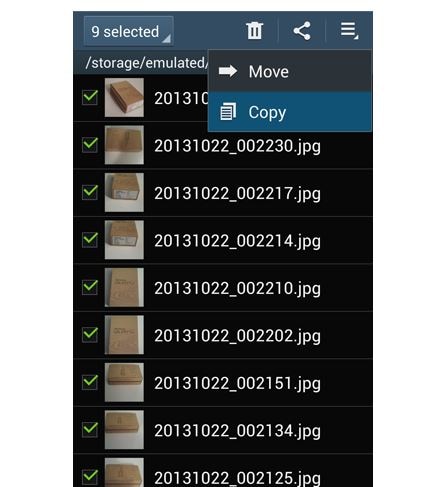
次に、宛先フォルダー(この場合はSDカード)に移動して、写真を貼り付けます。 一部のバージョンでは、写真をSDカードに直接送信することもできます。
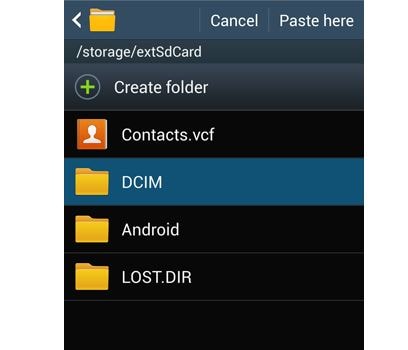
2.写真をSDカードに保存します
SDカードを写真のデフォルトの保存場所にすることもできます。 このように、時々手動で写真をコピーする必要はありません。 これを行うには、デバイスのカメラ設定に移動するだけです。 「ストレージ」オプションの下で、SDカードをデフォルトの場所として設定できます。
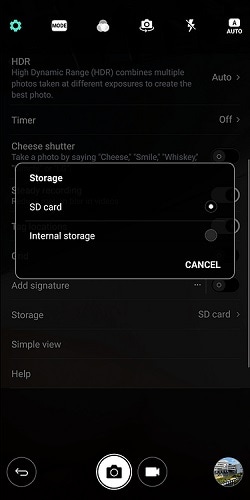
これにより、アクションによってデフォルトのカメラストレージが変更されるため、警告メッセージが生成されます。 「変更」ボタンをタップして、選択を確認します。 これにより、S9/S20カメラから撮影した写真がデフォルトでSDカードに自動的に保存されます。 このようにして、S9/S20で写真を簡単に管理できます。
パート3:コンピューターでS9 / S20の写真を管理する方法は?
ご覧のとおり、上記の手法はどちらも少し面倒で時間がかかります。 したがって、時間を最大限に活用するために、DrFoneTool – Phone Manager(Android)などのサードパーティソリューションを使用できます。 これは、データをシームレスにインポート、エクスポート、削除、および管理できる完全なAndroidデバイスマネージャーです。 S9 / S20の写真や、連絡先、メッセージ、ビデオ、音楽などの他の種類のデータを簡単に管理できます。使いやすいインターフェイスを備えているため、事前の技術的な知識は必要ありません。 S9 / S20をシステムに接続し、起動するだけです。 DrFoneTool –電話マネージャー(Android) S9/S20で写真をシームレスに管理します。

DrFoneTool –電話マネージャー(Android)
コンピューター上のS9/S20の写真、ビデオ、連絡先、メッセージを管理します。
- 連絡先、写真、音楽、SMSなどを含むAndroidとコンピューターの間でファイルを転送します。
- 音楽、写真、ビデオ、連絡先、SMS、アプリなどを管理、エクスポート/インポートします
- S9 / S20でフォトアルバムの作成、写真の削除、写真のインポートとエクスポートを行います。
- コンピューターでAndroidデバイスを管理します。
- Android 8.0と完全に互換性があります。
1.写真をS9/S20にインポートします
DrFoneTool – Phone Manager(Android)を使用すると、コンピューターからS9/S20に写真を簡単に追加できます。 これを行うには、S9 / S20をシステムに接続し、DrFoneTool – Phone Manager(Android)を起動して、[写真]タブに移動します。

インポートアイコンに移動し、ファイルまたはフォルダ全体を追加することを選択します。

これにより、写真のインポートを選択できるファイルエクスプローラーが起動します。 すぐに、あなたの写真があなたのデバイスに追加されます。
2. S9/S20から写真をエクスポートします
また、Androidデバイスからコンピューターに写真を転送することもできます。 DrFoneTool – Phone Manager(Android)のようこそ画面で、ショートカット「デバイスの写真をPCに転送する」をクリックできます。 これにより、写真がS9/S20からコンピューターに一度に自動的に転送されます。

S9 / S20からコンピューターに写真を選択的にエクスポートする場合は、[写真]タブに移動し、転送する写真を選択します。 次に、[エクスポート]アイコンに移動し、選択した写真をコンピューターまたは別の接続デバイスにエクスポートすることを選択します。

写真をPCにエクスポートすることを選択した場合、ポップアップブラウザが開きます。 ここから、写真を保存する保存先フォルダを選択できます。

3. Galaxy S9/S20でアルバムを作成します
ご覧のとおり、DrFoneTool – Phone Manager(Android)は、デバイスの写真をすでに別のフォルダーに分離しています。 S9 / S20で写真を管理するには、左側のパネルから任意のアルバムに移動するだけです。 新しいアルバムを作成する場合は、それぞれのカテゴリ(たとえば、カメラ)を選択します。 それを右クリックし、[新しいアルバム]を選択して新しいフォルダを作成します。 後で、他のソースから新しく作成したアルバムに写真をドラッグアンドドロップするだけです。

4. S9/S20で写真を削除します
S9 / S20で写真を管理するには、不要な写真も削除する必要がある可能性があります。 これを行うには、選択したフォトアルバムに移動し、削除する写真を選択するだけです。 その後、ツールバーの「削除」アイコンをクリックします。

これにより、ポップアップ警告が生成されます。 選択を確認し、選択した写真をデバイスから削除することを選択するだけです。
ご覧のとおり、DrFoneTool – Phone Manager(Android)を使用すると、S9/S20で写真を簡単に管理できます。 これは、写真のインポート、エクスポート、削除、および管理を簡単に行える、安全性の高い高度なツールです。 コンピューターからS9/S20に写真を追加したり、アルバムを作成したり、あるアルバムから別のアルバムに写真を移動したり、写真のバックアップを作成したりすることができます。 これは確かにあなたの時間とリソースを節約し、あなたが確実にS9/S20で写真を管理することをより簡単にするでしょう。
最後の記事

