サムスンの内部メモリからデータを回復する
アプリや個人データをSamsungデバイスの内部メモリにずっと保存していて、何らかの理由でデータを失った場合は、削除されたファイルを簡単かつ安全に復元するために使用できるオプションを探すことが重要になります。
ここでは、タスクを実行するための最も安全で、最も速く、最も簡単な方法を学習します。
1.サムスンの内部メモリから失われたデータを回復することは可能ですか?
質問に対する短くて簡単な答えは「はい」です。 可能です。 これは、Samsungデバイスまたはその他のスマートフォンの内部メモリがどのように機能するかです。
スマートフォンの内部ストレージはXNUMXつのパーティションに分割されており、最初のパーティションは読み取り専用としてマークされており、オペレーティングシステム、ストックアプリ、およびその中のすべての重要なシステムファイルが含まれています。 このパーティションには、ユーザーはアクセスできません。
一方、XNUMX番目のパーティションでは、ユーザーは自分自身にアクセスできますが、権限は制限されています。 スマートフォンの内部メモリに保存するすべてのアプリとデータは、実際にはこのXNUMX番目のパーティションに保存されます。 プログラムを使用してXNUMX番目のパーティション(テキストエディタなど)にデータを保存する場合、データが保存されている領域にアクセスできるのはアプリのみであり、アプリでさえメモリへのアクセスが制限されており、読み取りや読み取りができません。独自のスペース以外にデータを書き込みます。
上記は一般的なシナリオの状況です。 ただし、Samsungデバイスをルート化すると状況が変わります。 デバイスがルート化されると、オペレーティングシステムファイルが含まれ、以前は読み取り専用としてマークされていたパーティションを含む、内部メモリ全体へのフルアクセスが可能になります。 これだけでなく、これらXNUMXつのパーティションに保存されているファイルに変更を加えることもできます。
これはさらに、Samsungデバイスの内部ストレージからデータを回復するには、スマートフォンをルート化する必要があることを意味します。 これに加えて、スマートフォンの内部ストレージをスキャンし、そこから削除されたファイルを回復できる効率的なデータ回復ツールも使用する必要があります。
警告: デバイスをroot化すると、その保証が無効になります。
2.サムスンの内部メモリから失われたデータを回復する
上記のように、Samsungデバイスをルート化した後、失われたデータをデバイスから回復するには、効率的なサードパーティツールが必要です。 XNUMXつの屋根の下で必要なすべての成分を提供するWondershareDrFoneToolに感謝します。
Wondershare DrFoneToolはAndroidデバイスとiOSデバイスの両方で利用できますが、 DrFoneTool –Androidデータリカバリ ここでは、例とデモンストレーションについて説明します。
サムスンや他のAndroidデバイスから失われたデータを回復することに加えて、WondershareDrFoneToolがあなたのために行ういくつかの追加のことは次のとおりです。

DrFoneTool –Androidデータリカバリ
世界初の Android スマートフォンとタブレットの復元ソフトウェア。
- Androidデータを回復する あなたのAndroid携帯電話とタブレットを直接スキャンすることによって。
- プレビューして選択的に回復する あなたがあなたのAndroid携帯電話とタブレットから欲しいもの。
- WhatsApp、メッセージと連絡先、写真とビデオ、オーディオとドキュメントなど、さまざまなファイルタイプをサポートします。
- 6000以上のAndroidデバイスモデルとさまざまなAndroidOSをサポートします。
注意: フォーマットの制限や互換性の制限により、ビデオなどのすべてのファイルをプレビューできるわけではありません。
DrFoneToolを使用してSamsung内部ストレージから失われたデータを回復する–Androidデータ回復
- 上記のリンクを使用して、DrFoneTool – AndroidDataRecoveryをコンピューターにダウンロードしてインストールします。
- Samsungデバイスで、外付けのSDカードをすべて取り外し、電話の電源を入れます。
- 元のデータケーブルを使用して、スマートフォンをPCに接続します。
- 他のモバイルマネージャーが自動的に起動する場合は、それを閉じてDrFoneTool – AndroidDataRecoveryを起動します。
- DrFoneToolが接続されたデバイスを検出するまで待ちます。

6.メインウィンドウで、 すべてを選択 チェックボックスがオンになっている場合は、 次
.

7.次のウィンドウで、下から スタンダードモード セクションで、クリックしていずれかを選択します 削除されたファイルをスキャンする or すべてのファイルをスキャンする DrFoneToolをスキャンして、Samsungデバイス上の削除されたデータのみまたは既存のデータと削除されたファイルをそれぞれ検出するラジオボタン。 クリック 次
続行します。

8.DrFoneToolがデバイスを分析してルート化するまで待ちます。
注意: DrFoneToolは、プロセスの完了後にデバイスのルートを自動的に解除します。
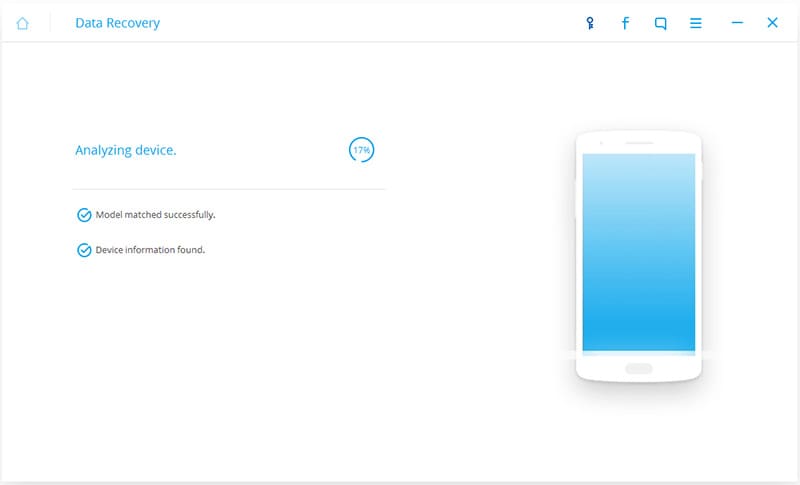
9. Samsungデバイスで、プロンプトが表示されたら、デバイスがPCとWondershareDrFoneToolを信頼できるようにします。
10.次のウィンドウで、WondershareDrFoneToolが内部ストレージから削除されたファイルをスキャンするまで待ちます。
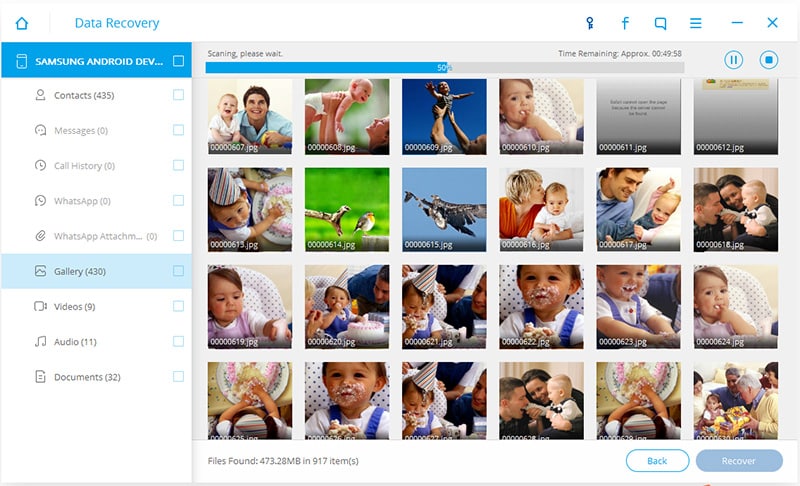
11.スキャンが完了したら、左側のペインでクリックして目的のカテゴリを選択します。
注意: スキャン結果に回復可能なファイルが表示されない場合は、 ホーム ウィンドウの左下隅にあるボタンをクリックしてメインインターフェイスに戻り、上記の手順を繰り返し、クリックして、の下にあるラジオボタンを選択します。 アドバンストモード ステップ7のときのセクション。
12.右側のペインの上部から、をオンにします 削除したアイテムのみを表示する ボタン。
注意: これにより、選択したカテゴリから削除されたが回復可能なアイテムのみがリストに表示され、電話機の内部メモリにすでに存在するデータは非表示のままになります。
13.右側のペインで、復元するオブジェクトを表すチェックボックスをオンにします。
14.必要なファイルとオブジェクトをすべて選択したら、をクリックします 回復する ウィンドウの右下隅から。
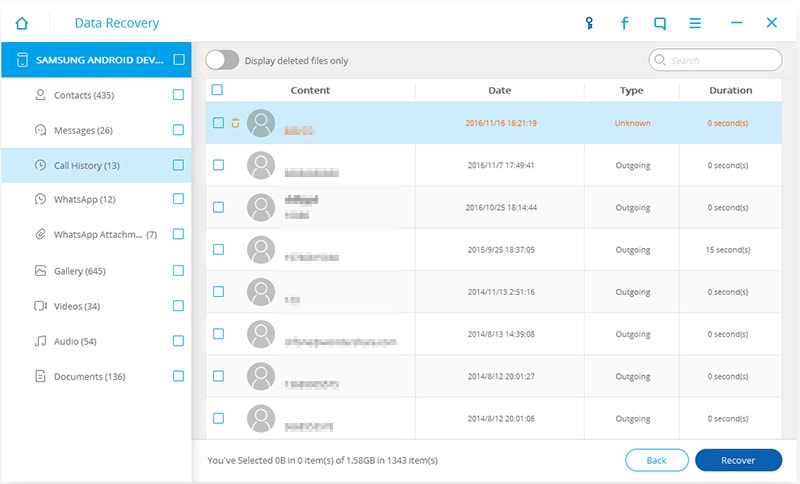
15.次のボックスで、をクリックします 回復する 失われたデータをコンピューターのデフォルトの場所に回復します。
注意: オプションで、をクリックすることもできます ブラウズ ボタンをクリックして、データを回復する別のフォルダを選択します。
3.内部メモリと外部メモリ
アクセスが制限されているか、まったくアクセスできない内部メモリとは異なり、Samsungデバイスの外部メモリ(外部SDカード)はパブリックストレージとしてマークされており、自由にアクセスできます。
ただし、アプリを外部ストレージにインストールまたは転送する際は、Androidオペレーティングシステムからのプロンプトが表示されたら続行することに同意する必要があります。
外部メモリカードは独立して動作するため、データが過剰に入力されても、スマートフォンの動作が遅くなったり、パフォーマンスが低下したりすることはありません。
結論
可能な限りいつでもどこでも、スマートフォンの外部SDカードにデータを保存してアプリをインストールする必要があります。 これにより、リカバリプロセスが簡単になります。
最後の記事

