サムスンギャラクシーコアから削除された写真を回復する方法
写真は私たちの思い出を表すので、私たちの携帯電話では常に重要なデータです。 それらを失うことは常に苦痛です。 サムスンギャラクシーコアは、思い出をキャプチャするための非常に優れたデバイスを作る優れたカメラが付属している人気のある電話です。 ただし、さまざまな理由により写真が失われる場合があります。
1.特定の更新または問題のために電話をリセットした可能性があります。 携帯電話の内部ストレージに写真を保存したい場合は、リセットにより、この写真は削除されます。 重大な問題が発生した場合に備えて、最初に電話とデータを保存することが優先されるため、これが最も一般的な理由です。
2.破損したSDカードは、携帯電話から写真を削除する可能性がある理由でもあります。 SDカードへのアクセスを制限するウイルスまたはマルウェアが原因でSDカードが破損します。 データを削除しない限り、写真にアクセスできず、ウイルス除去プロセス中に写真を失うリスクもあります。
3.写真の誤った削除。 誤って写真を削除した可能性があります。携帯電話の一部のスペースを空けただけで、携帯電話を使用している他の誰かが写真を削除した可能性があります。 手動削除にはさまざまな理由があります。
1.サムスンギャラクシーコアなどから削除された写真を回復する方法
写真を手動または誤って削除したことを後悔する場合がありますが、すべてが失われるわけではありません。 今日、完全に消去されるものはないことを覚えておく必要があります。 あなたがあなたの写真を回復するのを助けることができる方法があります。 サードパーティのソフトウェア DrFoneTool –Androidデータリカバリ 失われた写真を要求するのに役立つ優れたソフトウェアです。

DrFoneTool –Androidデータリカバリ
世界初の Android スマートフォンとタブレットの復元ソフトウェア。
- Androidデータを回復する あなたのAndroid携帯電話とタブレットを直接スキャンすることによって。
- プレビューして選択的に回復する あなたがあなたのAndroid携帯電話とタブレットから欲しいもの。
- WhatsApp、メッセージと連絡先、写真とビデオ、オーディオとドキュメントなど、さまざまなファイルタイプをサポートします。
- 6000以上のAndroidデバイスモデルとさまざまなAndroidOSをサポートします。
サムスンギャラクシーコアまたは他のサムスンの携帯電話から写真を段階的に復元する方法
手順は簡単で、ソフトウェアを使用すると、プロセスを簡単にガイドできます。
認定要件: Samsung Galaxy Core、コンピューター、DrFoneToolと互換性のあるUSBケーブル。
それをインストールした後、あなたのコンピュータ上でプログラムを実行することから始めましょう。 メインウィンドウは次のように表示されます。

1ステップ。 GalaxyCoreをコンピューターに接続します
デバイスをコンピューターに接続する前に、まずUSBデバッグを確認できます。 お使いのデバイスに適した方法に従ってください。
- 1)Android 2.3以前の場合:「設定」を入力<「アプリケーション」をクリック<「開発」をクリック<「USBデバッグ」をチェック;
- 2)Android 3.0から4.1の場合:「設定」を入力します<「開発者向けオプション」をクリックします<「USBデバッグ」をチェックします。
- 3)Android 4.2以降の場合:「設定」を入力<「電話について」をクリック<メモが表示されるまで「ビルド番号」を数回タップ「開発者モードになっています」<「設定」に戻る<「開発者オプション」をクリック<「USBデバッグ」を確認してください。
デバイスでUSBデバッグを有効にしたら、デバイスをコンピューターに接続して、次のステップに進むことができます。 USBデバッグを有効にしなかった場合は、以下のプログラムのウィンドウが表示されます。

2ステップ。 Galaxy Coreを分析してスキャンし、写真を探します
デバイスをスキャンする前に、まずデバイス上のデータを分析する必要があります。 [スタート]ボタンをクリックして開始します。

データ分析には数秒しかかかりません。 その後、プログラムはデバイスの画面で許可を実行するように導きます:画面上のポップアップを許可をクリックします。 次に、コンピューターに戻り、[開始]をクリックしてGalaxyCoreをスキャンします。
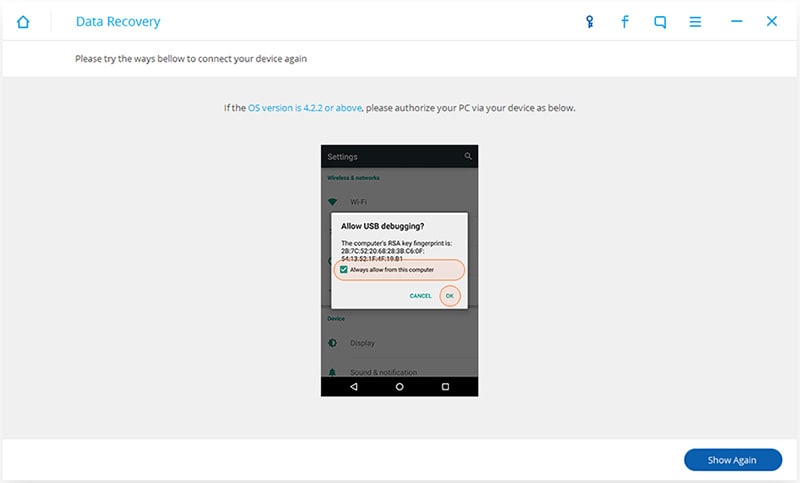
ステップ3。 GalaxyCoreの写真をプレビューして復元する
スキャンには少し時間がかかります。 終了すると、スキャン結果が表示されます。見つかったすべてのデータは、メッセージ、連絡先、写真、ビデオとして適切に整理されています。 写真をプレビューするには、[ギャラリー]をクリックすると、写真をXNUMX枚ずつ確認できます。 必要なものを選択し、[回復]をクリックしてコンピューターに保存します。

2.サムスンギャラクシーコアを使用するためのヒント
1.ブロックモードを有効にして、許可リストから着信コールの通知を選択することができます。 ブロッキングモードは、設定のデバイスカテゴリにあります。
2.ディスプレイカテゴリからお使いの携帯電話にお気に入りのフォントを選択します。 さまざまなフォントを選択できます。
3.サムスンのAndroid携帯でのみ利用可能なスマートステイ機能を使用します。 あなたがそれを見ているとき、あなたのスクリーンは決して消えません。 表示に移動してから、スマートステイの機能に移動します。
4.上部のアイコンからバッテリーの割合を知りたい場合は、表示とその他の設定に移動して、表示の打率のオプションを見つけてください。
5.バッテリーを節約するための省電力モードは常に使用できませんが、CPU使用率と明るさが低下します。
3.サムスンギャラクシーコアで写真を失うことを避ける方法
写真を携帯電話に保存するのに最適なのは、写真をクラウドに直接保存することです。 DropboxやSkyDriveなどのサービスを使用して、写真を保存できます。 DropboxはAndroid版に適しています。 市場からAndroid携帯用のDropboxアプリがあります。ダウンロードしてインストールするだけです。 SamsungGalaxyコアまたはAndroidでアップロードオプションをオンにする手順は次のとおりです。
写真を携帯電話に保存するのに最適なのは、写真をクラウドに直接保存することです。 DropboxやSkyDriveなどのサービスを使用して、写真を保存できます。 DropboxはAndroid版に適しています。 市場からAndroid携帯用のDropboxアプリがあります。ダウンロードしてインストールするだけです。 SamsungGalaxyコアまたはAndroidでアップロードオプションをオンにする手順は次のとおりです。
1.携帯電話のドロップボックスを起動してサインインします。 Dropboxアプリの最初の設定に移動します。
2.次に、オプション「アップロードをオンにする」まで下にスクロールします。 アップロードする方法とアップロードするものを選択します。 大規模なデータプランを使用しない場合は、Wi-Fiのみでアップロードすることをお勧めします。 さらに、写真やビデオのアップロードを許可します。 完全な設定については、スクリーンショットを参照してください。
SkyDriveも同じように使用できます。 新しい写真を撮るたびに自動的にアップロードされ、携帯電話に保存されます。 無料の制限を超えた場合は、いつでもDropboxでより多くのスペースを購入できます。
最後の記事

