サムスンアカウントのバックアップ:あなたが知る必要があるすべて
あなたがサムスンの携帯電話を所有しているなら、あなたはすでにそれのすべての追加された機能に精通している必要があります。 他のAndroidスマートフォンと同様に、ユーザーは問題なくSamsungアカウントのバックアップ復元を実行できます。 このガイドでは、Samsungアカウントのバックアップについて知っておく必要のあるすべてのことを段階的に説明します。 さらに、同じもののいくつかの効果的な代替案も提示します。
パート1:Samsungアカウントにデータをバックアップする方法は?
サムスンの携帯電話をお持ちの場合は、サムスンのアカウントも持っている必要があります。 最初にデバイスを構成するときに、Samsungアカウントを作成します。 幸い、Googleアカウントと同様に、Samsungアカウントにデータのバックアップを取ることもできます。 ただし、Samsungバックアップアカウントでは、データの完全なバックアップを取ることはできません。 それはに使用することができます バックアップSMS、ログ、および設定(壁紙、アプリ設定など)。
まず、続行するには、Samsungアカウントをどのように設定するかを知る必要がありますか? これを行うには、[アカウント]セクションにアクセスして、Samsungアカウントを選択します。 初めて使用する場合は、いつでも新しいアカウントを作成できます。 それ以外の場合は、資格情報を使用してサインインできます。 利用規約に同意して続行してください。 今すぐバックアップと同期の機能をオンにするだけです。 これにより時間を節約でき、手動でバックアップを実行する必要がありません。
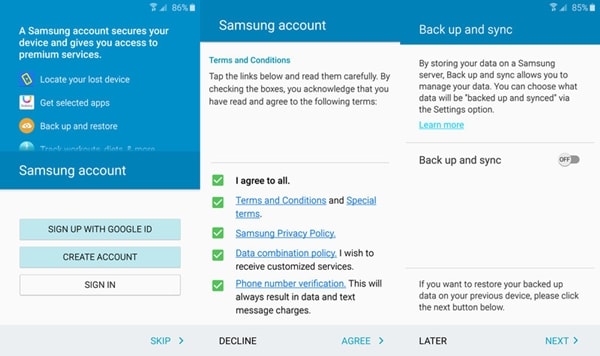
アカウントを設定した後、次の手順に従って、Samsungアカウントのバックアップを簡単に実行できます。
1.まず、[設定]の下の[アカウント]セクションにアクセスします。
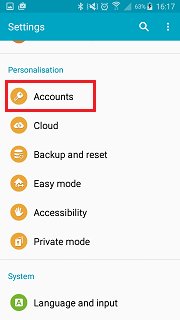
2.ここでは、デバイスにリンクされているすべてのアカウントを確認できます。 「Samsungアカウント」のオプションをタップします。
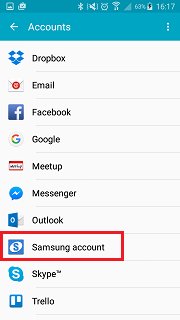
3.ここから、ストレージの使用状況を確認したり、Samsungアカウントのバックアップ復元を実行したりすることもできます。 「バックアップ」オプションをタップして続行します。
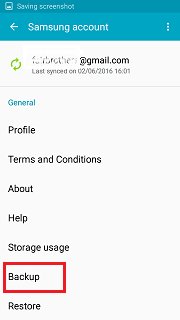
4.これにより、バックアップできるさまざまな種類のデータのリストが提供されます。 必要なオプションを確認し、「今すぐバックアップ」ボタンをタップするだけです。
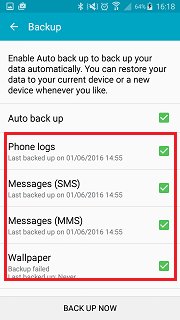
それはあなたのデータのバックアップを取り始め、それが完了するとすぐにあなたに知らせます。
パート2:Samsungアカウントのバックアップを復元する方法は?
データのバックアップを取った後、いつでもデータを復元できます。 サムスンのバックアップアカウントは、ユーザーができるように、この機能をユーザーに提供します 失われたデータを復元する、いつでも好きなときに。 Samsungアカウントを設定する方法を理解し、バックアップ全体を実行したら、次の手順に従ってデータを復元します。
1. [設定]にアクセスして、[アカウント]のオプションをもう一度選択します。
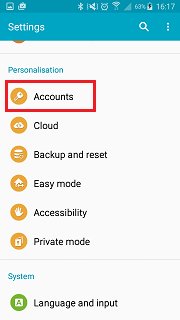
2.リストされているすべてのアカウントから、「Samsungアカウント」を選択して続行します。
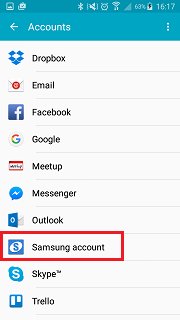
3.ここで、データをバックアップするオプションを選択する代わりに、データを復元する必要があります。 これを行うには、「復元」のオプションをタップします。
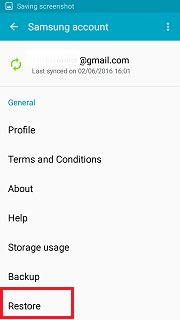
4.ここから、復元するデータの種類を選択し、[今すぐ復元]ボタンをタップするだけで復元できます。 このポップアップメッセージが表示されたら、「OK」オプションをタップするだけです。
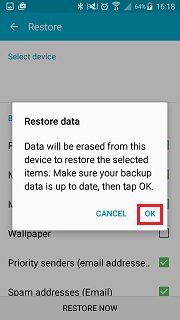
デバイスがデータを再び復元するので、しばらく待ちます。
パート3:サムスンの携帯電話をバックアップする3つの代替方法
前述のように、Samsungアカウントのバックアップ復元方法を使用してすべてのタイプのデータを保存できるわけではありません。 たとえば、写真、ビデオ、音楽、またはその他の種類の同様のデータをバックアップすることはできません。 したがって、Samsungアカウントのバックアップに代わるいくつかの方法に精通していることが重要です。 データの大規模なバックアップを取ることができるXNUMXつの異なる方法を厳選しました。 さらに、これらのオプションを使用してSamsungアカウントを設定する方法を知る必要はありません。 一度にXNUMXステップずつ話し合いましょう。
3.1サムスンの電話をPCにバックアップする
DrFoneTool –バックアップと解像度(Android) お使いの携帯電話のデータをPCにバックアップするための最良の方法のXNUMXつです。 また、問題なく復元する方法も提供します。 これはDrFoneToolの一部であり、バックアップ操作を実行するための安全な方法です。 このアプリケーションを使用すると、問題なく包括的なバックアップを実行できます。 これらすべてが、Samsungアカウントのバックアップの完全な代替手段になります。 シングルクリックで、これらの手順を実行してデータのバックアップを取ることができます。

DrFoneTool –電話バックアップ(Android)
Androidデータを柔軟にバックアップおよび復元
- ワンクリックでAndroidデータをコンピューターに選択的にバックアップします。
- バックアップをプレビューして任意のAndroidデバイスに復元します。
- 8000 + Androidデバイスをサポートしています。
- バックアップ、エクスポート、または復元中にデータが失われることはありません。
1.DrFoneToolをダウンロードしてコンピューターにインストールします。 ようこそ画面から、「電話のバックアップ」のオプションを選択します。

2. USBケーブルを使用して電話をシステムに接続し、USBデバッグのオプションが有効になっていることを確認します。 インターフェースはあなたの電話を検出し、さまざまなオプションを提示します。 「バックアップ」ボタンをクリックして開始します。

3.ここで、バックアップするデータの種類を選択するだけです。 選択したら、「バックアップ」ボタンをクリックしてプロセスを開始します。

4.アプリケーションがバックアップ操作を実行するので、しばらく待ちます。 これには数分かかる場合があります。 デバイスがシステムに接続されたままであることを確認する必要があります。

5.バックアップが完了するとすぐに、次のメッセージが表示されます。 バックアップファイルを表示するには、「バックアップの表示」ボタンをクリックするだけです。

3.2Dropboxを使用してSamsung電話をクラウドにバックアップする
データをクラウドに保存したい場合は、Dropboxが最適なオプションです。 無料アカウントには2GBの容量がありますが、後で増やすことができます。 これを使用すると、どこからでもコンテンツにリモートアクセスできます。 Dropboxでデータのバックアップを取るには、次の簡単な手順に従ってください。
1.まず、AndroidフォンにDropboxアプリをダウンロードしてインストールします。 Playストアから直接入手できます 詳細を見る.
2.アプリを起動した後、メニューボタンをタップするだけでさまざまなオプションを取得できます。 携帯電話からクラウドにアイテムをアップロードするには、「アップロード」ボタンをタップします。
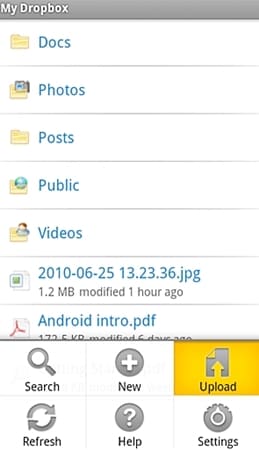
3.アップロードするデータの種類を選択して続行します。
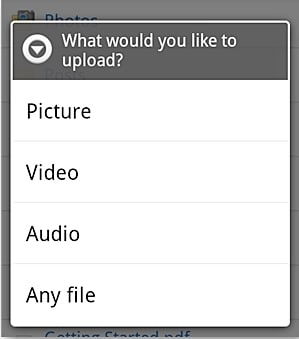
4.「写真」を選択したとします。 これにより、デバイスのギャラリーが開きます。 あなたはそれを閲覧して、アップロードしたいアイテムを追加することができます。
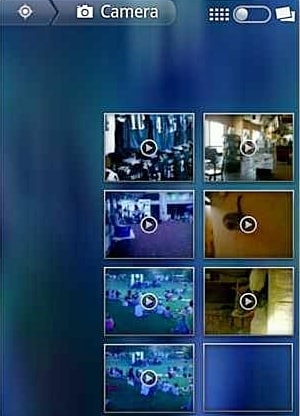
5.これらのアイテムはDropboxクラウドへのアップロードを開始します。 アイテムが正常にアップロードされるとすぐにメッセージが表示されます。
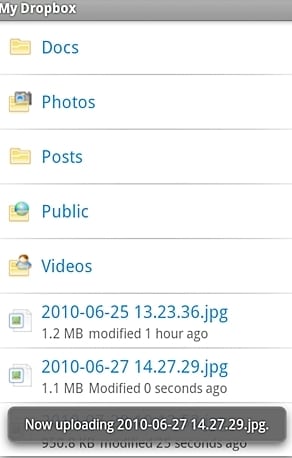
それでおしまい! これで、いつでもこのデータにリモートでアクセスできます。 また、ソーシャルになり、メールを統合し、友達を招待し、その他のさまざまな追加タスクを実行することで、Dropboxにスペースを追加することもできます。
3.3GoogleアカウントでSamsung電話をクラウドにバックアップする
Samsungアカウントと同様に、Googleアカウントも、選択したデータ(連絡先、カレンダー、ログなど)をバックアップするためのプロビジョニングを提供します。 すべてのAndroidデバイスはGoogleアカウントに接続されているため、さまざまな場面で役立ちます。 これは、Samsungバックアップアカウントの優れた代替手段になります。 次の手順に従って、データをGoogleアカウントにバックアップできます。
1.まず、Googleアカウント機能にアクセスできるデバイスの[バックアップと復元]オプションにアクセスします。
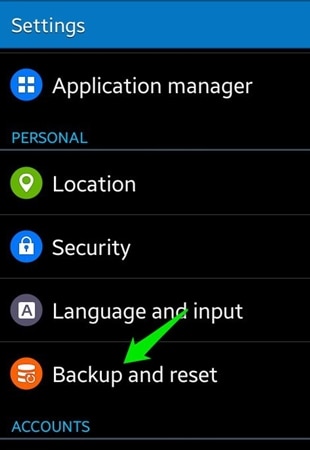
2.次に、「データのバックアップ」オプションをチェックします。 また、後で自動的に復元したい場合は、「自動復元」のオプションをチェックすることもできます。 「バックアップアカウント」をタップし、バックアップを取りたいGoogleアカウントを選択します。 既存のアカウントをリンクするか、新しいアカウントを作成することができます。
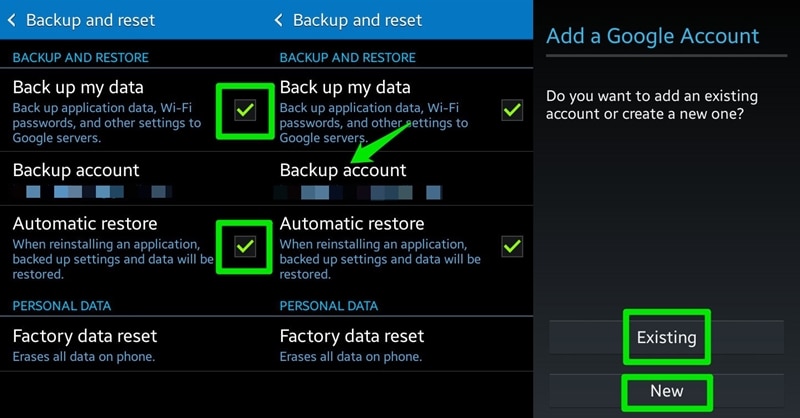
3.素晴らしい! 今やらなければならないのは、[設定]> [アカウント]にアクセスして、そこからGoogleを選択するだけです。 接続されているアカウントを選択し、バックアップするデータの種類を確認します。 準備ができたら、「今すぐ同期」ボタンをタップします。 これにより、バックアッププロセスが開始されます。
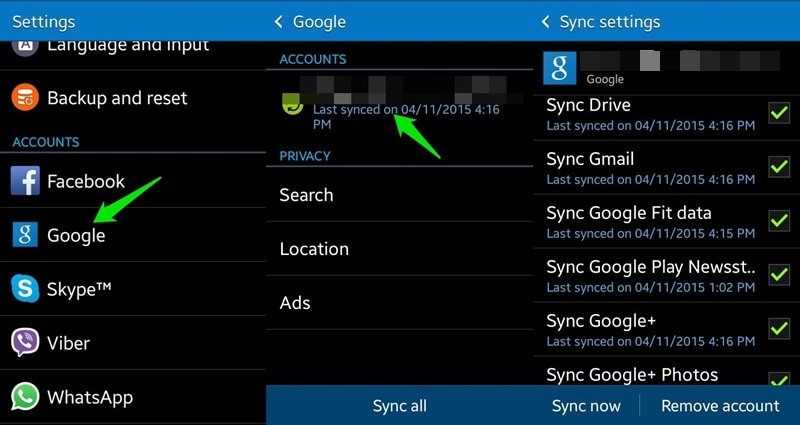
これで、Samsungアカウントのバックアップ復元オプションについてすべて知っていれば、データを簡単に安全に保つことができます。 また、同様に試すことができるいくつかの代替案をリストしました。 さあ、Samsungアカウントの完全なバックアップをすぐに取ってください!
最後の記事

