サムスンバックアップ:7つの簡単で強力なバックアップソリューション(2022年に更新)
「SamsungS7をバックアップする方法は? デバイスをリセットしたいのですが、後でバックアップからデータを復元したいと思います。 Samsung S7をバックアップするための簡単で信頼できる方法はありますか?」
最近、ある読者からこの質問があったとき、他の多くの人も同様のジレンマを経験していることに気づきました。 基本的なGoogle検索の後、Samsungの最高のバックアップソフトウェアであると主張するツールがたくさんあることがわかります。 私は彼らにSamsungのバックアップと復元をどのように実行するかを確認してみることにしました。 最後に、私は7つの最高のSamsungバックアップソフトウェアとテクニックを候補に挙げました。 サムスンの携帯電話をXNUMXつの確実な方法でバックアップする方法を学ぶ方法もここにあります。
パート1:Samsung Smart Switchを使用してSamsung電話をバックアップする方法は?
Smart Switchは、ユーザーがAndroidデバイスを管理するのを支援するためにSamsungによって開発された公式ツールです。 名前が示すように、ツールは当初、ユーザーを支援するために開発されました 新しいSamsung電話にデータを転送する。 ただし、Samsung Smart Switchを使用してデータを同期したり、電話を更新したり、Samsungのバックアップと復元を実行したりすることもできます。
Samsung Smart Switchを使用して電話データをバックアップするには、デバイスがAndroid4.1以降のバージョンで実行されている必要があります。 以下は、SmartSwitchがSamsung電話用にバックアップできるものです。
- このツールは、写真、ビデオ、ブックマーク、アラーム、メッセージ、連絡先、メモ、通話履歴、スケジュール、およびその他のデータをバックアップできます。
- コンピュータ上のデータのバックアップを取り、後でそれをデバイスに復元するために使用できます。
- また、データ(連絡先など)をiCal、Outlookなどと同期することもできます。
Smart Switchを使用すると、Samsung S7、S8、S6、S9、およびすべての一般的なギャラクシーデバイスをバックアップできます。 SmartSwitchを使用してSamsungのPCへのバックアップを実行する方法は次のとおりです。
- に行きます 公式ウェブサイト Samsung Smart Switchを使用して、MacまたはWindowsPCにダウンロードします。 インストールしたら、アプリケーションを起動してSamsungのバックアップを実行します。
- USBケーブルを使用して、Samsung電話をシステムに接続します。 デバイスが接続されたら、必ず[メディア転送]オプションを選択してください。
- デバイスがアプリケーションによって検出されるとすぐに、さまざまなオプションを備えたスナップショットが提供されます。 「バックアップ」ボタンをクリックします。
- アプリケーションがデータのバックアップを取るので、しばらく待ちます。 バックアップが完了すると、通知されます。 デバイスを安全に取り外すことができます。
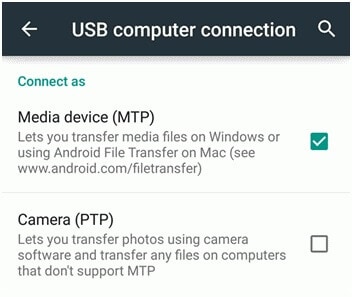
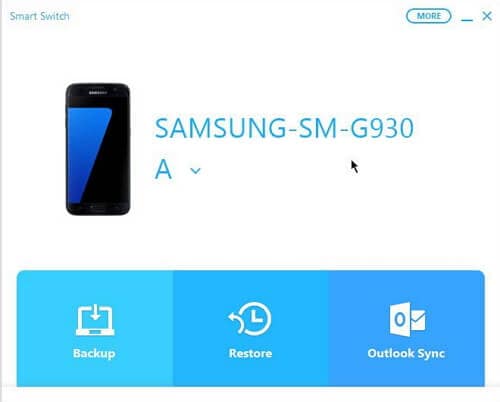
ユーザーがバックアップしたいデータの種類をパーソナライズしたい場合があります。 これを行うには、「その他」の設定に移動し、「設定」を選択します。 「バックアップ項目」セクションに移動します。 ここから、バックアップするデータの種類を選択できます。
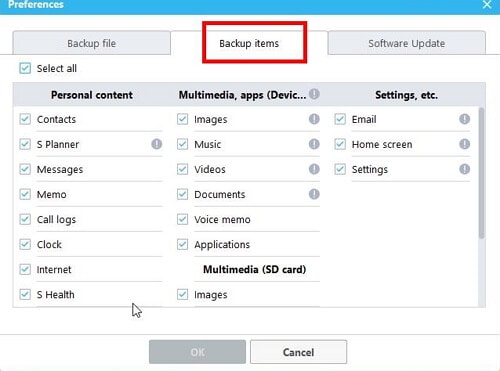
その後、Samsungバックアップファイルからデータを復元することもできます。 以下の手順に従って、Samsungのバックアップを復元してください。
- Samsungデバイスをシステムに接続し、アプリケーションを起動するだけです。 「バックアップ」の代わりに、「復元」オプションを選択します。
- アプリケーションは、最近のバックアップファイルを自動的にロードします。 複数のバックアップを取り、他のファイルをロードしたい場合は、「バックアップデータの選択」オプションをクリックしてください。
- 「今すぐ復元」ボタンをクリックすると、Samsungバックアップソフトウェアがデータの携帯電話への復元を開始します。 プロセスが完了するまでしばらく待ちます。
- 最後に、アプリケーションは、デバイスに復元できたコンテンツの種類を通知します。 システムからデバイスを取り外して、新しく転送されたデータにアクセスするだけです。


プロたち
- SamsungSmartSwitchは無料で入手できるツールです。
- それはあなたの電話全体をかなり簡単にバックアップして復元することができます。
コンズ
- 古いSamsung電話をお持ちの場合は、最初にファームウェアを更新する必要があります。
- 最初にデータをプレビューして、選択的にデバイスに復元するためのプロビジョニングはありません。
- Samsungデバイスでのみ機能します(他のAndroidデバイスはサポートされていません)。
- 時々、ユーザーは異なるデバイス間の互換性の問題に直面することについて不平を言います。 つまり、あるデバイスのデータをバックアップして別のデバイスに復元する場合、データの互換性の問題が発生する可能性があります。
パート2:Samsungの電話をGoogleアカウントにバックアップする方法は?
SamsungデバイスはAndroidをベースにしているため、すべてGoogleアカウントにリンクされています。 したがって、必要に応じて、SamsungデバイスをGoogleアカウントにバックアップすることもできます。 データはクラウドに保存されるため、データが失われる心配はありません。 唯一の落とし穴は、Googleが15GBの無料データを提供していることです。 この制限を超えた場合は、Samsung電話のバックアップを実行するためにさらにスペースを購入する必要があります。
写真、連絡先、音楽、ビデオ、通話履歴、メッセージ、カレンダー、ブックマーク、アプリデータ、その他の重要なドキュメントをSamsung電話でGoogleアカウントにバックアップできます。 後で、バックアップファイルを使用してデータを新しいデバイスに復元できます。 このオプションは、新しいデバイスのセットアップ中に提供されます。
Googleアカウントを使用してSamsungの電話をバックアップする方法を学ぶために、不要な面倒を経験する必要はありません。 これらの簡単な指示に従うだけです。
- デバイスのロックを解除し、[設定]>[バックアップとリセット]に移動します。
- 「データのバックアップ」オプションに移動し、機能をオンにします。 バックアップを保存するGoogleアカウントを選択できます。
- さらに、ここから自動復元のオプションをオンにして、時間を節約できます。
- それに加えて、データをGoogleアカウントと同期することもできます。 Googleアカウントの設定に移動し、同期するデータの種類をオン/オフにします。
- Googleがデータのバックアップを取るため、安定したインターネット接続があることを確認してください。
- ここで、新しいSamsung電話をセットアップしながら、安定したWifiネットワークに接続します。 以前のバックアップが保存されているのと同じGoogleアカウントにログインします。
- Googleは以前のバックアップファイルを自動的に検出し、それらのオプションを表示します。 ここから適切なバックアップファイルを選択し、「復元」ボタンをクリックするだけです。
- Samsungデバイスがバックアップをダウンロードして完全に復元するので、しばらく待ちます。
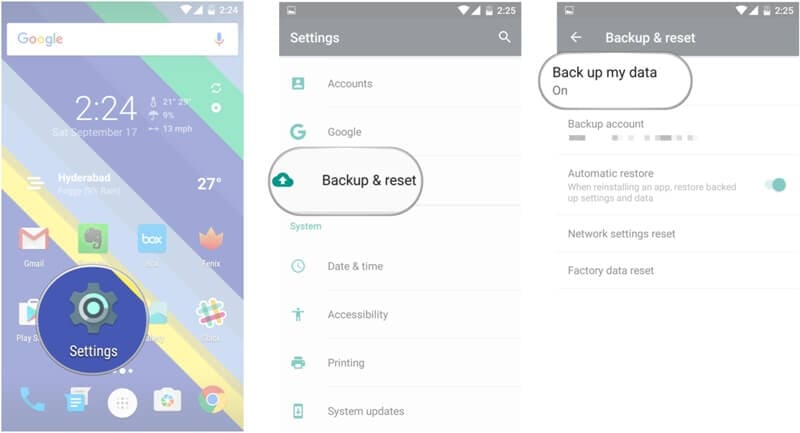
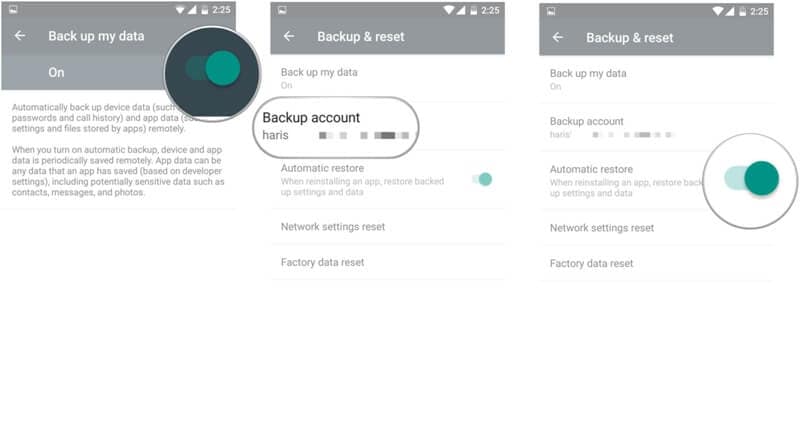
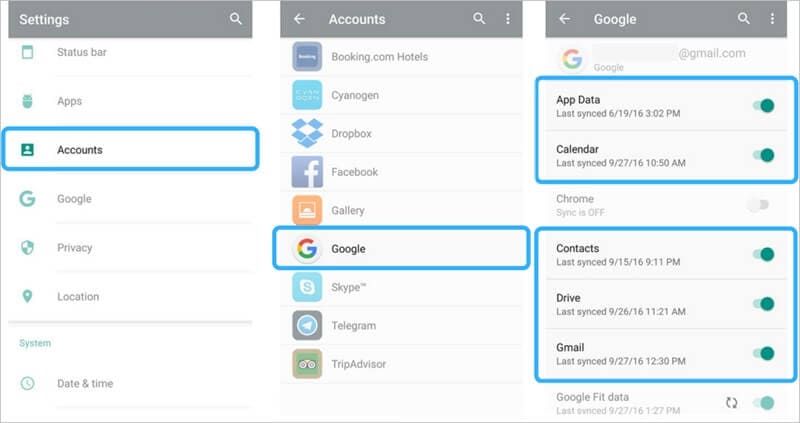
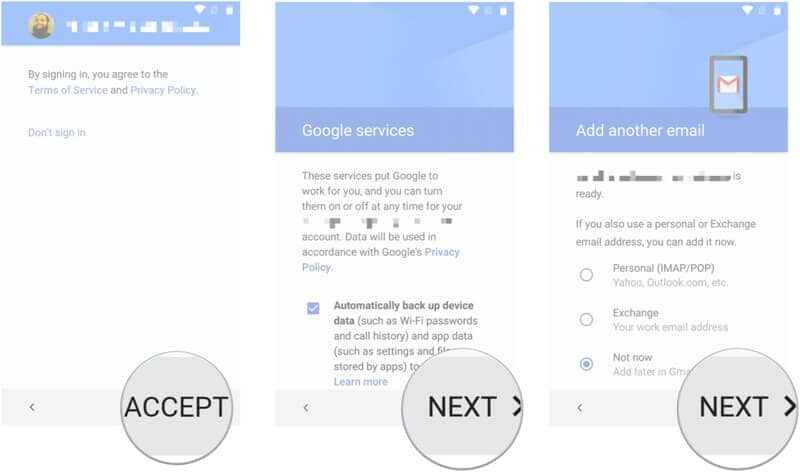
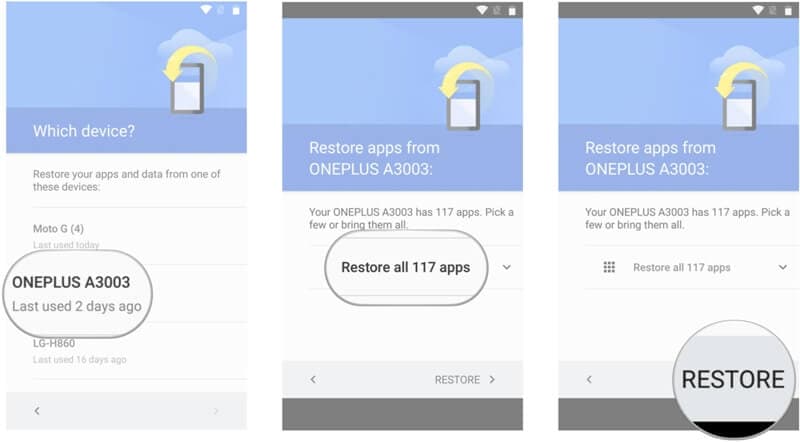
プロセスは非常に単純ですが、インターフェースはAndroidのバージョンごとに異なります。
プロたち
- デバイスをコンピューターに接続する必要はありません
- バックアップファイルが失われることはありません(クラウドに保存されるため)
- 無料(Googleアカウントに十分なスペースがある場合)
コンズ
- 選択的なバックアップと復元の操作を実行することはできません。
- 新しいデバイスをセットアップするときに、Samsungバックアップを復元するためのプロビジョニングが提供されます。
- Googleアカウントの容量をすでに使い果たしている場合は、追加のストレージを購入するか、以前に保存したデータを削除する必要があります。
- このプロセスは非常に面倒で、他のオプションほど速くはありません。
- それはあなたのネットワークデータの明らかな量も消費します。
パート3:Samsung電話をSamsungアカウントにバックアップする方法は?
Googleアカウントに十分なスペースがない場合でも、心配する必要はありません。 Googleと同様に、Samsungもデバイスをクラウドにバックアップするためのシンプルなソリューションを提供しています。 デフォルトでは、すべてのSamsungユーザーは会社の専用クラウド上に15 GBの空き容量を取得します。これは、後で有料サブスクリプションを取得することで拡張できます。
したがって、あなたは取ることができます サムスンアカウントのバックアップ データを保存し、後で別のデバイスに復元します。 言うまでもなく、ターゲットの電話もSamsungデバイスである必要があります。 バックアップはクラウドに保存され、インターネット接続だけでアクセスできます。
Samsungクラウドバックアップを使用すると、写真、ビデオ、音楽、アプリ、連絡先、通話ログ、メッセージ、ブックマーク、カレンダー、メモ、およびその他すべての主要なタイプのデータをバックアップできます。 バックアップはクラウドに保存されるため、データの損失を心配する必要はありません。
Samsung S7、S6、S8、およびその他の主要なデバイスをSamsungクラウドにバックアップする方法を学ぶには、次の簡単なアプローチに従うことができます。
- お使いの携帯電話にアクティブなSamsungアカウントがない場合は、アカウントを作成してください。 Google IDでサインインするか、新しいSamsungアカウントを作成できます。
- 利用規約に同意し、「バックアップと同期」オプションをオンにして、Samsungのバックアップを自動化します。
- すごい! Samsungアカウントを携帯電話に追加したら、その設定に移動してさらにカスタマイズします。
- 提供されているすべてのオプションから、「バックアップ」機能をクリックします。
- まず、自動バックアップオプションをオンにして、データがタイムリーに失われないようにします。 また、ここから任意のデータ型の同期を有効または無効にすることができます。
- 関連する変更を加えたら、[今すぐバックアップ]ボタンをクリックして、データのバックアップをすぐに作成します。
- しばらく待って、バックアップを取る間、電話で安定したインターネット接続を維持します。
- これで、Samsungデバイスでバックアップを復元する場合は、アカウント設定に戻り、代わりに[復元]をタップします。
- アプリケーションは最近のバックアップを自動的に検出し、それを復元するオプションを提供します。 その過程で、デバイス上の既存のデータが消去されます。 「OK」ボタンをタップして同意するだけです。
- お使いの携帯電話がバックアップを復元し、既存のデータを削除するので、座ってしばらく待ちます。
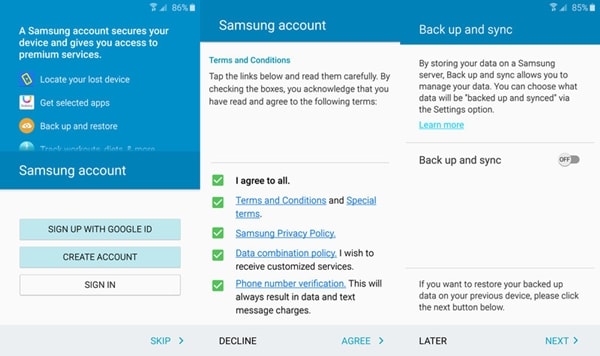
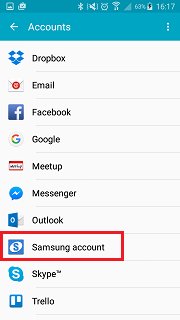
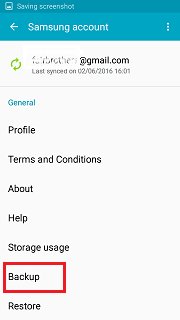
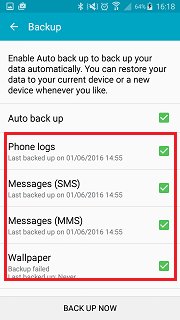
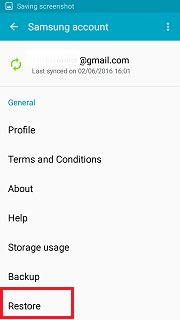
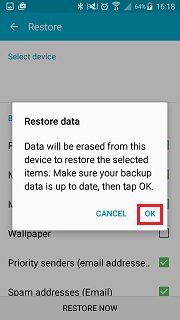
プロたち
- 自由に利用できるソリューション(Samsungのネイティブメソッド)
- データはクラウドに保存されます。
- すべての主要なSamsung電話との広範な互換性
コンズ
- サムスンのバックアップを復元するために、お使いの携帯電話上の既存のデータが削除されますが、これは大きな欠点です。
- 選択的に復元するためにバックアップからデータをプレビューすることはできません。
- ネットワークデータとクラウドストレージの制限を消費します
- Samsungデバイスでのみ機能します
パート4:サムスンの携帯電話を選択的にバックアップする方法は?
サムスンのバックアップと復元を実行するために不要な手間をかけたくない場合は、 DrFoneTool –電話バックアップ(Android) 試してみてください。 DrFoneToolツールキットの一部であり、Wondershareによって開発され、Samsungのバックアップと復元を実行するためのクリックスルーのユーザーフレンドリーなプロセスを提供します。 最良のことは、バックアップを選択的に復元できるように、データのプレビューが提供されることです。 また、バックアップファイルを復元するためにデバイスをリセット(既存のデータを削除)する必要はありません。

DrFoneTool –電話バックアップ(Android)
Androidデータを柔軟にバックアップおよび復元
- 連絡先、メッセージ、通話履歴、写真、ビデオ、音楽、アプリケーション、カレンダーなどをバックアップ(および復元)できます。
- このツールは、既存のiTunesまたはiCloudバックアップを復元することもできるため、データを失うことなくiOSからAndroidデバイスに移動できます。
- アプリケーションはバックアップデータのプレビューを提供するため、選択したコンテンツを選択的に復元できます。
- 8000 + Androidデバイスをサポートしています。
- バックアップ、エクスポート、または復元中にデータが失われることはありません。
事前の技術的な経験がなくても、Samsungデバイスをバックアップする方法(および後でデータを復元する方法)を学ぶことができます。 あなたがする必要があるのはSamsung電話をバックアップするためにこれらのステップに従うことです。
- コンピューターでDrFoneToolツールキットを起動し、ウェルカム画面から[電話のバックアップ]オプションを選択します。
- USBケーブルを使用してSamsung電話をシステムに接続し、USBデバッグのオプションが有効になっていることを確認します。
- アプリケーションは自動的にあなたの電話を検出し、あなたのデータをバックアップまたは復元するオプションを提供します。 Samsungをバックアップするには、「バックアップ」ボタンをクリックします。
- 次の画面から、バックアップするデータの種類を選択できます。 また、バックアップファイルをコンピュータに保存する場所を指定することもできます。
- 「バックアップ」ボタンをクリックして、プロセスを開始します。 アプリケーションがデータのバックアップを維持するため、しばらく待ちます。
- プロセスが正常に完了するとすぐに通知されます。 これで、バックアップを表示したり、デバイスを安全に簡単に削除したりできます。
- データを復元するには、同じアプローチに従います。 「バックアップ」オプションの代わりに、代わりに「復元」ボタンをクリックしてください。
- 以前のすべてのバックアップファイルのリストが表示されます。 詳細を表示して、お好みのファイルを選択できます。
- アプリケーションは、バックアップファイルからすべてのデータを自動的に抽出し、それをさまざまなカテゴリに分類します。 左側のパネルから、任意のカテゴリにアクセスして、右側のデータをプレビューできます。
- 取得したいデータを選択し、「デバイスに復元」ボタンをクリックします。
- アプリケーションが選択したコンテンツを復元するので、数分待ちます。 画面上のインジケーターから進行状況を確認できます。 デバイスがシステムに接続されていることを確認し、復元プロセスの進行中にデバイス上のデータを削除しないでください。
- それでおしまい! プロセスが完了すると、次のメッセージが通知されます。 これで、デバイスを取り外して、問題なくデータにアクセスできます。






プロたち
- バックアップを復元するために携帯電話の既存のデータを削除する必要はありません
- データをバックアップおよび復元するためのユーザーフレンドリーなワンクリックソリューション
- ユーザーは、バックアップファイルから復元するコンテンツを選択して選択できます。
- サムスンだけでなく、このツールは他の何千ものAndroidデバイスとも互換性があります。
- 以前のiCloudまたはiTunesのバックアップからデータを復元することもできます。
コンズ
- 無料試用版のみご利用いただけます。 このツールを最大限に活用するには、プレミアムバージョンを購入する必要があります。
パート5:サムスンの携帯電話の特定のデータをバックアップする方法は?
ユーザーは、Samsungの包括的なバックアップをPCまたはクラウドに取りたくない場合があります。 代わりに、連絡先、写真、アプリなどの重要なファイルのみを保存したいと考えています。したがって、Samsungを完全にバックアップする代わりに、時間を節約して特定の種類のコンテンツをバックアップできます。 これを行うためのいくつかの興味深い方法があります。
5.1 Samsungアプリをバックアップする方法は?
アプリのみをバックアップしたい場合は、SamsungCloudを使用できます。 これは無料で利用できるサービスであり、データにリモートでアクセスするのに役立ちます。 続行する前に、アクティブなSamsungアカウントがデバイスにリンクされていることを確認してください。
スマートフォンのSamsungCloud設定に移動するだけです。 ここでは、バックアップできるすべての種類のデータを表示できます。 「アプリ」オプションをオンにします。これにより、APKファイル、アプリデータ、保存された設定がバックアップされます。 必要な選択を行ったら、「今すぐバックアップ」ボタンをクリックします。 このようにして、アプリはSamsungCloudに保存されます。
後で、アプリ(およびそのデータ)をSamsungデバイスに復元できます。 Samsungアカウントをデバイスにリンクしたら、Samsung Cloud設定に移動し、データの復元を選択します。 [今すぐ復元]ボタンをタップする前に、バックアップデバイスを選択し、[アプリ]オプションを有効にします。
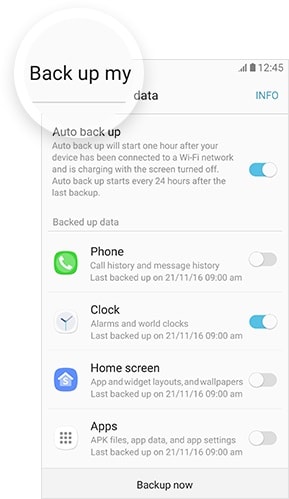
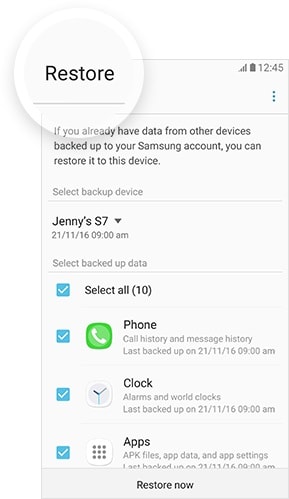
5.2 Samsungの連絡先をバックアップする方法は?
私たちの連絡先は間違いなく私たちの電話にある最も重要なデータです。 したがって、常にXNUMX番目のコピーを維持することを強くお勧めします。 あなたは簡単にできます Samsungの連絡先をバックアップする GoogleまたはSamsungアカウントで。 必要に応じて、SDカードにエクスポートすることもできます(vCardまたはCSVファイルの形式で)。
Googleコンタクトの使用
Googleコンタクトは、Androidデバイス上の連絡先を確実に管理するための最良の方法のXNUMXつです。 Samsungデバイスにアプリがまだインストールされていない場合は、からダウンロードできます。 詳細を見る。 連絡先をバックアップしたり、(Web経由で)コンピューターと同期したりするのに役立ちます。
アプリをダウンロードすると、電話の連絡先を同期するように自動的に求められます。 そうでない場合は、デバイスのGoogleアカウント設定に移動して、連絡先の同期をオンにすることもできます。
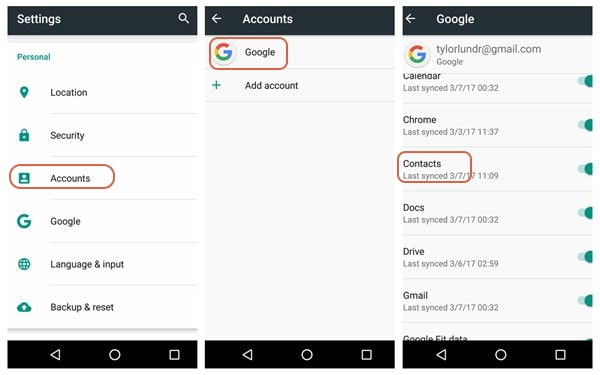
それでおしまい! このようにして、すべての連絡先がGoogleに保存されます。 同じGoogleIDを使用してデバイスにサインインするか、Googleコンタクトアプリをダウンロードするだけで、連絡先が表示されます。 重複する連絡先を取得した場合は、Googleコンタクトアプリにアクセスして、重複する連絡先をマージすることもできます。
SDカードを使用する
サムスンの携帯電話でSDカードを使用している場合は、連絡先を簡単に手元に置いておくことができます。 携帯電話の連絡先アプリに移動し、そのオプションから「インポート/エクスポート」機能をタップするだけです。
Samsungの連絡先をバックアップするには、連絡先をvCardの形式でSDカードにエクスポートします。 連絡先が保存されたら、SDカードを取り外して、他のSamsungデバイスに接続できます。 それらを復元するには、連絡先アプリに再度移動します。 今回は、代わりにそれらをインポートして、(SDカードに)保存されたvCardの場所を参照することを選択します。
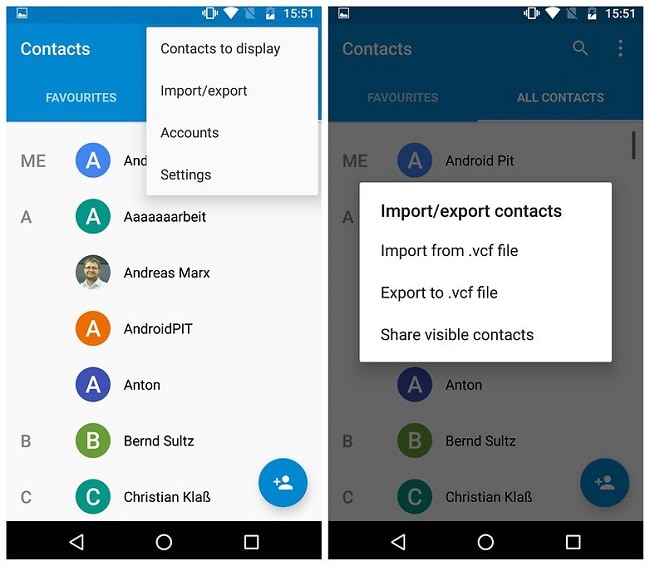
5.3 Samsungの写真とビデオをバックアップする方法は?
私たちの写真やビデオは私たちの大切な財産であり、それらを失うことは私たちの最大の悪夢になる可能性があります。 ありがたいことに、それらを安全に保つ方法はたくさんあります。 あなたはできる サムスンの写真をバックアップする ローカルシステムに、あるいはクラウドにさえ。
Googleドライブの使用
Dropbox、Google Drive、SamsungCloudなどのクラウドサービスを利用できます。 非常に使いやすいので、ほとんどの人はGoogleドライブを好みます。 写真やビデオをGoogleドライブに保存するには、デバイスのギャラリーに移動して、保存するデータを選択するだけです。 共有オプションをタップして、Googleドライブを選択します。
このようにして、写真やビデオをGoogleドライブに保存できます。 他のクラウドサービスでも同じ手法に従うことができます。 データにアクセスするには、携帯電話でGoogleドライブアプリ(または他のクラウドサービスのアプリ)にアクセスし、選択したファイルをダウンロードします。
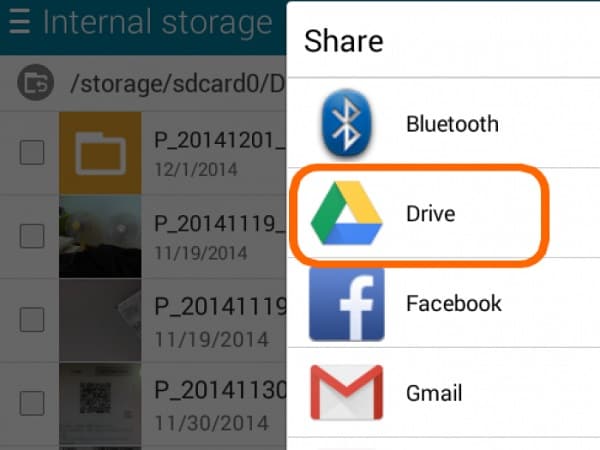
DrFoneToolの使用–電話マネージャー(Android)
DrFoneTool – Phone Backup(Android)とは別に、 DrFoneTool –電話マネージャー(Android) データを管理します。 それはあなたがあなたのコンピュータとAndroidデバイスの間であなたのデータファイルを転送するのを助けることができます。 すべての主要なAndroidデバイスと互換性があり、写真、ビデオ、連絡先、メッセージ、音楽、その他の重要なデータファイルを転送できます。
デバイスをシステムに接続して、アプリケーションを起動するだけです。 「写真」タブに移動し、転送したいデータを選択します。 エクスポートアイコンをクリックして、写真をコンピューターに保存します。 同様に、写真(またはその他のデータ)をコンピューターからAndroidデバイスにインポートすることもできます。

この広範なガイドに従うと、Samsung S7、S8、S6、S9、またはその他の関連デバイスをバックアップできるようになると確信しています。 これらすべての人気のあるSamsungバックアップソフトウェアの長所と短所がわかったら、最適なオプションを簡単に選択できます。 サムスンのバックアップと復元を簡単に実行するために、DrFoneTool – Phone Backup(Android)を試してみることができます。 無料試用版を提供しているので、ダイムを使わずにその主要な機能を体験することができます。 さあ、試してみて、コメントであなたの経験を共有してください。

