スマートフォンとラップトップのためのサムスンのパスワード回復
パート1。スマートフォンとラップトップのサムスンのパスワード回復
デジタル世界の指数関数的成長に伴い、ファイル、フォルダ、写真、メモ、およびカードの詳細を保存することは意味のある作業ではありません。 当然のことながら、セキュリティが懸念事項になっています。 ログインするすべてのサイト、およびアクセスするすべてのメールボックスのパスワードがあります。 ただし、Gmail、Hotmail、FacebookからVault、Dropbox、携帯電話までのすべてのパスワードを覚えておくのは簡単ではありません。 ステップバイステップガイドを通じて、Samsungのスマートフォンとラップトップのパスワードを回復する方法は次のとおりです。
1.Googleログインを使用してSamsungデバイスのロックを解除します
携帯電話にパターンロックを設定していて正しいパターンを忘れた場合は、Googleアカウントのログインを使用して簡単にロックを解除できます。
間違ったパスワード(パターン)で複数回試行すると、モバイル画面に[パスワードを忘れた場合]オプションが表示されます。
[パスワードを忘れた場合]オプションを選択すると、Googleアカウントのユーザー名とパスワードを入力するように求められます。 複数のGoogleアカウントをお持ちの場合は、以前に電話を設定したときに使用したアカウントの詳細を入力する必要があります。
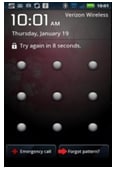
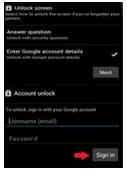
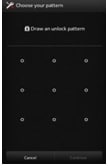
ログインに成功すると、電話のロックが解除され、新しいロック/パスワードを再度設定できるようになります。 バジンガ。
2. Find MyMobileToolを使用してSamsungデバイスのロックを解除します
Find My MobileはSamsungが提供する機能であり、Samsungデバイスのロックを解除するために非常に簡単に使用できます。 必要なのは、登録済みのSamsungアカウント(電話の購入/セットアップ中に作成されたもの)だけです。
SamsungFindに移動します 私の携帯 Samsungアカウントの詳細を使用してログインします。
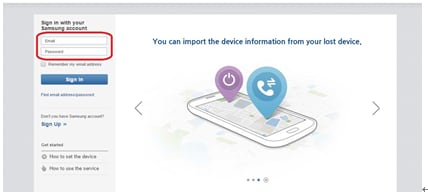
「携帯電話を探す」インターフェースの左側に、デバイスが表示されます(登録されている場合のみ)。
同じセクションから、[画面のロックを解除]オプションを選択し、数秒待ちます(インターネットの速度によっては時間がかかる場合があります)。
プロセスが終了すると、ロック画面のロックが解除されたことを通知する通知が表示されます。
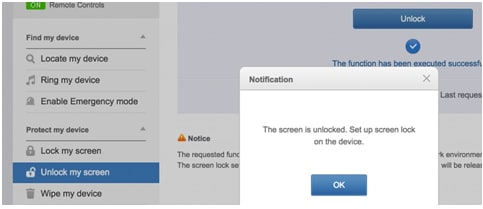
お使いの携帯電話を確認すると、ロックが解除されていることがわかります。
3.Androidデバイスマネージャーを使用してSamsungデバイスを消去します
以前にデバイスでAndroidデバイスマネージャーを有効にしていた場合は、Androidデバイスマネージャーを使用してリモートでデータを非常に簡単に消去できます。 データを消去すると、Googleアカウントと新しいロック画面を使用してデバイスを再度セットアップできるようになります。
任意のブラウザを使用して、 詳細を見る
Googleアカウントの詳細を使用してサインインします(以前に携帯電話で使用したものと同じGoogleアカウントである必要があります)
同じGoogleアカウントに複数のデバイスがリンクされている場合は、ロックを解除するデバイスを選択します。 それ以外の場合、デバイスはデフォルトで選択されています。
ロックを選択すると、表示されたウィンドウに一時パスワードを入力します。 回復メッセージをスキップできます(オプション)。
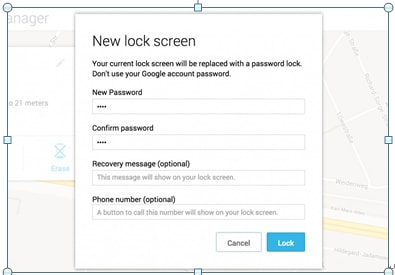
ロックオプションを選択すると、プロセスが正常に完了すると、[呼び出し音]、[ロック]、[消去]のボタンが表示されます。
お使いの携帯電話には、一時パスワードを入力する必要があるパスワードフィールドが表示されます。 これにより、スマートフォンのロックが解除されます。
最後に、ロック画面の設定に移動して、一時パスワードを無効にします。 終わり。
重要:この手法を使用して電話のロックを解除すると、アプリ、写真、音楽、メモなどのすべてのデータが消去されます。ただし、Googleアカウントと同期されたデータは復元されますが、他のすべてのデータは消去され、関連するすべてのアプリが消去されます。データはアンインストールされます。
4.デバイスを工場出荷時の設定にリセットする
Samsungデバイスを工場出荷時の設定にリセットすることは、電話のロックを解除するための複雑な方法のXNUMXつです。 この方法は簡単ではなく、データの損失を防ぐこともできません。 ただし、前述の方法のいずれかが機能しない場合は、これを選択できます。
電話のスイッチを切ります。
テスト画面が表示されるまで、音量大、音量小、電源キーを押して穴を開けます。
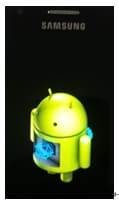
音量小ボタンを使用してファクトリーリセットオプションに移動し、電源ボタンを押して選択します。
Androidのシステム回復画面が表示されたら、音量小キーを使用して[日付を消去/工場出荷時のリセット]オプションに移動します。 電源キーを使用して選択します。
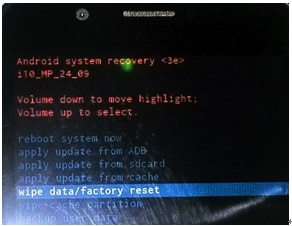
確認で「はい」オプションを選択し、すべてのユーザーデータを削除します。
工場出荷時のリセットが完了したら、音量キーと電源キーを使用して[今すぐシステムを再起動]オプションを強調表示して選択すると、ハードリセットが完了し、携帯電話がきれいになります。
パート2:SamsungラップトップのWindowsパスワードをリセットする方法
サムスンの携帯電話と同様に、ラップトップのパスワードも、追加のソフトウェアを使用せずに、いくつかの簡単な手順でリセットできます。 フォーマットする必要も、データを失う必要もありません。 リセットは、セーフモードで動作するコマンドプロンプトから実行できます。 これがその方法です。
ラップトップを起動し、メニューが表示されるまでF8キーを押し続けます。
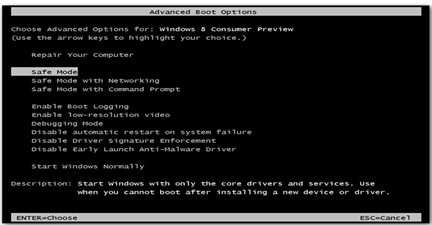
メニューから[コマンドプロンプト付きのセーフモード]を選択します。
[スタート]をクリックして、検索バーに「cmd」または「command」(引用符なし)と入力します。 これにより、コマンドプロンプトウィンドウが開きます。

「netuser」と入力してEnterキーを押します。 これにより、コンピューターのすべてのユーザーアカウントが表示されます。
‘net user”UserName”Password’と入力し、Enterキーを押します(UserNameとPasswordを自分のものに置き換えます)。
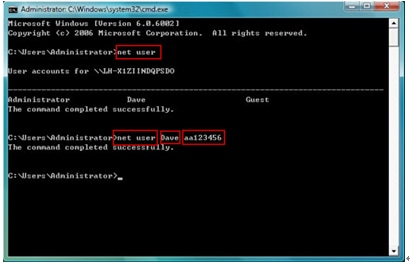
コンピューターを再起動し、新しいユーザー名とパスワードでログインします。
最後の記事