トップ5サムスン写真バックアップソリューション:フルガイド
サムスンのAndroidモバイルは、Amoled画面や優れたカメラ品質などの機能により、今日の市場で非常に有名です。 そのため、ほとんどの人がSamsungデバイスを使用していますが、問題は、メガピクセル数の多い優れたカメラを使用している場合、画像サイズも大きくなることです。 2 mbを超える場合もあるため、その状態では、モバイルストレージは数日でいっぱいになります。 そうすると、携帯電話に画像を保存したりクリックしたりできなくなり、今日非常に有名なアプリケーションであるWhatsappアプリで友達からのメッセージを受信できなくなります。 古い写真を削除することはできません。その後、それらの写真をコンピューターまたはクラウドにバックアップすることができます。 サムスンの写真のバックアップを取り、生涯保存する方法はたくさんあります。サムスンの自動バックアップ写真のさまざまな方法について説明します。
パート1:USBケーブルでSamsungの写真をバックアップする
これは、Samsungのバックアップ写真の最初の方法です。 ユーザーはこの方法を使用してSamsungの写真を簡単にバックアップできますが、ユーザーがすべてのことを個人的に行う必要があるため、少し時間がかかります。 自動化されたものはありません。 サムスンのバックアップ写真への以下の手順に従ってください。
ステップ1:まず、USBケーブルを携帯電話に挿入し、USB側をコンピューターに接続します。 接続後、コンピュータはモバイルストレージをリムーバブルディスクとして検出します。 いいえ、私のコンピューターに行く必要はありません。
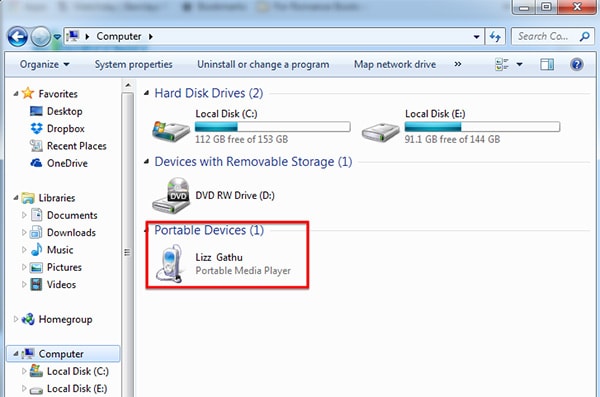
ステップ2:マイコンピューターで電話をダブルクリックして開きます。 次に、デバイスストレージオプションが表示されます。 写真を保存したドライブをクリックします。
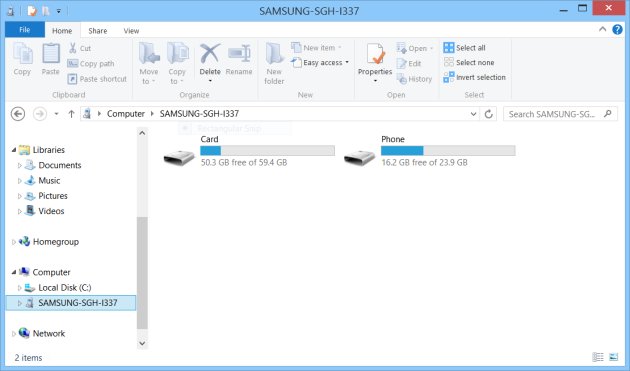
ステップ3:
写真のドライブを選択した後、そのドライブに移動すると、DCIMという名前のフォルダーが表示されます。 あなたの写真はDCIMフォルダにあります。 ここでDCIMフォルダを選択します。 次に、PCにバックアップする写真を選択してコピーします。 写真をコピーした後、もう一度私のコンピューターに移動し、安全な場所に保存します。

パート2:Androidデータのバックアップと復元でSamsungの写真をバックアップする
Samsungの写真やその他のファイルをSamsungデバイスからコンピューターにバックアップする場合は、WondershareDrFoneToolのツールキットであるAndroidDataBackup&Restoreと比較して、インターネット上で利用できる最善の方法は他にありません。 このソフトウェアはあなたのファイルをあなたのコンピュータにバックアップするのに素晴らしいです。 それはあなたがワンクリックであなたのすべてのメディアと他のファイルをバックアップすることを可能にします。 連絡先、メッセージ、音楽、ビデオ、アプリ、写真など、Androidデバイスで利用可能なすべてのファイルをワンクリックで完全にコンピューターに転送し、任意のAndroidデバイスに選択的にバックアップを復元できます。
主な機能:
•AndroidDataBackup&Restoreソフトウェアを使用すると、Samsungの写真をコンピューターに簡単にバックアップできます。
•WondershareAndroidData Backup and Restoreを使用すると、Androidデバイスで利用可能なすべてのファイルをコンピューターにバックアップできます。
•音楽、ビデオ、アプリ、連絡先、メッセージ、通話履歴、オーディオファイル、カレンダーもバックアップできます。
•ユーザーは、ワンクリックで後で簡単にデータをSamsungAndroidデバイスに復元できます。
•Wondershareandroidデータのバックアップおよび復元ソフトウェアは、Samsungおよび他のすべてのブランドを含む8000を超えるAndroidデバイスをサポートします。

DrFoneTool –電話バックアップ(Android)
Androidデータを柔軟にバックアップおよび復元
- ワンクリックでAndroidデータを選択的にバックアップします。
- バックアップをプレビューして任意のAndroidデバイスに復元します。
- 8000 + Androidデバイスをサポートしています。
- バックアップ、エクスポート、または復元中にデータが失われることはありません。
Androidのバックアップと復元ソフトウェアでSamsungの写真をバックアップする方法
ステップ1:
ユーザーは、Wondershare DrFoneTool – Phone Backup(Android)をダウンロードしてインストールする必要があります。 インストールが完了したら、Windowsで起動すると、次の図のようなユーザーインターフェイスが表示されます。

ステップ2:USBケーブルを使用してSamsungAndroidフォンを接続します。 それは自動的にあなたの携帯電話を検出し、下の写真のようにあなたを示します。 デバイスを検出したら、今すぐバックアップオプションをクリックします。

ステップ3:DrFoneToolを使用すると、Androidデバイスにバックアップするファイルの種類を選択できます。 この画面で[ギャラリー]オプションを確認し、インターフェイスの右下にある[バックアップ]ボタンをクリックします。

ステップ4:
これで、Samsungモバイルのすべての写真がバックアップされます。 バックアップした写真を表示する場合は、[バックアップの表示]をクリックします。

パート3:SamsungAutoBackupを使用したバックアップ写真
Samsung Auto Backupソフトウェアは、SamsungデバイスがデータをPCにバックアップするために使用できます。 このソフトウェアは、Windowsラップトップで動作します。 サムスン自動バックアップソフトウェアが付属しています サムスン外付けハードドライブ サムスンの工夫を簡単にバックアップします。 Samsungデバイスのみをサポートします。 他のAndroidデバイスで使用したい場合は、このソフトウェアを使用できません。 これは、Samsungデバイス内のファイルを更新し、後でそれをコンピューターに接続するたびにリアルタイム機能で動作します。その後、Samsung自動バックアップはそのファイルをコンピューターのバックアップフォルダーにも自動的に追加します。
サムスン自動バックアップで写真をバックアップする方法
サムスンの自動バックアップソフトウェアを使用してサムスンのデータをPCにバックアップする場合は、最初にダウンロードしてコンピューターにインストールしてください。 サムスンのハードドライブを購入すると、Windowsにインストールするように求められます。 インストール後、コンピュータを再起動し、以下の手順に従ってSamsung電話をバックアップします。
ステップ1:
コンピューターでこのアプリケーションを起動し、USBケーブルを使用してSamsungデバイスをコンピューターに接続し、バックアップオプションをクリックしてSamsung電話をバックアップします。 携帯電話を接続すると、ファイルが表示されます。バックアップオプションをクリックしてバックアップを開始します。
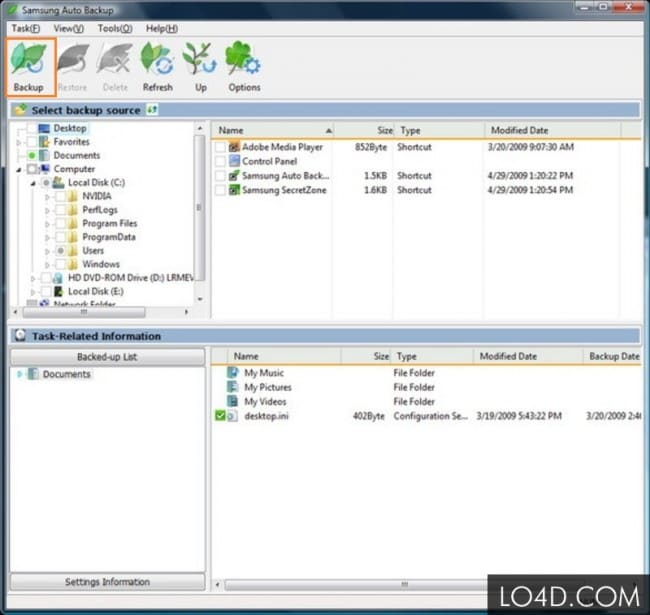
ステップ2:
次に、Samsungモバイルファイルを保存するフォルダーを見つけて、[OK]をクリックします。 サムスンの自動バックアップは、ファイルのコンピューターへのバックアップを開始します。 ライブラリのサイズにもよりますが、しばらくすると終了します。
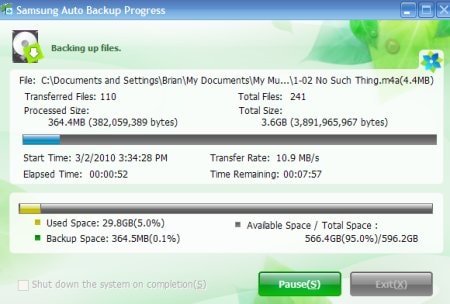
パート4:DropboxでSamsungの写真をバックアップする
Dropboxは、ユーザーが写真をDropboxのクラウドに自動バックアップできるようにするクロスプラットフォームアプリケーションです。 DropboxはAndroidPlayストアで利用できます。ユーザーはそれをダウンロードして、Samsungの写真をDropboxクラウドに自動的にバックアップするために使用できます。
ドロップボックスを使用してSamsungの写真をバックアップする方法
ステップ1:
まず、SamsungAndroidデバイスにdropboxをダウンロードしてインストールする必要があります。 インストールしたら、起動します。 ドロップボックスにすでにアカウントをお持ちの場合は、アカウントにサインインしてください。アカウントをお持ちでない場合は、[サインアップ]ボタンをクリックしてドロップボックスにサインアップしてください。
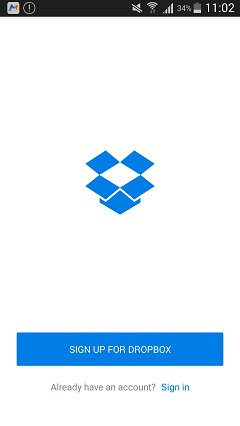
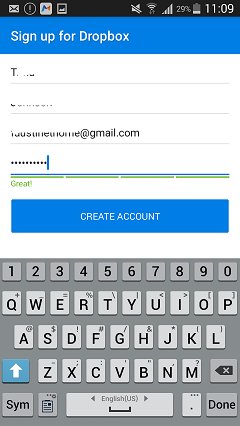
ステップ2:
ドロップボックスアカウントに正常にログインしたら、[写真]オプションをクリックします。 バックアップをオンにするオプションがあります。 今すぐオンボタンをタップします。 写真のバックアップがすぐに開始されます。 これで、写真が自動的にドロップボックスにバックアップされます。
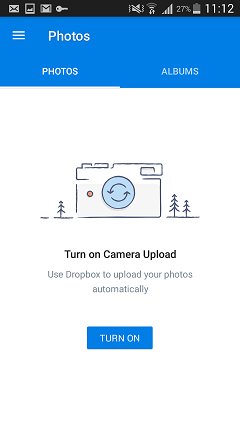
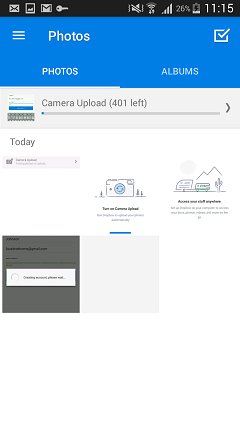
パート5:Google+でSamsungの写真をバックアップする
サムスンのAndroidモバイルユーザーがサムスンの自動バックアップ写真を簡単に利用できるオプションはたくさんあります。 AndroidはGoogleの製品であり、Samsungの写真をGoogle Plusにバックアップするために、実際にはGoogle+の一部である名前の写真を使用してAndroidデバイスで利用できるバックアップサービスがあります。
Google+でSamsungの写真をバックアップする方法
ステップ1:
ユーザーは、写真をバックアップするために、SamsungAndroidフォンのメニューオプションにアクセスする必要があります。 メニューオプションで[写真]オプションをタップしてから、設定に移動します。
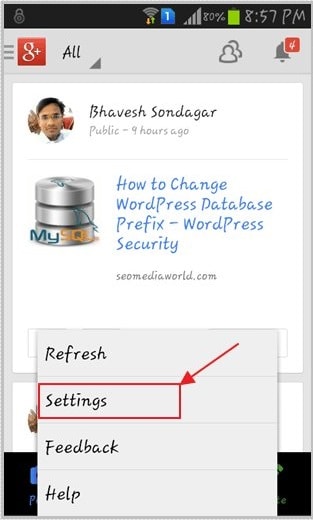
ステップ2:
これで、設定オプションに自動バックアップオプションが表示されます。 それをタップしてプロセスを開始します。
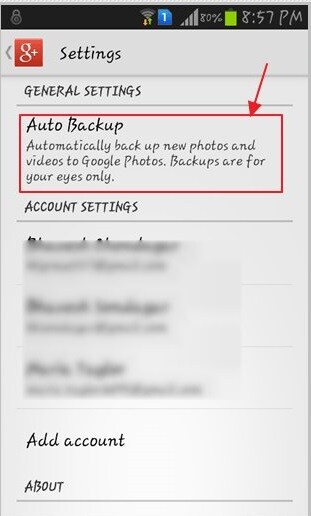
ステップ3:
自動バックアップオプションを入力した後、オン/ボタンをタップして、ドライブへの写真のバックアップを開始します。 このオプションをクリックしたら。 デバイスの写真が自動的にバックアップを開始します。
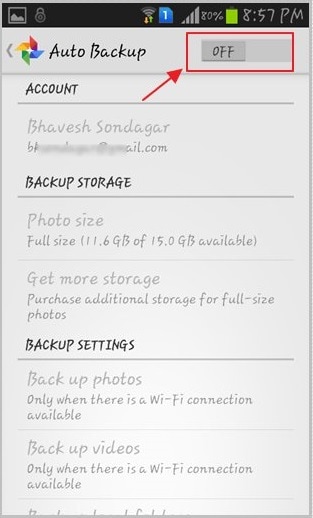
サムスンのモバイルデータをバックアップするための上記のさまざまな方法をすべて説明した後、ワンダーシェアアンドロイドデータのバックアップと復元ソフトウェアは、非常に使いやすいため、サムスンのデバイスをバックアップするための最良のソリューションであると言えます。 データをバックアップした後、ユーザーはワンクリックで簡単にデータを復元できます。

