サムスンスマートスイッチバックアップについて知っておくべきことすべて
あなたがSamsungユーザーなら、あなたはすでにSmartSwitchに精通しているかもしれません。 モバイルアプリを使用すると、他のスマートフォンからSamsungデバイスにデータを転送できますが、デスクトップアプリケーションもあります。 これを使用すると、Samsung電話を簡単にバックアップし、後でデータを復元できます。 ただし、SamsungSmartSwitchのバックアップを取るのは少し複雑な場合があります。 あなたを助けるために、私は誰でも簡単に実装できるスマートスイッチのバックアップと復元のプロセスに関するこの詳細なガイドを思いついた。

パート1:サムスンのスマートスイッチのバックアップ機能の概要
Samsung Smart Switchを介してデータをバックアップする方法について説明する前に、アプリケーションがどのように機能するかを理解することが重要です。 SamsungバックアップSmartSwitchデスクトップアプリケーションとモバイルアプリを混同しないようにしてください。 Androidアプリは、他のスマートフォンからSamsungデバイスにデータを転送するために使用されますが、デスクトップアプリケーションは、Samsung電話のデータのバックアップと復元に役立ちます。
- GalaxyデバイスをSamsungSwitchバックアップアプリケーションに接続するだけで、MacまたはWindowsPCにデータを保存できます。
- 現在のところ、写真、ビデオ、音楽、連絡先、通話ログ、ドキュメント、デバイス設定など、すべての一般的なデータタイプをバックアップに含めることができます。
- 後で、Samsung Switchのバックアップを同じデバイスに復元できます(バックアップコンテンツを別のスマートフォンに転送することはできません)。
- さらに、このアプリケーションを使用して、MicrosoftOutlookアカウントをSamsungデバイスと同期することもできます。
プロたち
- 無料で利用可能
- ほぼすべての主要なデータ型を保存できます
コンズ
- Samsung Galaxyデバイスのみをサポートし、他のスマートフォンモデルはサポートしません
- 同じSamsung電話にのみデータを復元できます
- バックアップに含めるものを選択するための規定はありません
- ファイルをプレビューして携帯電話に選択的に復元することはできません
- 他のバックアップツールと比較して機能が制限されている
パート2:スマートスイッチでSamsungデバイスをバックアップする方法は?
WindowsまたはMacのSamsungSmartBackupアプリケーションを利用して、データを保存できます。 サムスンの携帯電話のバックアップを取る以外に、スマートスイッチを使用してデータを復元したり、アカウントを同期したりすることもできます。 Samsung Smart Switchのバックアップを取るには、次の手順に従うだけです。
ステップ1:SamsungSmartSwitchをインストールする
言うまでもなく、Smart Switchを介してSamsungのバックアップを取るには、まず公式Webサイトにアクセスし、ダウンロードセクションにアクセスする必要があります。 ここから、MacまたはWindowsPCにSmartSwitchをダウンロードすることを選択できます。 後で、インストーラーを起動し、クリックスループロセスに従ってインストールを完了することができます。

ステップ2:スマートフォンをSmartSwitchに接続する
その後、USBケーブルを使用してSamsungGalaxyデバイスをコンピューターに接続できます。 電話が接続を検出すると、デバイスにプロンプトが表示されます。 ここで、システムへのメディア転送(MTP)の実行を選択できます。
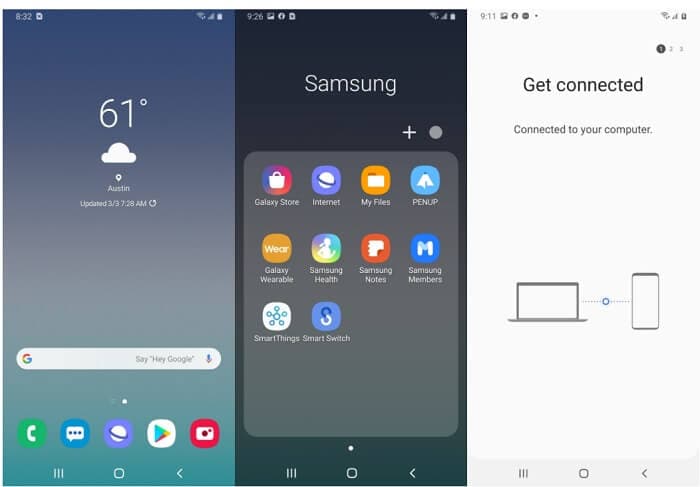
また、GalaxyデバイスでSmart Switchアプリケーションを起動し、コンピューターに接続することを選択できます。
ステップ3:スマートスイッチを介してSamsung電話をバックアップする
次に、MacまたはWindowsPCでSamsungSmart Switchアプリケーションを起動し、自宅で利用可能なオプションから「バックアップ」機能を選択します。
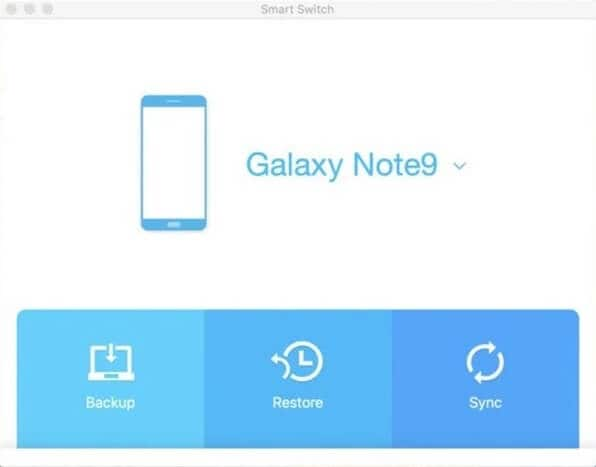
Samsung Galaxyデバイスでは、SmartSwitchアプリケーションが接続に関するプロンプトを表示します。 ここでは、アプリケーションにデバイスのデータへのアクセスを許可し、そのバックアップを取る必要があります。 Smart Switchのバックアップを取るため、この画面はそのままにしておいてください。
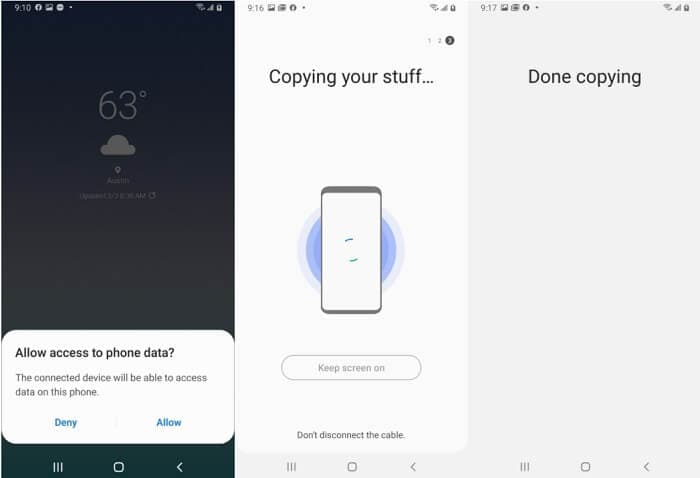
同様に、Smart Switchのデスクトップアプリケーションでは、バックアッププロセスの進行状況を表示できます。 ステータスバーから進行状況を表示し、正常に完了するのを待つだけです。 プロセス中にSmartSwitchアプリケーションを閉じたり、デバイスを切断したりしないようにしてください。
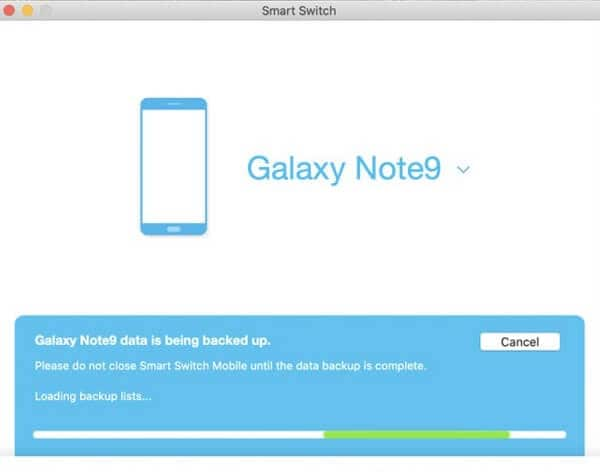
ステップ4:バックアップコンテンツを確認する
それでおしまい! Samsung Smart Switchアプリケーションがプロセスを完了すると、通知されます。 ここでは、バックアップファイルに含まれているデータを表示でき、後でデバイスを安全に切断することもできます。
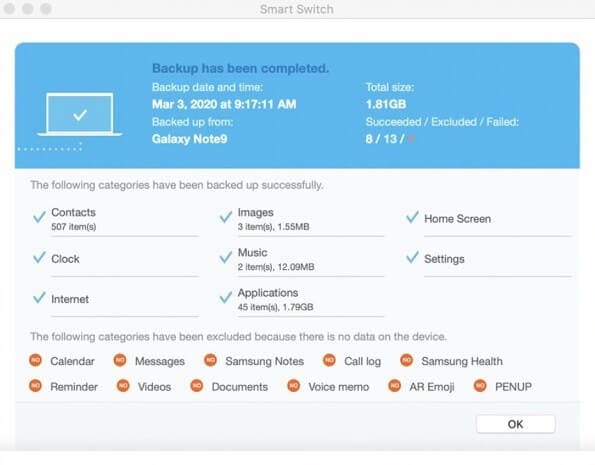
ヒント:Samsungスマートバックアップを復元する方法
上記のように、SamsungSmartSwitchを使用して既存のバックアップをデバイスに復元することもできます。 これを行うには、Samsung Galaxyデバイスをコンピューターに接続し、SmartSwitchアプリケーションを起動するだけです。
自宅から、代わりに「復元」ボタンをクリックして、専用のインターフェースを取得します。 下部のパネルに移動して、保存されているすべてのバックアップファイルのリストを確認し、選択したオプションを選択します。 抽出するSmartSwitchバックアップを選択したら、[今すぐ復元]ボタンをクリックします。
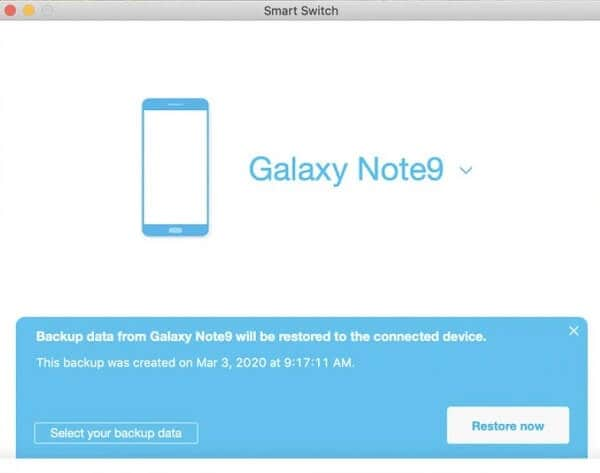
同時に、デバイスでSmart Switchアプリを起動して、バックアップコンテンツが携帯電話にコピーされるのを待つこともできます。 Samsung Switchのバックアップが正常に抽出されると、アプリケーションから通知されます。
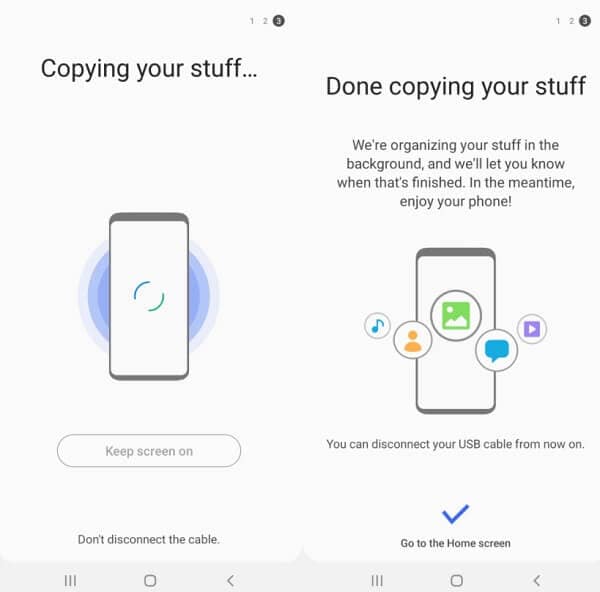
パート3:スマートスイッチを介してSamsung電話をバックアップできませんか? 別のアプリケーションを試す
ご覧のとおり、Samsung Smart Switchバックアップツールには、データの復元を制限するいくつかの制限と欠点があります。 たとえば、バックアップに含めるものを選択することはできず、プロセスを少し完了することができます。 だからあなたは使用を検討することができます DrFoneTool –電話バックアップ(Android) これは、あらゆるデバイスでデータをバックアップおよび復元するための手間のかからないソリューションを提供します。
- 広範な互換性
8000以上の異なるAndroidスマートフォンをサポートしており、互換性の問題なしに、同じデバイスまたは他のデバイスにデータを簡単に復元できます。
- 選択的または完全なバックアップ
今のところ、 DrFoneTool –電話バックアップ(Android) 写真、ビデオ、音楽、メッセージ、連絡先、通話履歴、ブックマークなど、すべての重要なデータタイプを保存できます。 デバイス全体の大規模なバックアップを取ることも、バックアップに含めるデータの種類を選択することもできます。
- プレビュー可能
DrFoneToolインターフェイスに既存のバックアップを簡単にロードして、データ(写真、連絡先、メッセージなど)をプレビューできます。 これにより、接続されたデバイスにコピーするものを選択できます。
- iCloudとiTunesのバックアップを復元する
さらに、このアプリケーションを使用して、既存のiCloudまたはiTunesのバックアップをデバイスに復元することもできます。 お使いの携帯電話上の既存のデータは、復元プロセス中に削除されません。
- 無料でユーザーフレンドリー
DrFoneTool – Phone Backup(Android)は、技術的な経験を必要としない非常にユーザーフレンドリーなDIYツールです。 また、アプリケーションを使用してSamsungデバイスをコンピューターにバックアップすることは完全に無料です。
Samsungまたはその他のAndroidデバイスもシステムにバックアップする場合は、次の基本的な手順に従うことができます。
ステップ1:DrFoneTool –電話バックアップアプリケーションを起動します
まず、Samsungの電話をコンピューターに接続し、DrFoneToolツールキットを起動して、自宅から「電話のバックアップ」機能を開くだけです。

アプリケーションは、デバイスをバックアップおよび復元するためのオプションを提示します。 お使いの携帯電話がツールによって検出され、そのスナップショットが表示されるのを待つこともできます。 続行するには、ここの「バックアップ」ボタンをクリックしてください。

ステップ2:バックアップに含めるものを選択する
その後、アプリケーションはデバイスに保存されているさまざまなデータタイプを自動的に検出し、それらを表示します。 これで、バックアップファイルに含めるものを選択することも、すべてのコンテンツタイプを一度に選択することもできます。

下部パネルには、バックアップを保存する場所を選択するオプションもあります。 選択したデータタイプを選択したら、「バックアップ」ボタンをクリックします。
ステップ3:バックアッププロセスを完了する
「バックアップ」ボタンをクリックすると、アプリケーションは選択したデータタイプをローカルコンピュータに保存します。 ここで進行状況を確認し、その間に電話を切断しないようにしてください。

バックアッププロセスが正常に完了すると、DrFoneToolから通知されます。 今すぐ携帯電話を安全に取り外して、必要に応じてバックアップコンテンツを確認できます。

ヒント:既存のバックアップを復元する
このアプリケーションを使用して、DrFoneTool、iCloud、またはiTunesのバックアップを任意のデバイスに復元することもできます。 このために、ターゲットの電話を接続し、アプリケーションを起動して、代わりに「復元」オプションを選択することができます。 これにより、表示および選択できる使用可能なバックアップファイルのリストが表示されます。

アプリケーションはバックアップファイルからデータを自動的に抽出し、ネイティブインターフェイスでプレビューできるようにします。 取得したいものを選択するだけで、ここから接続されたデバイスにデータを直接復元できます。

これで、Samsung Smart Switchのバックアップを取る方法がわかれば、重要なファイルを簡単に安全に保つことができます。 スマートスイッチを介して電話をバックアップするのは難しい場合があるため、DrFoneTool –電話バックアップ(Android)の使用も検討できます。 ワンクリックで、AndroidフォンをWindows/Macに無料でバックアップできます。 バックアップコンテンツをプレビューして、選択した任意のデバイスに選択的に復元することもできます。
最後の記事