XiaomiからSamsungS10への転送の究極のガイド
Xiaomiデバイスを大いに活用した後、あなたはそれをあきらめることにしました。 そして今、あなたはXiaomiからSamsungS10/S20に切り替えるつもりです。 良い! 決定は本当に認められます。
最新のSamsungS10/ S20を手に入れることにワクワクしていますが、XiaomiからSamsung S10 / S20にデータを転送する方法についても疑問に思っているはずですよね? 良い! 私たちはあなたのすべての懸念を考慮したので、今はもう心配する必要はありません。
XiaomiからSamsungS10/S20に移行するときにデータを転送するために何をすべきかについての完全なチュートリアルガイドをお届けします。 だから、準備してこの投稿を読み始めてください。 私たちはあなたがそのトピックについて素晴らしい知識を持っていることを保証することができます。
パート1:数回のクリックでXiaomiからSamsung S10 / S20に転送する(最も簡単)
XiaomiからSamsungS10/ S20に切り替えると、 DrFoneTool –電話転送 トラブルのない最速の転送を確実にお手伝いします。 転送のシンプルでワンクリックのプロセスを提供する方法で設計されています。 このツールの互換性と成功率は信頼できます。 何百万ものユーザーに愛されており、データを転送するための主要なソフトウェアです。

DrFoneTool –電話転送
XiaomiからSamsungS10/S20に切り替えるためのクリックスループロセス
- 連絡先、メッセージ、写真など、さまざまなデータタイプをデバイス間で移動できます。
- iOS13およびAndroid9、およびすべてのAndroidおよびiOSデバイスと完全に互換性があります
- AndroidからiOSに、またはその逆に、同じオペレーティングシステム間で転送できます
- 完全に安全で信頼性の高い使用
- ファイルの上書きやデータの損失は保証されません
数回のクリックでXiaomiからSamsungS10/S20にデータを転送する方法
ステップ1:PCでDrFoneToolを起動する
XiaomiからSamsungS10/ S20への転送を開始するには、上の[ダウンロードの開始]をクリックしてDrFoneToolをダウンロードします。 ダウンロードが完了したら、コンピューターにインストールします。 後でそれを開き、「スイッチ」タブをクリックします。

ステップ2:XNUMXつのデバイスを接続する
XiaomiモデルとSamsungS10/ S20を入手し、それぞれのUSBコードを使用してコンピューターに接続します。 画面にソースデバイスと宛先デバイスが表示されます。 間違いがある場合は、「フリップ」ボタンをクリックするだけで、ソース電話とターゲット電話を逆にすることができます。

ステップ3:データ型を選択する
リストされたデータタイプは、コンピューター画面上で目立ちます。 転送したいアイテムをチェックするだけです。 続いて[転送の開始]をクリックします。 画面に転送のステータスが表示されます。

ステップ4:データを転送する
プロセスの実行中にデバイスを接続してください。 数分以内に、データがSamsung S10 / S20に転送され、そのことが通知されます。

パート2:MIUI FTP(複合)を使用したXiaomiからSamsung S10/S20への転送
XiaomiからSamsungS2/S10に移行する20番目の方法は次のとおりです。 これは無料の方法であり、目的のためにMIUIを使用します。 データをコンピューターに移動するには、MIUIでFTPを探す必要があります。 後で、PCからSamsung S10/S20にデータをコピーする必要があります。
- まず、XiaomiデバイスのWLANを起動する必要があります。 Wi-Fiを検索して接続します。 また、コンピューターとXiaomi電話が同じWi-Fi接続に接続されていることを確認してください。
- 次に、[ツール]に移動し、[エクスプローラー]を選択します。
- 「カテゴリ」をタップしてから「FTP」をタップします
- 次に、「FTPの開始」をクリックすると、FTPサイトが表示されます。 そのサイトのIPとポート番号を覚えておいてください。
- その後、あなたはあなたのPC上でネットワークの場所を作ることになっています。 これを行うには、「このPC/マイコンピュータ」をダブルクリックして開きます。 次に、空のスペースを右クリックして、[ネットワークの場所を追加]をクリックします。
- [次へ]をクリックして、[カスタムネットワークの場所を選択してください]を選択します。
- もう一度「次へ」をクリックし、「インターネットまたはネットワークアドレス」のフィールドに入力します。
- もう一度[次へ]に移動し、[このネットワークの場所の名前を入力してください]というボックス内に入力します。
- 「次へ」をクリックしてから「完了」をクリックします。
- これにより、PC上にネットワークの場所が作成されます。
- 最後に、XiaomiからSamsung S10/S20にデータを転送できます。
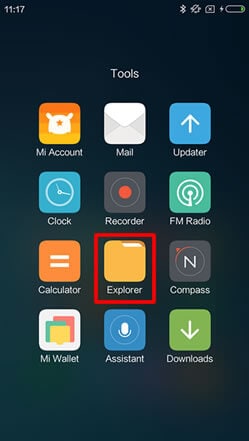
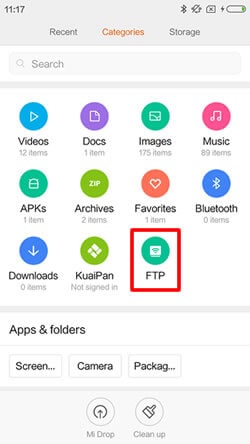
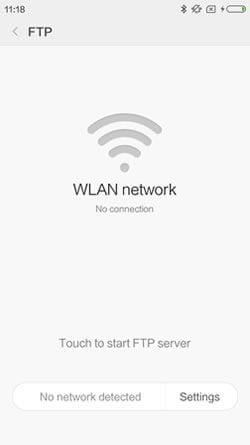
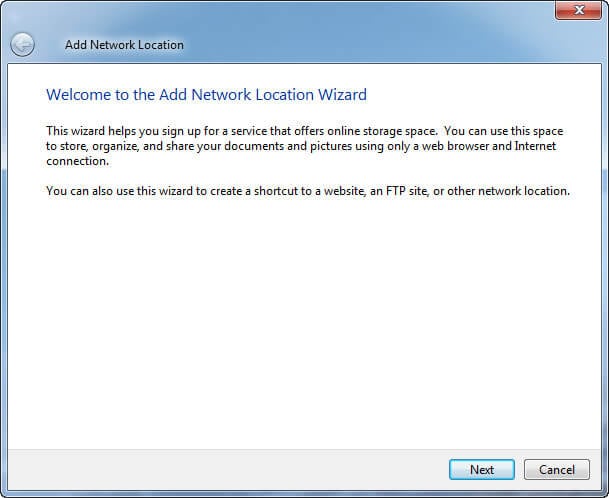
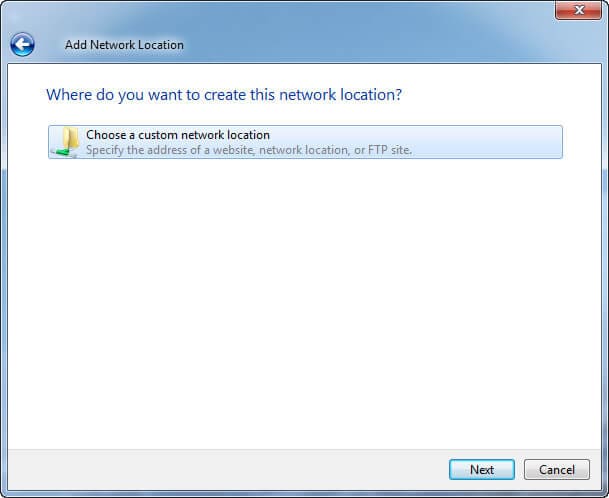
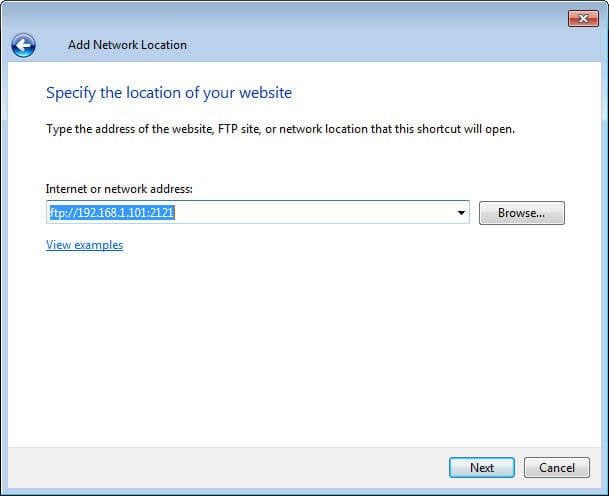
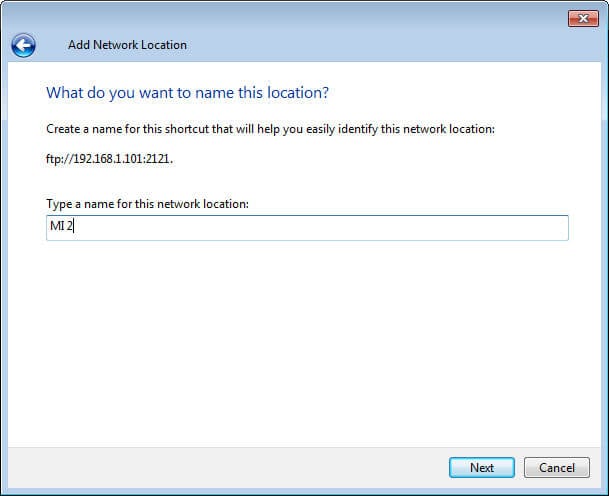
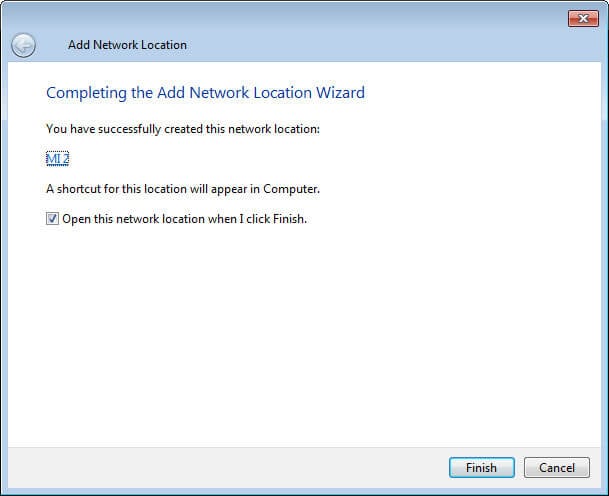
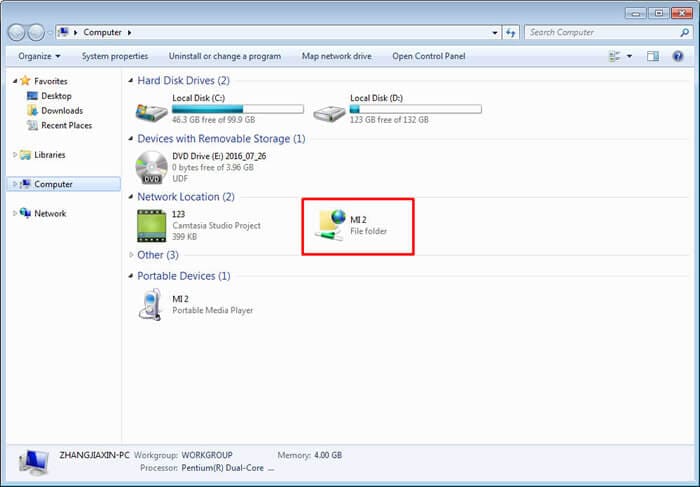
パート3:SamsungSmartSwitchを使用したXiaomiからSamsungS10/ S20への転送(平凡)
XiaomiからSamsungS10/S20にデータを同期する別の方法があります。 サムスンデバイスへの切り替えに関しては、サムスンスマートスイッチの助けを借りることができます。
これは、ユーザーが任意のデバイスからSamsungデバイスにデータを移動できるようにする公式のSamsung転送ツールです。 ただし、Samsungデバイスからのエクスポートはこのアプリではできません。 このアプリでは限られたファイルタイプがサポートされています。さらに悪いことに、Samsung Smart Switchではデータ転送時間が非常に長いと多くの人が不満を持っており、Xiaomiの一部の新しいモデルは互換性がありません。
スマートスイッチを使用してXiaomiMix/ Redmi/Noteモデルからの転送を実行する方法は次のとおりです。
- まず、XiaomiとSamsung S10 /S20でGooglePlayにアクセスし、両方のデバイスにSmartSwitchをダウンロードします。
- 今すぐデバイスにインストールしてください。 今すぐアプリを起動し、「USB」オプションをタップします。
- USBコネクタを持っていて、それを利用して、XiaomiデバイスとSamsungデバイスを接続します。
- XiaomiMi5/4から転送するコンテンツを選択します。
- 最後に、[転送]をクリックすると、すべてのデータがSamsung S10/S20に転送されます。
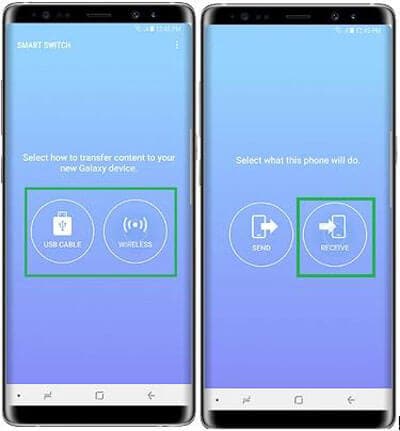
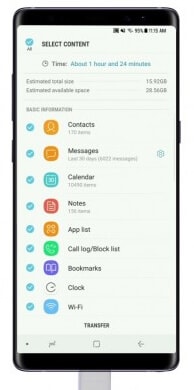
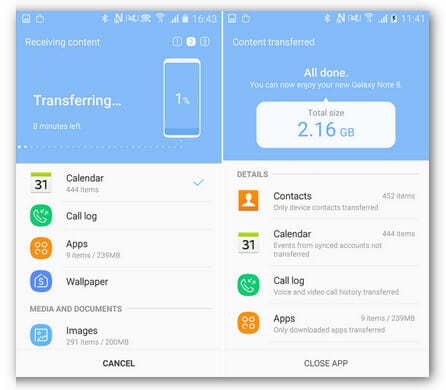
パート4:CloneItを使用してXiaomiからSamsung S10 / S20に転送する(ワイヤレスだが不安定)
XiaomiからSamsungS10/S20にデータを同期するための最後の方法はCLONEitです。 このアプリの助けを借りて、XiaomiからSamsung S10/S20にワイヤレスでデータを移動できるようになります。 したがって、ワイヤレス方式を探していて、転送プロセスにPCを関与させたくない場合は、この方式が役立ちます。 ただし、このプロセスでは、保存したゲームとアプリの設定は転送されません。
XiaomiからSamsungS10/S20への転送プロセスに含まれる手順は次のとおりです。
- Xiaomi電話を入手してCLONEitをダウンロードしてください。 Samsung S10/S20でも同じことを繰り返します。
- XiaomiデバイスのGoogleアカウントからサインアウトする両方の電話にアプリをインストールします。 次に、両方の電話でアプリを起動します。
- Xiaomiでは[送信者]をタップし、Samsung S10/S20では[受信者]をタップします。
- Samsung S10 / S20はソースXiaomiデバイスを検出し、アイコンをタップするように求めます。 一方、Xiaomiで[OK]をタップします。
- 移動するアイテムを選択する時が来ました。 これを行うには、「ここをクリックして詳細を選択」オプションをタップしてから、データを選択します。
- 選択が完了したら、「開始」をクリックすると、転送の進行状況が画面に表示されます。
- 転送が完了したことを確認したら、[完了]をクリックします。
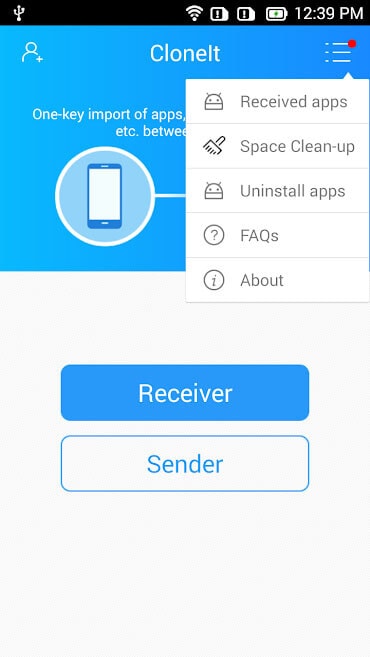
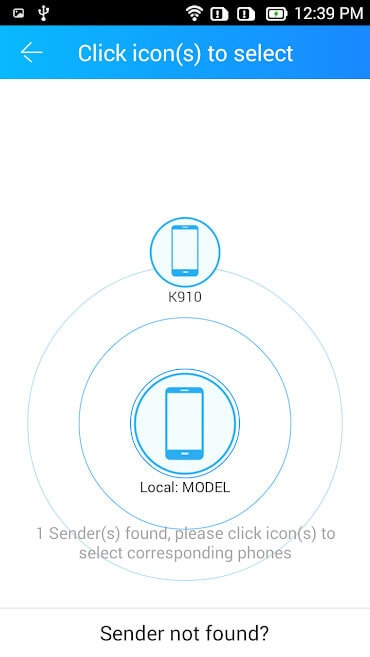
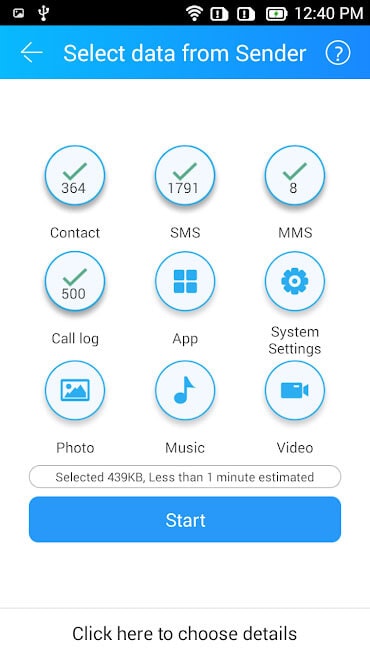
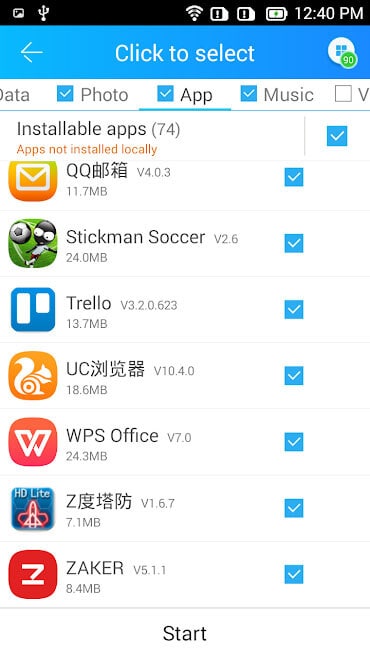
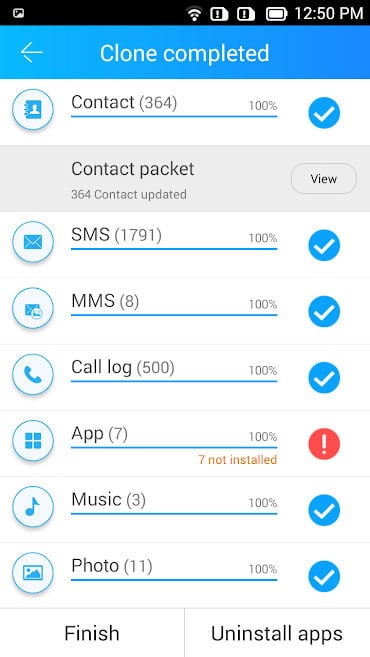
最後の記事

