エッセンシャルガイド:SamsungGalaxyJ5でスクリーンショットを撮る
Galaxy Jは、Samsungが製造した待望のAndroidベースのスマートフォンシリーズです。 J2、J3、J5などのさまざまなデバイスを含め、世界中の何百万ものユーザーによってすでに使用されています。 手頃な価格で機知に富んだシリーズであるため、ユーザーから多くの肯定的なフィードバックを得ています。 読者から質問がありましたが、SamsungJ5でスクリーンショットを撮る方法などいくつかの質問がありました。 あなたが同じ考えを持っているなら、あなたは正しい場所に来ました。 この投稿では、Samsungスマートフォンでスクリーンショットを撮るさまざまな方法をお知らせします。
パート1:ボタンを使用してGalaxy J5 / J7 / J2 / J3のスクリーンショットを撮る方法は?
他のAndroidスマートフォンと同じように、GalaxyJシリーズの電話でもスクリーンショットを撮るのは非常に簡単です。 まず、正しいキーの組み合わせを適用して、デバイスで画面をキャプチャできます。 Samsung J5、J7、J3などでスクリーンショットを撮る方法を説明する前に、デバイスのボタンが機能しているかどうかを確認することが重要です。 スクリーンショットを撮る前に、ホームボタンと電源ボタンが機能していることを確認してください。 その後、これらの簡単な手順に従ってください。
- 1.スマートフォンのロックを解除し、キャプチャしたい画面を開きます。
- 2.次に、ホームボタンと電源ボタンを同時に押します。
- 3.フラッシュ音が聞こえ、電話がスクリーンショットを撮ると画面が振動します。
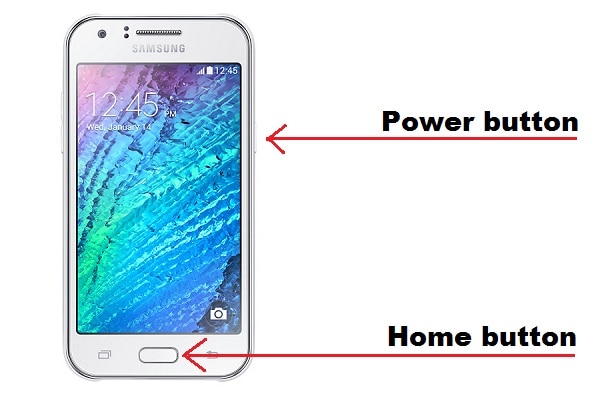
理想的には、両方のボタン(ホームと電源)を同時に押す必要があることに注意することが重要です。 さらに、スクリーンショットが撮られるので、それらを数秒間保持する必要があります。
パート2:手のひらをスワイプするジェスチャーでGalaxy J5 / J7 / J2 / J3でスクリーンショットを撮る方法は?
ユーザーがGalaxyデバイスでスクリーンショットを撮りやすくするために、Samsungはスマートなソリューションを考案しました。 手のひらをスワイプするジェスチャを使用すると、ボタンを押さなくてもスクリーンショットを撮ることができます。 何度も、ユーザーは両方のボタンを同時に押すのが難しいと感じています。 したがって、この手法では、手のひらを一方向にスワイプしてスクリーンショットを撮るだけです。 ジェスチャコントロールは、もともとGalaxy Sシリーズで導入され、後にJシリーズデバイスにも実装されました。 Samsung J5、J7、J3、およびその他の同様のスマートフォンでスクリーンショットを撮る方法については、次の手順に従ってください。
- 1.まず、デバイスでパームスワイプジェスチャの機能をオンにする必要があります。 これを行うには、[設定]> [モーションとジェスチャー]に移動し、[手のひらをスワイプしてキャプチャする]オプションをオンにします。
- 2.古いバージョンのAndroidを使用している場合は、[設定]> [詳細機能]にアクセスして、[手のひらをスワイプしてキャプチャする]オプションを見つける必要があります。 それをタップして、機能をオンにします。
- 3.素晴らしい! これで、手のひらを一方向にスワイプするだけで、デバイス上のスクリーンショットをキャプチャできます。 キャプチャしたい画面を開き、画面に接触したまま手のひらを片側から別の側にスワイプするだけです。
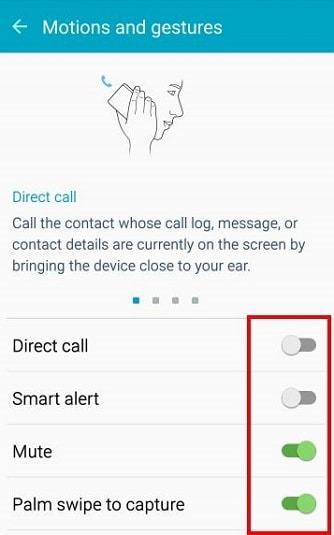
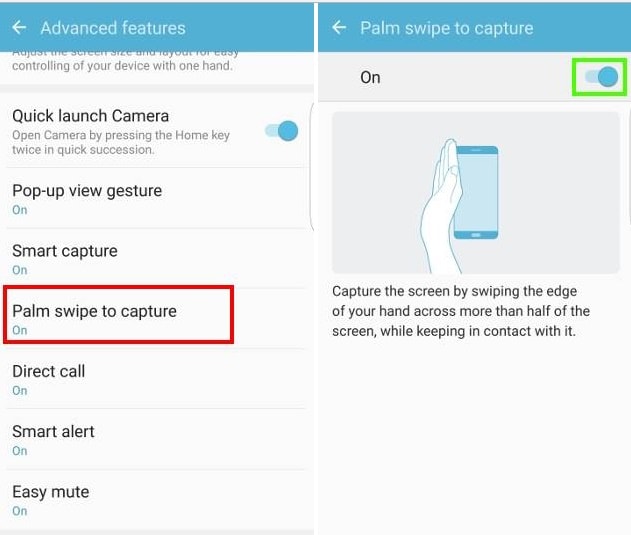
それでおしまい! ジェスチャーが完了すると、携帯電話は自動的にデバイスでスクリーンショットを撮ります。 フラッシュ音が聞こえ、画面が点滅して、スクリーンショットが撮られたことを示します。
パート3:Galaxy J5 / J7 / J2 / J3でスクリーンショットを見つける方法は?
Galaxy Jスマートフォンでスクリーンショットを撮った後は、いつでも表示できます。 デバイスに組み込まれているエディターアプリを使用して、必要に応じてスクリーンショットを編集することもできます。 最近キャプチャしたスクリーンショットを検索するのが難しい場合でも、心配する必要はありません。 私たちはあなたをカバーしました。 Galaxy J3 / J5 / J7/J2デバイスでscrenshotを見つける3つの方法があります。
1. Androidデバイスでスクリーンショットを撮った直後に、通知されます。 スクリーンショットを撮った後、「ScreenshotCaptured」という通知が画面に表示されます。 あなたがしなければならないのはそれをタップすることです。 これにより、表示または編集するための画面が開きます。
2.さらに、必要に応じていつでも、以前に撮影したスクリーンショットにアクセスできます。 すべてのスクリーンショットは、デフォルトで携帯電話のギャラリーに保存されます。 したがって、Galaxy J5、J7、J3、またはJ2のスクリーンショットを見つけるには、「Gallery」アプリをタップするだけです。
3.ほとんどの場合、画面キャプチャは別のフォルダ「スクリーンショット」の下に一覧表示されます。 フォルダをタップするだけで、キャプチャしたすべてのスクリーンショットにアクセスできます。 特徴的なフォルダが表示されない場合は、デバイス(ギャラリー)にある他のすべての写真と一緒にスクリーンショットが表示されます。
パート4:Galaxy J5 / J7 / J2/J3でスクリーンショットを撮るビデオチュートリアル
サムスンJ5、J7、J3、またはJ2でスクリーンショットを撮る方法がまだわかりませんか? 心配しないで! あなたはこれらのビデオチュートリアルを見ることによってそれを学ぶことができます。 サムスンJ5およびシリーズの他のデバイスでスクリーンショットを撮る方法に関する写真とイラストを含めることにより、上記の段階的な解決策をすでに提供しています。 ただし、これらのビデオを表示して、同じことをすぐに行う方法を学ぶこともできます。
これは、Samsung J5、J7、J3などで正しいキーの組み合わせを適用してスクリーンショットを撮る方法に関するビデオです。
これで、Samsung J5、J7、J3、およびJ2でスクリーンショットを撮る方法がわかれば、いつでもデバイスの画面を簡単にキャプチャできます。 この投稿では、両方のテクニックの段階的なチュートリアルを提供しています。 正しいキーの組み合わせを適用するか、パームスワイプジェスチャを使用してスクリーンショットを撮ることができます。 同じタスクを実行するために使用できるさまざまなサードパーティアプリもあります。 何を求めている? さあ、試してみて、下のコメントであなたの経験を知らせてください。 スクリーンショットを撮るのが難しいと感じている人を知っている場合は、このチュートリアルも自由に共有してください。