連絡先とデータをAndroidからSamsungS8/S8Edgeに転送
最近SamsungS8/ S20を購入した場合は、古い電話からS8/S20にデータを転送するプロセスがすでに開始されている可能性があります。 ありがたいことに、AndroidデータをS8/S20に転送する方法はたくさんあります。 ある電話から別の電話にコンテンツを転送するのに、ときどき面倒になることがあることを私たちは知っています。 このガイドでは、AndroidからGalaxy S8/S20への転送を実行するさまざまな方法を説明します。 始めましょう!
パート1:Googleアカウントを介してAndroidの連絡先をS8/S20に同期する
これはおそらく、新しく購入した電話で古い連絡先を取得する最も簡単な方法です。 連絡先をすでにGoogleアカウントに保存している場合は、すぐにデータをSamsung S8/S20に簡単に同期できます。 これを行うには、次の手順に従ってください。
1.まず、既存のAndroidスマートフォンを使用して、その連絡先をGoogleアカウントに同期します。 これを行うには、[設定]の下の[アカウント]セクションにアクセスし、リンクされているすべてのアカウントのリストから[Google]を選択します。 ここでは、「連絡先を同期」するオプションが表示されます。 有効にして、[同期]ボタンをタップするだけです。
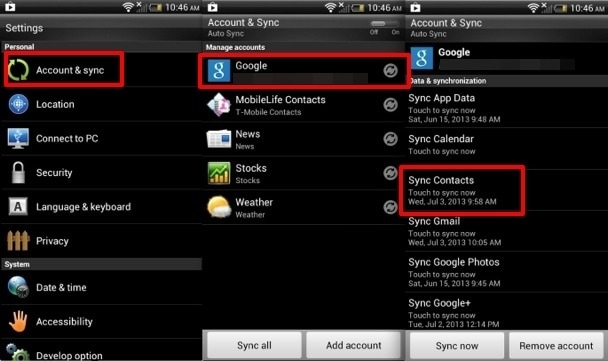
2.連絡先がGoogleアカウントに同期されるまで、しばらく待ちます。 これで、リンクされたGoogleアカウントにログインして、新しく同期された連絡先を確認できます。
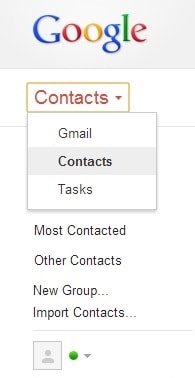
3.新しく購入したSamsungS8/ S20の電源を入れ、Googleアカウントを接続します(つまり、連絡先が存在するのと同じアカウント)。 次に、[設定]> [アカウント]に移動して、[Google]を選択します。 「連絡先」を選択し、Samsung S8/S20にデータを同期することを選択します。 デバイスがデータをGoogleアカウントと同期し、問題なく連絡先にアクセスできるようになるので、しばらく待ちます。
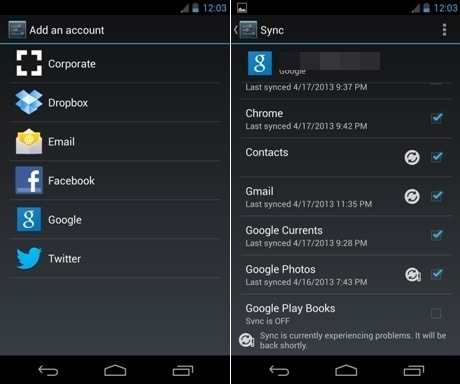
パート2:スマートスイッチを介して連絡先やその他のデータをS8/S20に転送する
GoogleアカウントはAndroidデータをS8/S20に転送するための非常に信頼できる方法ですが、選択的なデータ転送を実行するためにのみ使用できます。 写真、ビデオ、アプリデータなどを転送したい場合は、別の方法を選択する必要があります。 スマートスイッチは、Samsung Galaxy S8/S20転送を実行するための優れた方法です。 このアプリケーションは、ユーザーがXNUMXつのデバイスから別のデバイスに簡単に移行できるようにSamsungによって設計されています。
Smart Switchを簡単に使用して、AndroidデータをS8/S20に短時間で転送できます。 あなたはその公式ウェブサイトからそれを正しく得ることができます 詳細を見る。 Windows、Mac、Androidフォンにはさまざまなバージョンがあります。
1.ある電話から別の電話へのAndroidからGalaxyS8/ S20への転送を実行するため、両方のデバイスにSmartSwitchアプリをダウンロードすることから始めることができます。 Playストアから直接入手できます 詳細を見る.
2.アプリを起動した後、転送モードを選択します。 USBコネクタを使用するか、データをワイヤレスで転送できます。
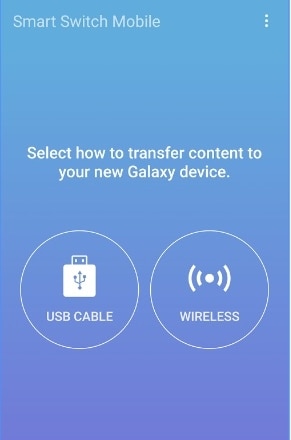
3.ここで、S8/S20にデータを送信する場所から古いデバイスを選択します。 言うまでもなく、Androidデバイスになります。
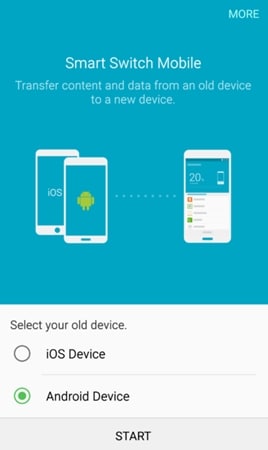
4.同様に、受信デバイスを選択する必要があります。 両方のデバイスで適切な選択を行ったことを確認したら、「接続」ボタンをタップするだけです。
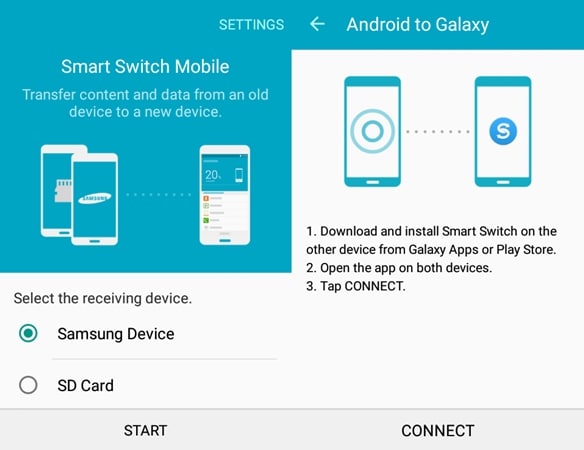
5.アプリケーションは、両方のデバイス間の接続を開始します。 生成されたPINを確認し、両方のデバイスを接続します。

6.古い電話からSamsungS8/S20に転送するデータの種類を選択するだけです。
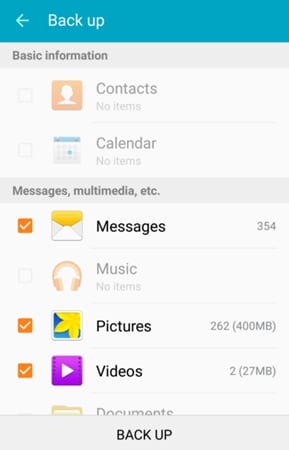
7.データを選択したら、[完了]ボタンをタップして、Samsung Galaxy S8/S20転送のプロセスを開始します。
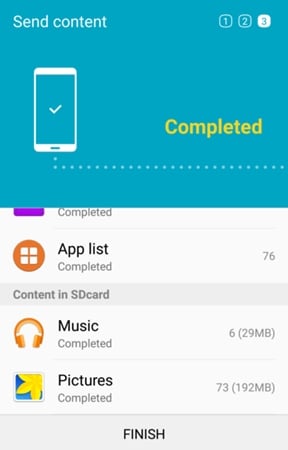
8.素晴らしい! 新しい電話でデータの受信を開始します。 しばらく待ってから、インターフェイスに転送全体を完了させます。
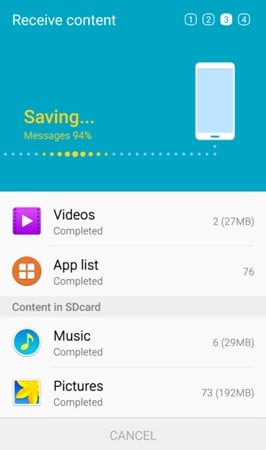
9.AndroidからGalaxyS8/ S20への転送が完了するとすぐに、インターフェースは次のメッセージで通知します。 これで、アプリケーションを終了して、新しく転送されたデータにアクセスできます。
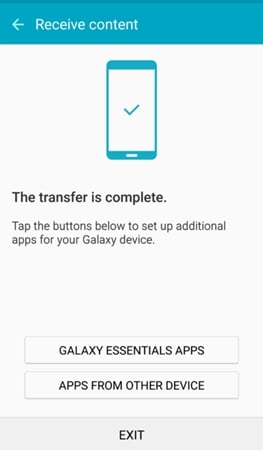
パート3:DrFoneToolツールキットを使用してすべてをS8/S20に転送する
Androidデータのバックアップと復元 必要に応じて、データをバックアップし、将来的に復元するための信頼性の高い高速な方法を提供します。 古いAndroidスマートフォンをお持ちで、そのコンテンツをSamsung S8 / S20に転送したい場合は、このすばらしいアプリケーションの支援を確実に受けることができます。 まず、Androidスマートフォンのデータのバックアップを取り、システムに保存します。 これで、いつでも、新しく購入したSamsung S8/S20に復元できます。 そうすることで、常にデータのバックアップコピーが作成され、失われることはありません。
これはDrFoneToolツールキットの一部であり、すでに数千台のAndroidフォンと互換性があります。 ワンクリックで、データのバックアップを取り、将来的にSamsung S8/S20に復元することができます。 この場合、データのバックアップを維持するため、Samsung S8/S20にデータを同期するための優れた代替手段です。 DrFoneToolツールキットを使用してSamsungGalaxyS8 / S20転送を実行するには、次の手順を実行します。

DrFoneToolツールキット–Androidデータのバックアップと解像度
Androidデータを柔軟にバックアップおよび復元
- ワンクリックでAndroidデータを選択的にバックアップします。
- バックアップをプレビューして任意のAndroidデバイスに復元します。
- 8000 + Androidデバイスをサポートしています。
- バックアップ、エクスポート、または復元中にデータが失われることはありません。
1.まず、公式WebサイトからPhoneBackupをダウンロードします。 詳細を見る。 ソフトウェアをインストールした後、それを起動して次の画面を表示します。 「データのバックアップと復元」のオプションをクリックします。

2.まず、古いデバイスのバックアップを取る必要があります。 USBデバッグのオプションを有効にして、システムに接続します。 USBデバッグ許可に関するポップアップメッセージが電話に表示された場合は、それに同意するだけです。 「バックアップ」ボタンをクリックして、古いデバイスのバックアップを取ります。

3.保存するデータファイルの種類を選択し、[バックアップ]ボタンをクリックしてプロセスを開始します。

4.インターフェースにしばらく時間がかかり、バックアップ操作を実行するため、電話を切断しないでください。

5.正常に完了するとすぐに、次のメッセージが表示されます。 最近のバックアップを表示したい場合は、「バックアップの表示」オプションをクリックするだけです。

6.素晴らしい! もうすぐです。 ここで、AndroidデータをS8 / S20に転送するには、新しいSamsung電話をシステムに接続し、[復元]オプションを選択します。

7.デフォルトでは、インターフェースは最新のバックアップファイルを提供します。 それでも、必要に応じて簡単に変更できます。 次に、復元するデータファイルを選択し、[復元]ボタンをクリックして復元します。

8.インターフェイスにはファイルのプレビューも表示されるため、簡単に選択できます。 ファイルの選択が終わったら、「復元」ボタンをもう一度クリックします。

9.アプリケーションがこれらのファイルを新しく購入したSamsungデバイスに転送するので、座ってリラックスします。 その過程でデバイスを切断しないように注意してください。 それが完了すると、画面上のメッセージから知ることができます。 これで、デバイスを切断して、必要に応じて使用できます。

サムスンギャラクシーS8/S20転送を実行するXNUMXつの異なる方法を知っているとき、あなたは多くの問題なしであなたの新しい電話を簡単にセットアップすることができます。 単にあなたの好みのオプションに行き、プロのようにあなたの真新しい電話を使ってください!
最後の記事

