トップ3の方法:PixelからSamsung S20 /S20Ultraにデータを転送する
「PixelからSamsungS20にデータを転送するにはどうすればよいですか? GooglePixelスマートフォンから新しいSamsungS20にファイルを移動したいと思います。 それを行うためのトップXNUMXの最も迅速で便利な方法は何ですか?
Androidは、デスクトップ市場の王者であるWindowsオペレーティングシステムとほとんど同じようにスマートフォンの市場を支配しています。 膨大な数のブランドがAndroidを主要なインターフェースソースとして採用しているのは当然のことであり、Samsungの携帯電話が大ヒットしているのはそのためです。 また、日常のユーザーが技術の進歩の最も早い兆候でブランドを切り替える傾向があることも驚くべきことではありません。 電話の切り替え傾向を追跡し、GooglePixelデータを新しいSamsungS20に転送したい場合は、これが最適な場所です。
この記事では、DrFoneToolなどの他のデバイスやアプリケーションを利用して、ある電話から別の電話にデータを移動するXNUMXつの簡単な方法について説明します。

パート1:すべてのデータをPixelからSamsungS20にワンクリックで転送
GooglePixelからSamsungS20にデータをすばやく転送したい場合は、DrFoneToolを使用して正確な手順を実行するよりも良いオプションはありません。 このモードのデータ転送は安全であり、プロセスを完了するのに少し時間がかかります。 DrFoneToolは、以下のサービスも提供します。 サムスンからPCにデータを転送する。 DrFoneToolファイル転送アプリの貴重な機能のいくつかを次に示します。
- このアプリは、WindowsとmacOSベースの両方のシステムで使用できます。
- AndroidとiOSベースの両方のデバイスからデータを読み取って回復します。
- ブランドがGooglePixelであろうとSamsungS20であろうと、電話内に保存されているすべてのファイルの安全なバックアップを作成できます。
以下のリンクからアプリをダウンロードした後、GooglePixelからSamsungS20にデータを転送するためのステップバイステップガイドは次のとおりです。
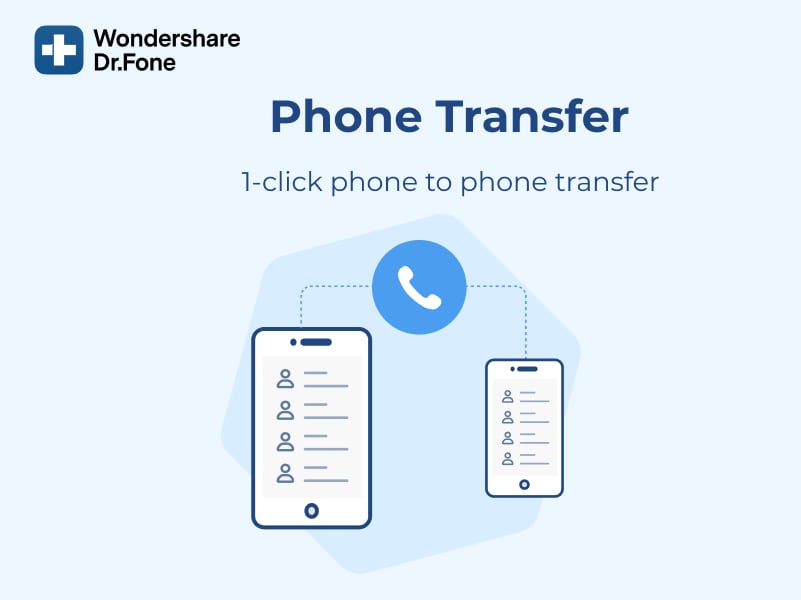
さあ、使う鍬を学びましょう DrFoneTool –電話転送:
手順1.デバイスをコンピューターに接続します。
コンピューターでDrFoneToolを開き、インターフェイスから「電話転送」モジュールを選択します。

GooglePixelとSamsungS20電話をUSBコネクタケーブルを介してPCに個別に接続します。 アプリは自動的にデバイスを検出します。

ソースとしてGooglePixelスマートフォンを選択し、ターゲットデバイスとしてSamsungS20を選択します。
ステップ2.ファイルを選択し、転送を開始します。
PixelからSamsungに転送するデータの種類を選択し、[転送の開始]タブをクリックします。

ターゲットの電話のストレージスペースが十分でないと思われる場合は、「コピーする前にデータをクリア」をクリックして、追加のスペースを作成するオプションがあります。 データ転送は数分以内に終了し、アプリからのポップアップメッセージで通知されます。 DrFoneToolのインターフェイスを閉じて、電話をPCから切断すると、SamsungS20のデータを使用できるようになります。

パート2:Samsung SmartSwitchを使用してPixelからSamsungS20にデータを転送しますか?
Smart Switchアプリは、Samsungのブランド独自の製品であり、ユーザーがGooglePixelスマートフォンからSamsungGalaxyS20スマートフォンにあらゆる種類のデータを短時間で簡単に転送できるようにします。 また、iOS、Windows、Blackberryオペレーティングシステムなど、Android以外の他のOSとも互換性があります。 SmartSwitchを使用してPixelからSamsungS20にデータを転送する手順は次のとおりです。
- USBケーブルやUSB-OTGアダプターなどのコネクターケーブルを介してPixelとS20の両方を接続します。
- 両方のスマートフォンで同時にSmartSwitchを開き、Pixelスマートフォンから[送信]をタップします。 S20の「受信」を同時にタップします。
- Pixelスマートフォンから転送するデータを選択し、[転送]オプションをタップします。
- Samsung S20電話で[完了]をタップし、両方の電話でアプリを閉じます。
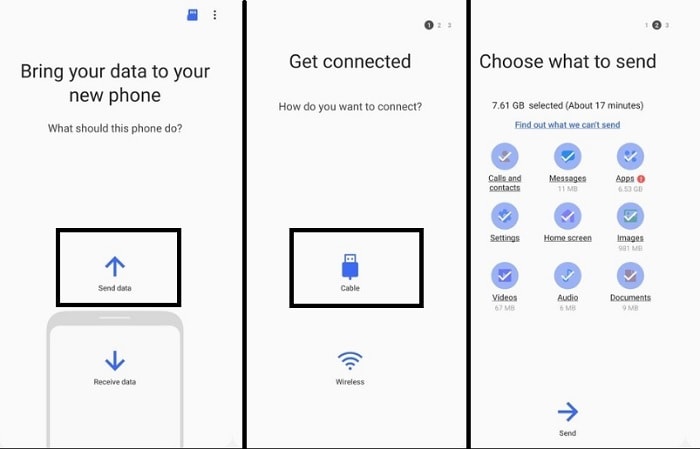
パート3:ワイヤーやデータサービスを使用せずにPixelからSamsung S20にデータを転送する:
Verizonの「コンテンツ転送」アプリを使用して、PixelからS20にワイヤレスでデータを転送することもできます。 あなたがしなければならないのは、Google PlayストアからそれぞれのAndroid携帯にアプリをダウンロード/インストールし、以下の手順に従ってファイル転送プロセスを完了することです。
- 古い電話と新しい電話の両方でアプリを開きます。
- Google Pixelデバイスで、[転送を開始]をタップし、[AndroidからAndroid]オプションを選択してから、[次へ]をタップします。
- QRコードが表示されます。 次に、コンテンツ転送アプリでSamsung S20を開き、QRコードをスキャンします。
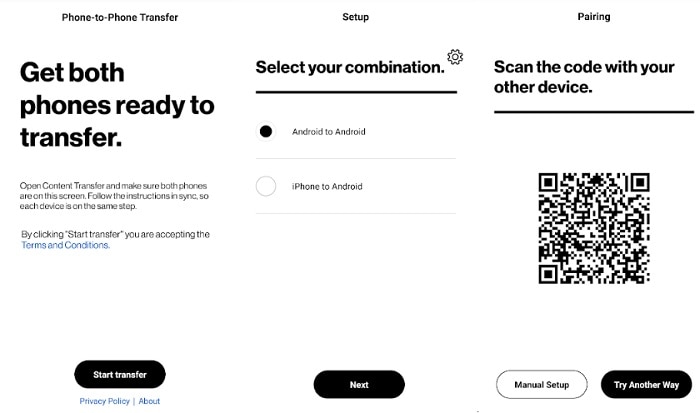
- 移動したいファイルの種類を選択し、「転送」をタップします。 アプリは、ある電話から別の電話へのデータ転送を開始します。 データ転送はいつでもキャンセルできます。
- アプリは、データ転送手順の完了を通知します。 「完了」をタップして、SamsungS20で新しく移動したコンテンツの使用を開始します。
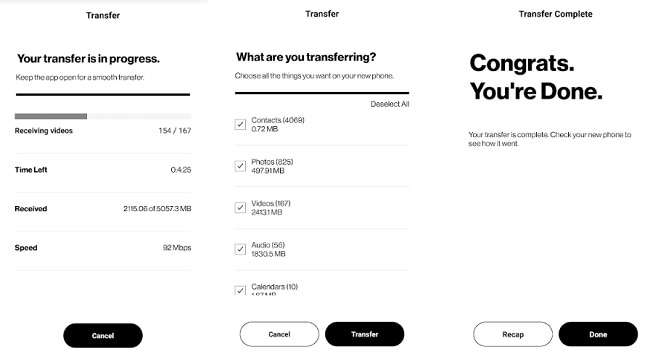
結論:
ファイル転送手順の間、PixelとS20の電話をオンにしておくことが重要です。小さな過失により、両方の電話のデータが完全に削除される可能性があるためです。 ファイルの転送は非常に多忙な作業であり、特に従来の方法で行動する場合は、忍耐が必要です。
ただし、DrFoneToolアプリケーションのサービスを利用し、コンピューターを介して両方の電話を接続すれば、ファイル転送プロセスを遅滞なく実行できます。 この記事では、PixelPhoneからSamsungGalaxyS20にデータを転送するXNUMXつの簡単な方法について説明しました。 主に同じ問題が発生していて、データを転送する最も簡単な方法を知りたい場合は、このガイドを家族や友人と自由に共有してください。