Galaxy s6 / s7 / s8 / s9/s10からPCに写真を転送
それがサムスンギャラクシーs6またはs7またはs8などであるかどうか。 それらに共通するのは、鮮明で高解像度の写真をキャプチャする機能です。 彼らはあなたにDSLRから撮られた写真と競争することができるダイナミックな写真をキャプチャする能力を提供します。 しかし、問題は、キャプチャされた写真の大きなファイルサイズと限られたデバイスのストレージに関するものです。 さらに、HD、フルHD、または4Kビデオをキャプチャしたり、さまざまなソースからダウンロードしたりすると、ストレージスペース全体を占有します。
その結果、ギャラクシーs7からpcに写真を転送したり、ギャラクシーs8からpcに写真を転送したり、ギャラクシーs9からpcに写真を転送したりすることが義務付けられています。
これを行うと、携帯電話のストレージがクリアされ、新しい写真やビデオをキャプチャして保存できるようになります。 また、いつでもアクセスできるようにバックアップを作成します。 現在、このタスクを実行する方法は多くの人にとって難しいですが、ここでは簡単に説明します。
パート6:コピー&ペーストでギャラクシーs7 / s8 / s9 / s10/sXNUMXからPCに写真を直接転送する
シリーズの続きで、ギャラクシーs6からpcに写真を転送したり、ギャラクシーs7からpcに写真を転送したり、ギャラクシーs8からpcに写真を転送したりするための最良の方法のひとつは、単に写真をコピーして貼り付けることです。 この目的のためにUSBケーブルを使用できます。 それはあなたが簡単かつ迅速に写真をPCに転送することを可能にします。 ただし、高速で効率的なデータ転送には、純正のUSBケーブルを使用することを忘れないでください。
このプロセスでは、写真を転送できるだけでなく、Galaxy s7からPCにファイルを転送したり、Galaxys8からPCにファイルを転送したりすることもできます。 このためには、以下に示すいくつかの簡単な手順に従う必要があります。
注意: この方法は、ギャラクシーs6 / s7 / s8 / s9/s10などで機能します。 つまり、この方法はすべてのSamsungGalaxyシリーズに適用されます。 使用している銀河モデルは関係ありません。 この手法はすべての人に有効です。
ステップ1: USBケーブルを使用してギャラクシーフォンをPCに接続します。 高速で効率的なデータ転送のために、Samsung純正ケーブルを使用することをお勧めします。 電話機をPCに接続すると、電話機の画面にUSB関連のオプションが多数表示されます。 ここでは、画像に示されているさまざまなオプションから「画像の転送」を選択する必要があります。
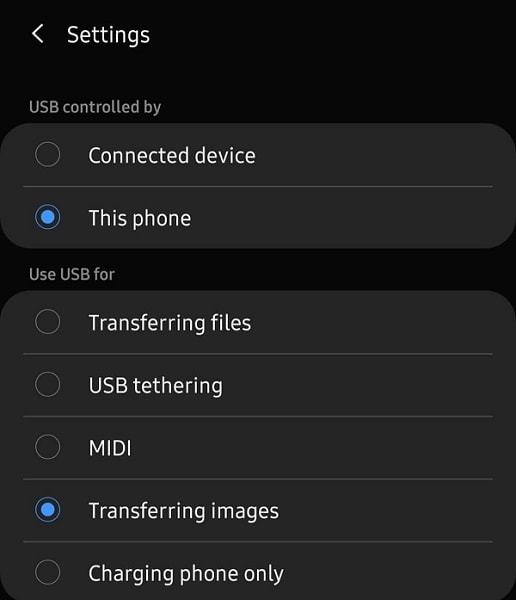
ステップ2: 次に、PCからファイルエクスプローラーを開きます。 ここに、接続されているデバイスが表示されます。 デバイスとドライバーの下に表示されます。 左隅の「マイPC」にも表示されます。 ダブルクリックまたは右クリックして開きます。 SDカードを使用している場合は、個別に表示されます。 写真を転送する場所に応じて、電話のストレージまたはSDカードストレージを選択できます。
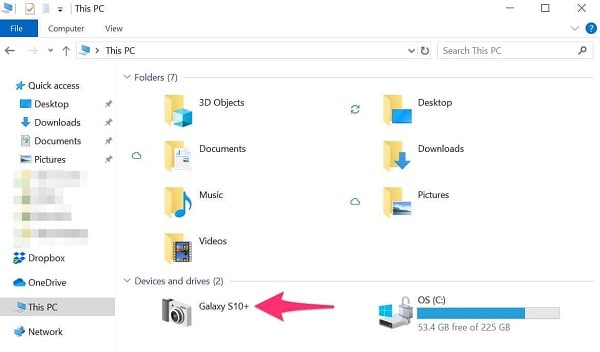
ステップ3: キャプチャしたすべての写真とビデオは、DCIM/PicturesおよびDCIM/Cameraなどに保存されます。 次に、写真の転送元の特定のフォルダーに移動して開きます。 次に、転送する写真を選択します。 一度にXNUMX枚または複数の写真を選択できます。 選択したら、右クリックしてコピーするか、ショートカット「Ctrl+C」を使用します。 これにより、選択した写真がコピーされます。 フォルダ全体を選択してコピーすることもできます。
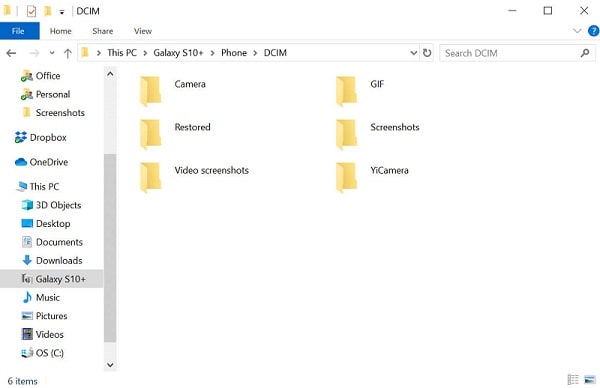
ステップ4: 次に、PCで写真を保存するフォルダーまたは場所に移動します。 場所の選択が完了したら、右クリックして[貼り付け]を選択します。 写真やフォルダを貼り付けるためのショートカット「Ctrl+V」を使用することもできます。 コピーのプロセスが完了すると、電話を安全に取り出すことができます。 これで、貼り付けたPCの同じ場所からコピーした写真に自由にアクセスできます。
パート6:ワンクリックでギャラクシーs7 / s8 / s9 / s10/sXNUMXからPCに写真を転送する
オプションをコピーして貼り付けるだけで、Galaxy s8をPCに接続したり、Galaxy s9をPCに接続したりすることで、写真を簡単に転送できます。 しかし、それはあなたに混乱することなくワンクリックですべてのデータを転送する自由をあなたに提供しますか、そしてそれもより短い時間であなたに提供しますか?
おそらくそうではありません。なぜなら、PCへのGalaxys8バックアップまたはPCへのGalaxys9バックアップのプロセスは多忙なプロセスだからです。 データ全体をバックアップするには精度が必要です。
この問題を解決するために、DrFoneTool –PhoneManagerが表示されます。 DrFoneToolは、ファイルをWindows PCやiTunes、Macなどの他のプラットフォームに転送するための迅速かつ効率的な方法を提供します。写真、音楽、ビデオ、連絡先、ドキュメント、メッセージなどを転送するためのプラットフォームを提供します。シングルゴー。 それはあなたのAndroid携帯電話のデータをあなたのPCと問題なく同期する機会をあなたに提供します。

DrFoneTool –電話マネージャー(Android)
AndroidとMacの間でシームレスにデータを転送します。
- 連絡先、写真、音楽、SMSなどを含むAndroidとコンピューターの間でファイルを転送します。
- 音楽、写真、ビデオ、連絡先、SMS、アプリなどを管理、エクスポート/インポートします
- iTunesをAndroidに転送します(その逆)。
- コンピューターでAndroidデバイスを管理します。
- Android 8.0と完全に互換性があります。
DrFoneToolが、銀河系からコンピューターに写真を簡単に転送するというこの多忙なタスクをどのように実行できるかを考えているに違いありません。
わかりやすくするために、DrFoneTool –PhoneManagerを使用して写真をPCに転送するためのXNUMXつの簡単な手順に従ってみましょう。
ステップ1:Androidデバイスを接続します
PCでDrFoneToolを起動し、電話をPCに接続します。 電話機の接続にはUSBケーブルを使用できます。 より高速で効率的なデータ転送のために、必ず元のUSBケーブルを使用してください。 電話機がPCに正常に接続されると、画像に示すように、DrFoneToolのプライマリウィンドウに表示されます。 これで、トップパネルから「写真」を直接クリックするか、写真をPCに転送するXNUMX番目のオプションを選択できます。

ステップ2:転送するファイルを選択する
「写真」をクリックし終えると、すべてのアルバムが左側に表示されます。 これで、特定のアルバムをクリックして写真を選択できます。 アルバムをクリックすると、そのアルバムのすべての写真が表示されます。 転送したい写真を選ぶことができます。 選択した写真は、画像に示すようにチェックマークで示されます。

図のように「フォルダの追加」オプションを選択して、転送するアルバム全体を選択したり、転送するさまざまな写真を選択したりすることもできます。 これにより、選択した写真を含む新しいフォルダーが作成されます。

ステップ3:転送を開始する
携帯電話からPCに転送する写真を選択したら、図のように「PCにエクスポート」をクリックします。

これにより、図のようにPCに写真を保存する場所またはフォルダーを要求するファイルブラウザーウィンドウが表示されます。

目的の場所を選択すると、転送プロセスが開始されます。 ファイルのサイズによっては時間がかかります。 携帯電話からPCに写真を転送するプロセスが完了すると、デバイスを安全に取り出すことができます。 これで、PCの目的の場所に移動して、転送された写真全体にアクセスできます。
結論:
最近、携帯電話は大きく発展しました。 彼らはコンピュータが実行できるように多くのタスクを実行できます。 これが、ほとんどの人がインターネットをサーフィンするために電話を使用する理由です。 電話の追加の利点は、高解像度の写真やビデオをキャプチャできることです。
私たちがサムスンギャラクシーシリーズになると、このシリーズはその画質でよく知られています。 しかし、この利点により、電話のストレージ容量が少なくなることに直面する必要があります。 ほとんどの電話には、64GBまたは128GBまたは256GBのストレージ容量があります。 これで、高品質の画像は大きなファイルサイズを運ぶことが明らかです。 したがって、いくつかの写真やビデオでさえ、完全なストレージスペースを占有します。 その結果、ギャラクシーs7からpcにファイルを転送したり、ギャラクシーs8からpcにファイルを転送したり、ギャラクシーs9からpcにファイルを転送したりする必要があります。
現在、銀河系からコンピューターに写真を転送するための多くの技術がありますが、それらのほとんどは実際に実装するのが困難です。 それらの中で最も信頼され、テストされたテクニックがここに提示されます。 だから先に進んで、ギャラクシーs6 / s7 / s8 / s9/s10からPCに問題なく写真を転送してください。
最後の記事

